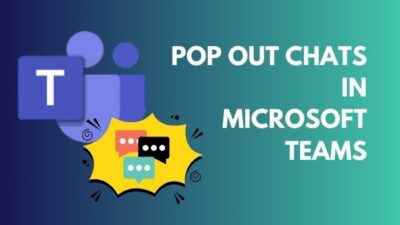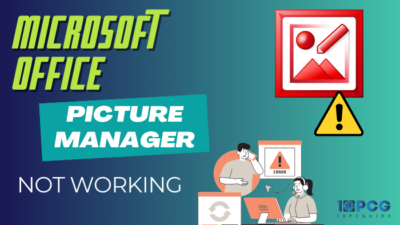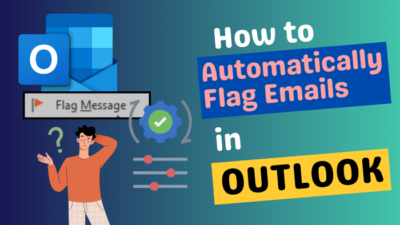Microsoft Excel is an excellent app with which you can quickly process your specific data.
However, some simple tasks, such as deleting an Excel sheet, can be challenging for some users. Don’t worry; we are all beginners at some point to something. In this article, I showed some easy yet working ways to delete an excel sheet.
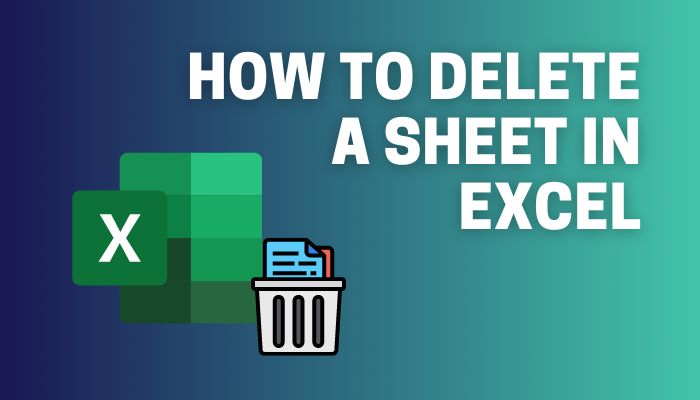
Also, If you want a shortcut or VBA formula to delete a sheet, this content can help you. Additionally, I displayed how you can quickly move, rename or insert a Sheet in Excel.
So, read the entire content without skipping any part to increase your Excel knowledge.
Let’s jump in!
How to Delete a Sheet in Microsoft Excel
You can follow several methods when you want to delete an Excel spreadsheet. But the most simple and quick ones are the Delete Ribbon and the Right-Click Delete options. Let’s find out how you can use those methods to delete an Excel sheet.
You may also like to read, how to Randomize a List in Excel
Here are the steps to delete an Excel spreadsheet in MS Excel:
1. Use the Excel Delete Ribbon
With the help of the Delete Ribbon, you can easily delete an unwanted Excel sheet. Let’s see how to complete that operation.
Here are the steps to use the Excel Delete Ribbon to delete an Excel sheet:
- Launch the Excel spreadsheet.
- Select the Entire Sheet by pressing the CTRL+A buttons.
- Move to the Home section.
- Expand the Delete menu.
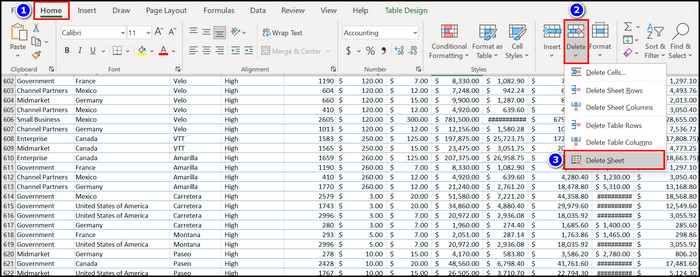
- Click on the Delete Sheet option.
- Select the Delete box when the Confirmation message appears.
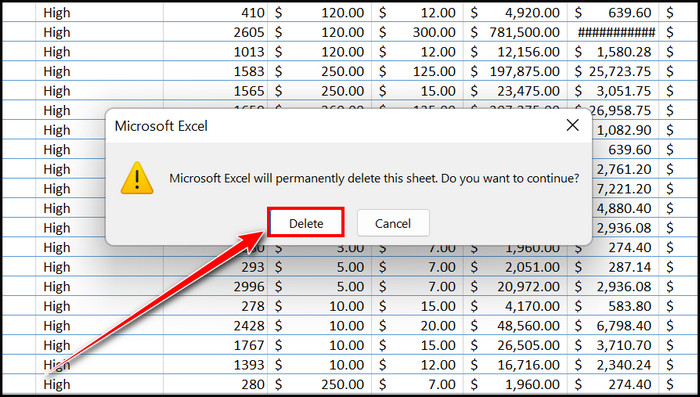
Your unwanted Excel sheet is now deleted.
2. Apply the Right Click Delete Method
The quickest way to delete an Excel sheet is to use the Right-Click Delete method. Follow the instructions to complete that action.
Here are the steps to apply the Right Click Delete method to delete an Excel spreadsheet:
- Open the MS Excel sheet.
- Navigate to the bottom of your workbook and Find the unwanted sheet.
- Right-click on it and choose the Delete option.
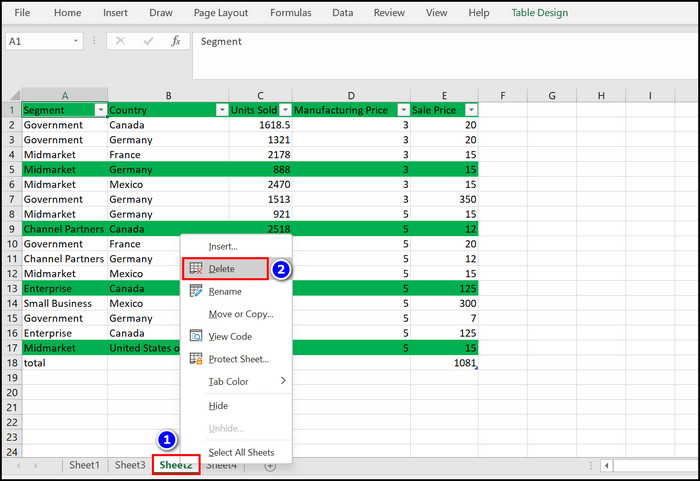
- Hit the Delete button when the Confirmation Window arises.
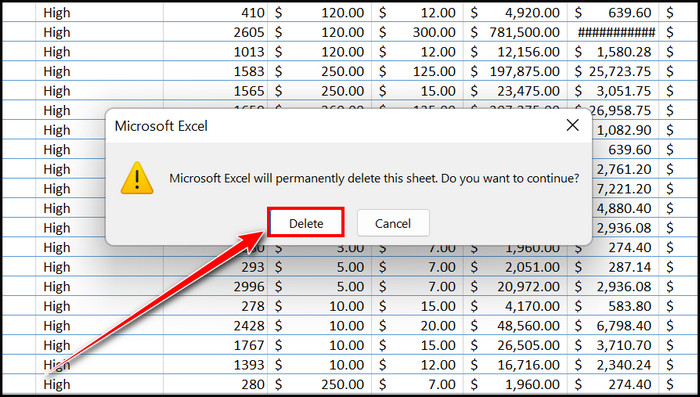
You successfully delete the unrequired sheet from your MS Excel.
Some more guides you would like to read on How to Post Bank Statement in Excel to Quickbooks?
3. Unlock the Sheet and Delete when Delete Option is Grayed Out
When you head over to the Excel Delete option, and the Delete section is grayed out, what should you do then? The answer is quite simple. If your Delete option is grayed out, that means your worksheet is locked or protected.
First, you must unlock the worksheet with a password and then you can delete the Excel sheet.
If you want to know how you can remove a password from MS Excel, you can also read this article of mine.
Here are the steps to delete an Excel sheet when the Delete option is grayed out:
- Open the Microsoft Excel spreadsheet.
- Move to the Review section.
- Click on the Protect Workbook option.
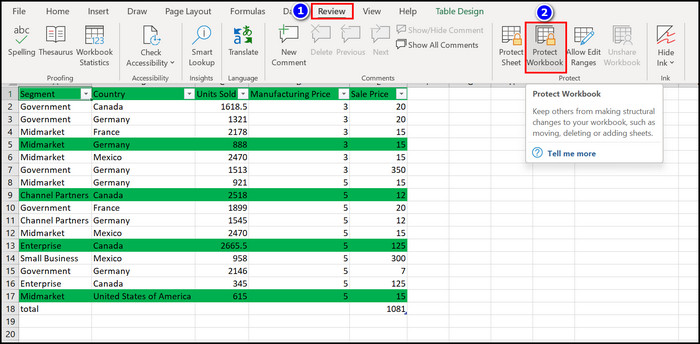
- Enter your Specific Password and Hit the OK button.
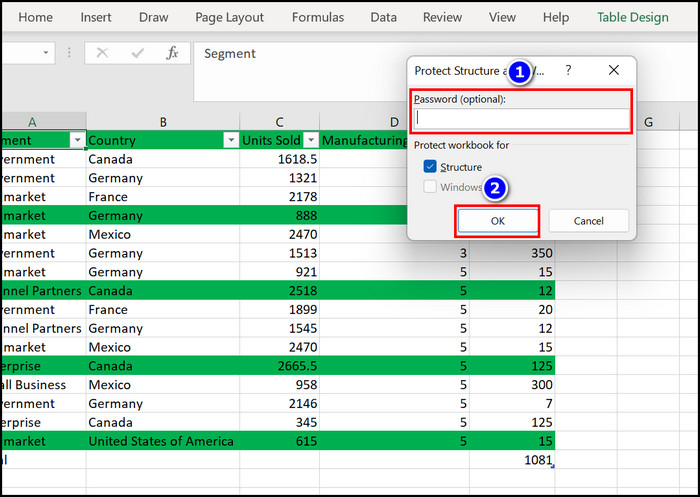
- Navigate to the Home section.
- Expand the Delete menu and select the Delete Sheet option.
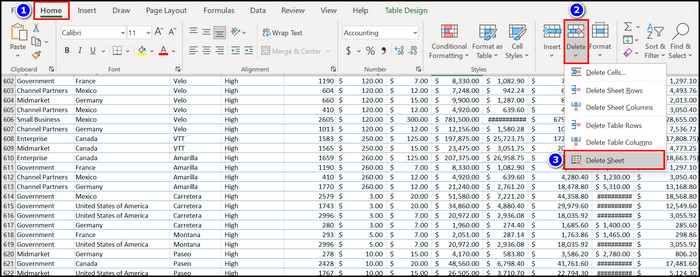
- Choose the Delete box from the appeared window.
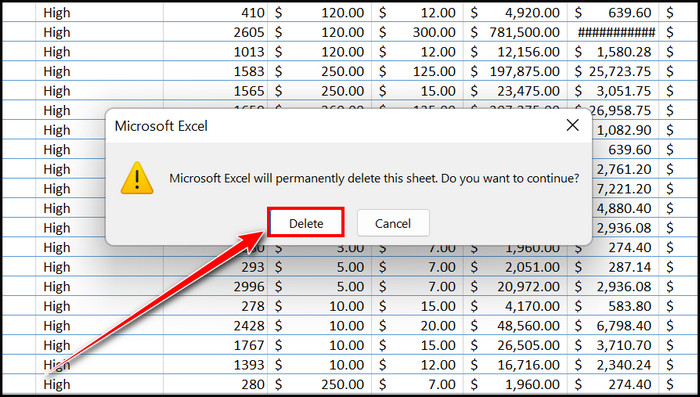
You will notice that your unwanted Sheet is now nowhere to be found.
How to Delete an Excel Sheet Using Shortcuts
If you want to use shortcuts to delete an Excel sheet, follow the instructions stated below. Where I demonstrated how easily and quickly you can delete a sheet using some fantastic keyboard shortcuts.
Here are the steps to delete an excel sheet using shortcuts:
- Launch the unwanted MS Excel sheet.
- Type the ALT+H+D+S keys one by one.
- Hit the Delete button.
Also, if you want, you can use the Right-click +D buttons to delete the sheet. But in the previous versions of Excel, the ALT + E + L keys are used to delete an Excel sheet. So if you are using the old version of Excel, you can check out those buttons.
Read the next heading to learn how to delete all excel sheets except the active sheet using the VBA formula.
How to Delete all Excel Sheets Except the Active Sheet Using the VBA
When you have several worksheets open and want to delete them except the active one, then the VBA(Visual Basic for Applications) formula can come in handy.
Let’s head out and see how you can quickly complete that action without hassle.
Here are the steps to delete all excel without the active one using the VBA formula:
- Open the MS Excel program.
- Press the ALT+F11 buttons to open the VBA.
- Type the stated code into the VBA.
Sub DeleteSheetByName()
Dim ws As Worksheet
Application.DisplayAlerts = False
For Each ws In Sheets
If ws.Name <> ActiveSheet.Name Then
ws.Delete
End If
Next ws
Application.DisplayAlerts = True
End Sub
- Run the code to delete the Excel sheets.
You can see that the application display alert is False, meaning there will be no prompt window for the deleted sheets.
If you want to know how you can move, insert or rename an Excel sheet, read the following headings.
Can check out the easiest way to fix Microsoft Excel Freezing or Slow.
How to Insert a Sheet in Microsoft Excel
You can add several sheets into an Excel workbook, and inserting a new Excel sheet is very easy. You can complete this action with some quick steps, so follow the instructions properly to insert an Excel sheet.
Here are the steps to insert a sheet in MS Excel:
- Launch the Microsoft Excel program.
- Navigate to the Home menu.
- Expand the Insert option.
- Select the Insert Sheet option.
Immediately a new Excel sheet is inserted into your workbook. Also, you can use the SHIFT+F11 shortcut keys to insert a sheet. Additionally, you can click on the (+) icon from the bottom of the Worksheet to add a new Excel sheet.
Read the next heading where I demonstrated the process of renaming or moving an Excel sheet.
How to Rename, Move or Change Tab Color on an Excel Sheet
To rename an Excel sheet, move it or change its tab color, you must open the Excel program and carefully track down the beneath process.
Here are the steps to rename or move a sheet in Microsoft Excel:
- Open the MS Excel app.
- Move to the Home tab.
- Expand the Format option.
- Choose the Rename Sheet, Move or Copy Sheet or Tab Color options.
- Complete your desired process.
See how easy it is to modify your Excel sheet; now, you must try it yourself. When you hover through the Format section, you will see that the Rename, Move or copy and Tab Color options are displayed there serially.
You can quickly finish your specific Excel modification by following the above-mentioned steps.
FAQ
Why can’t I delete my sheet in Excel?
You can’t delete your Excel sheet when your worksheet is protected with a password or shared with others. To delete it, you must unprotect the sheet with a password.
How do I quickly delete an Excel sheet?
If you want to delete an Excel sheet, follow the Home > Delete > Delete Sheet options. Also, you can Right-click on the sheet from the bottom side of a workbook and choose the Delete option.
What is the shortcut for deleting a sheet in Excel?
The shortcut for deleting a sheet from the Excel workbook is the ALT+H+D+S buttons. You need to press them one by one.
Conclusion
People across the globe use MS Excel spreadsheets to create their desired data chart or pivot table.
But sometimes, there can be an urgent need to delete an unwanted Excel sheet. In those instances, you can use the Excel Delete Ribbon or Right Click Delete method to delete an Excel sheet.
If you properly read and follow this article, you will also learn about the sheet inserting process of Excel. The methods of Renaming, moving or changing tab color are also stated in this content.
Do you need any further assistance? Let me know in the comment.