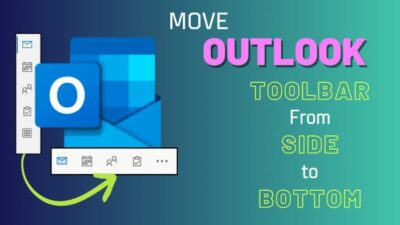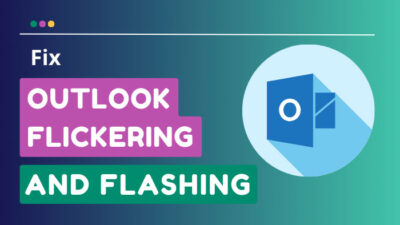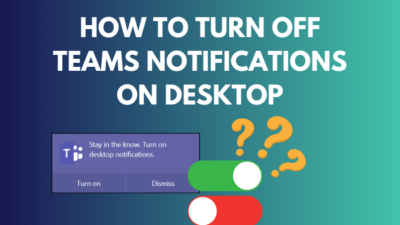Nowadays, staying informed and proactive is the key, and SharePoint, Microsoft’s versatile collaboration platform, offers a powerful solution to keep your team informed and engaged through Alerts.
In this article, I’ll provide the steps for creating alerts in SharePoint sites and explain how you can manage them.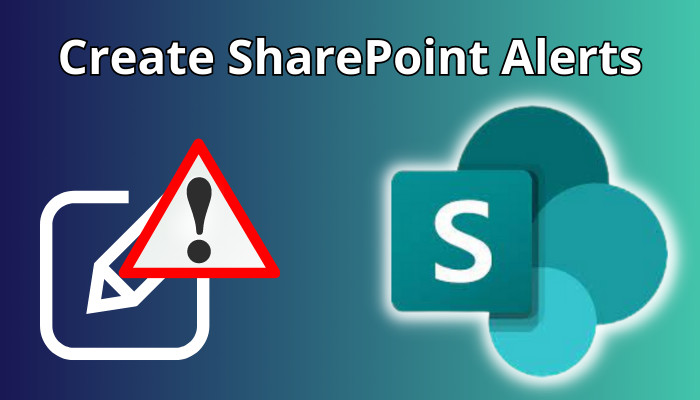
Let’s take complete control of your SharePoint experience and never miss an update again!
SharePoint offers a feature called Alert me that enables you to receive email or text message notifications whenever a user modifies content within a SharePoint site. This includes changes to lists, document libraries, items, or documents.
You can add two types of alerts in SharePoint for lists or libraries:
- SharePoint List-Level Alerts: These alerts can be set up at a SharePoint list or library level. You will receive a notification whenever modifications occur to an item or file within the list or library.
- SharePoint Item-level Alerts: These alerts are specific to individual list items or documents within a list or library. You can construct alerts for a particular list document or item and will be notified of any changes made specifically to that item or document.
Let’s find out how you can create alerts in SharePoint.
To create an alert to get notified when a file or folder changes in SharePoint, click More options and select Alert me for the file or folder you want to set alerts. Enter the alert name and its recipients. Then choose email or text as the Delivery Method and save the alert.
For more details, follow the instructions below to set up SharePoint alerts:
- Open the item or folder in SharePoint Online for which you want to construct an alert.
- Click on the ellipses for that folder or file and choose Alert me.
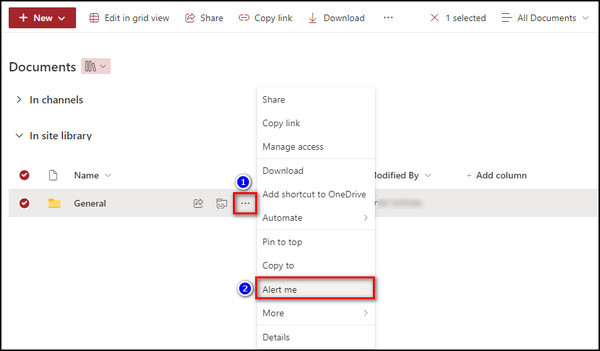
- Give your alert a title. The title will be included in the subject line of the notification. I recommend you enter something descriptive so it’s clear what this alert is for.
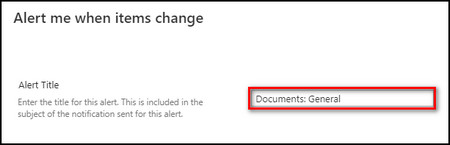
- Enter the user names or email addresses to whom you want to send alerts.

- Choose the Delivery Method by which you want to receive your alerts. By default, Email is selected, and the email address associated with your account is set. Depending on your Office 365 organization setup, you can select Text message as the Deliver Method.
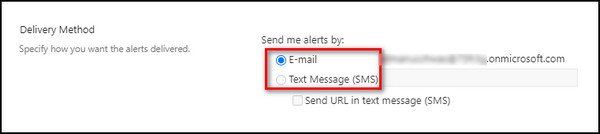
- Define your Change Type. This option signifies when you want to receive notifications of modifications happening on a particular folder or document that you are setting up the alert.
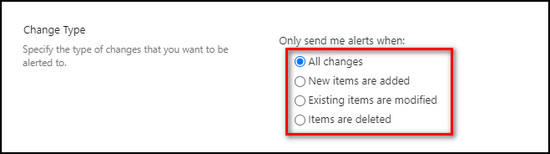
- Customize your alerts by specifying specific criteria for filtering. This lets you define the conditions that trigger the notifications according to your preferences. Also, restrict the alerts to only items displayed in a specific view. This way, you can ensure that you receive notifications for relevant updates based on your selected criteria and view settings.
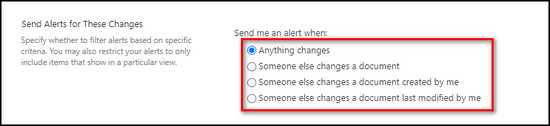
- Choose When to Send Alerts. You can have SharePoint send alerts immediately once the trigger event takes place, or, depending on the frequency of the changes being made, you can have a daily or weekly summary sent to you.
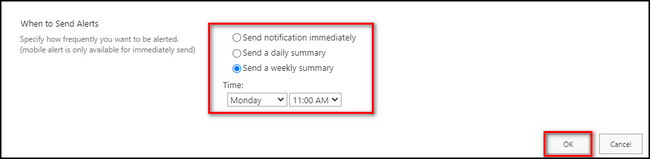
- Click OK, and your alert will be created.
Now that you know how to create alerts, let’s see where you can add them.
On SharePoint, you can create alerts at the library/list level or individual file level. If you are working with a document library, a list, or any other type of item, you can construct your alerts to capture the changes that matter most to you.
For example, you may have various folders and documents in a document library. You can create an alert for the entire library, which means you will receive notifications for any changes that occur within the library as a whole.
Alternatively, you can create alerts at a more specific level.
For instance, if there is a particular folder that you want to monitor closely, you can set up an alert for that specific folder. This way, you will receive notifications only when changes occur within that particular folder, keeping you updated on any modifications or additions to its contents.
Moreover, you can even create alerts for individual documents within the library. Setting up an alert for a specific document will notify you whenever any changes are made to that particular file.
The same concept applies to lists as well, whether it’s a task list, calendar, or any other type of list.
You can set up alerts for the entire list, enabling you to stay informed about any changes made to the list. Additionally, you can create alerts for individual items within the list.
View all the alerts associated with a particular SharePoint site from the Manage my alerts option. You can select an alert and further modify it. Also, if you want to stop receiving notifications for a specific event, simply delete the alert for that event from Manage my alerts.
Here are the steps to view and delete alerts from SharePoint:
View Alerts
- Open your SharePoint site where you’ve constructed alerts.
- Click on the ellipses of an item on that site and choose Manage my alerts.
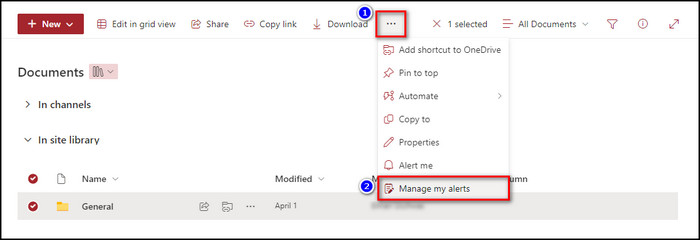
Now you’ll see all the alerts along with their Delivery Methods and send Frequency associated with that SharePoint site’s files, folders, and list or library. From there, you can open an alert to edit it.
Delete Alerts
- Go to the SharePoint site where you’ve created alerts.
- Move to the Documents tab, click on the ellipses of the folder or file, and select Manage my alerts.
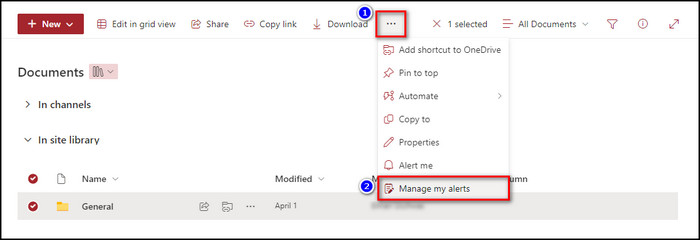
- Put checkmarks on the alerts you want to remove and select Delete Selected Alerts.
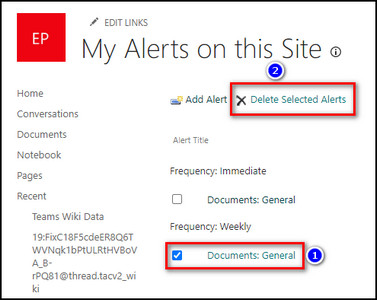
- Click OK to confirm the deletion process.
After these steps, you’ll stop receiving notifications for that alert.
If you don’t want to go through the hassle of creating alerts, you can also use rules to notify you of certain changes made to your SharePoint site content via email. In the following section, I’ve explained how to do that.
To set a notification rule, access your SharePoint site and go to the desired list or library. Click on More options associated with the list or library, and select Create a rule from the Automate option. Choose the trigger event to notify you, enter your user name, and save the rule.
Below I’ve provided the steps to create a rule to notify a user of changes in SharePoint:
- Open your SharePoint site and proceed to the list or library for which you want to set an alert.
- Click on the ellipses of the list or library and select Automate > Rules > Create a rule.
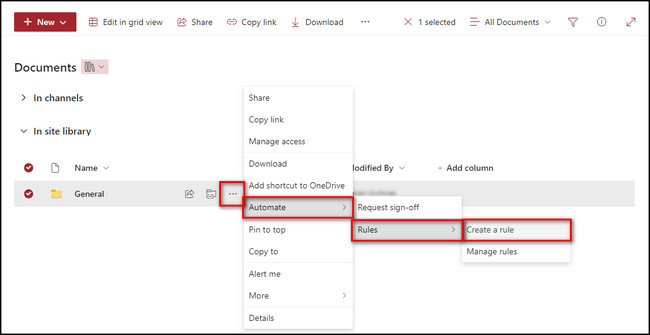
- Choose a particular event for which you want to receive notifications.
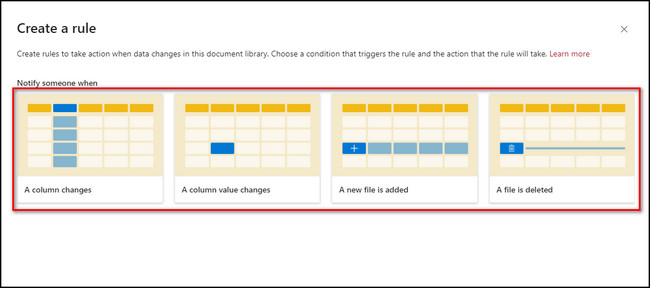
- Enter the user names or email addresses to whom you want to send alerts and click the Create button.
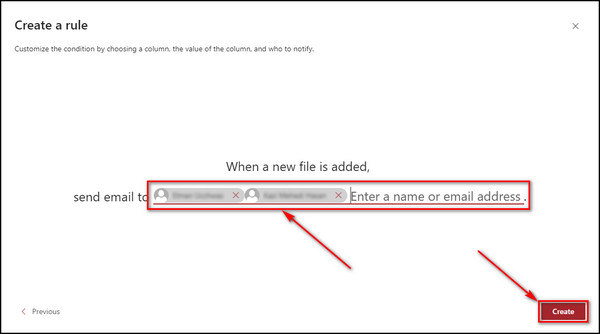
- Make sure the rule you’ve just created is turned on, and close the window.
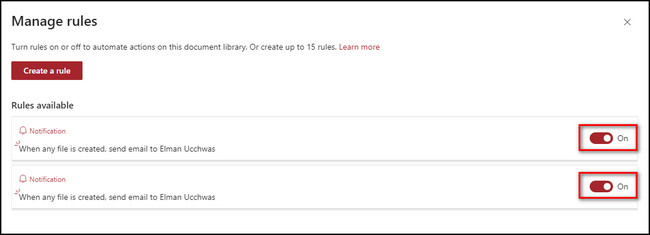
Now every time someone triggers the event you have selected, the users you’ve chosen will get notifications through email automatically.
FAQs
How do I set up email alerts in SharePoint?
To set up email alerts in SharePoint, click on the ellipses of the item you are creating an alert and select Alert me. Enter the alert’s name, recipients, and change type, and choose Email as the Delivery Method.
What are the different types of alerts in SharePoint?
You can create two types of alerts in a SharePoint library or list — SharePoint List Level Alert and SharePoint Item Level Alert.
Why am I not getting alerts from SharePoint?
Ensure that your group is configured with email capabilities and granted at least read-only access to the site or list where you intend to set up alerts. It is important to note that the group should be a security group rather than a distribution list, as SharePoint recognizes individual users and security groups for alert purposes.
Final Thoughts
SharePoint alerts provide a powerful mechanism for users to stay informed and updated about changes and activities within their SharePoint environment.
By following the steps provided in this article, you can easily create and manage alerts to get timely notifications about list updates, document modifications, and other important events.
Utilizing the flexibility and customization options available in SharePoint, users can adjust their alerts to meet their needs and enhance collaboration and productivity within their teams.
Comment below if you have further questions, and we’ll get back to you.