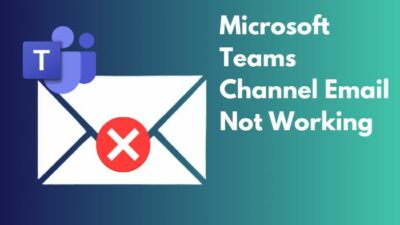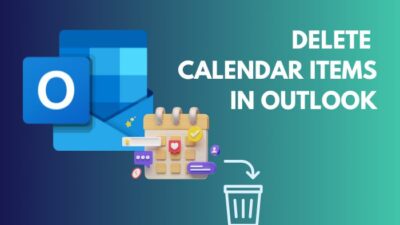Working with large data files was always challenging. When Microsoft Corporation introduced Excel in 1985, handling large data files became more manageable and efficient.
Excel offers versatile functionality to make life easier while working on an Excel document. You may need to set formatting for various data types when working on a large file. Luckily, you can quickly do that.
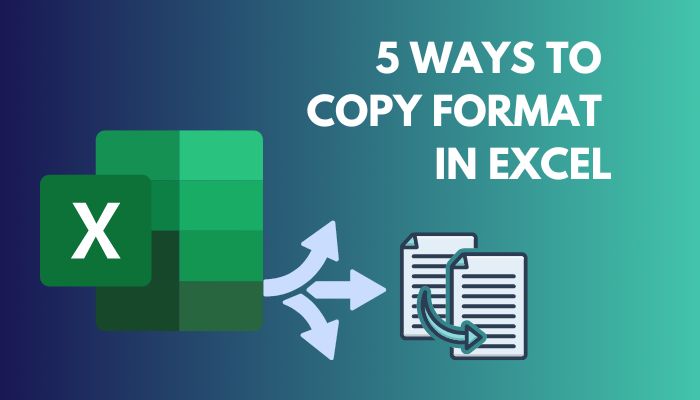
But when you need to copy the format of a cell to another cell or cell range, the process can be a little tricky.
This article is well-written on how to copy the formatting of a specific cell to other cells within the same or different sheet. Keep reading till the end to learn more.
Let’s get started!
How to Copy Format to a Single Cell in Microsoft Excel
The process of copying the formatting of a cell to another cell is straightforward. Excel offers a Format Painter to copy the formatting of any cells. This tool is beneficial when you are working on a big excel file.
Using Format Painter, you can copy the formatting information, including font size & color, cell background color, font characteristics, cell borders, and so on.
In this part of this article, let’s see how we can quickly copy the formatting of a specific cell to a single cell.
Here are the steps to copy format to a single cell in Microsoft Excel:
- Open your Excel document.
- Select a formatted cell with the formatting you want to copy to a single cell.
- Locate and click on the Format Painter under the Home That should change your mouse cursor to a paintbrush with a plus icon.
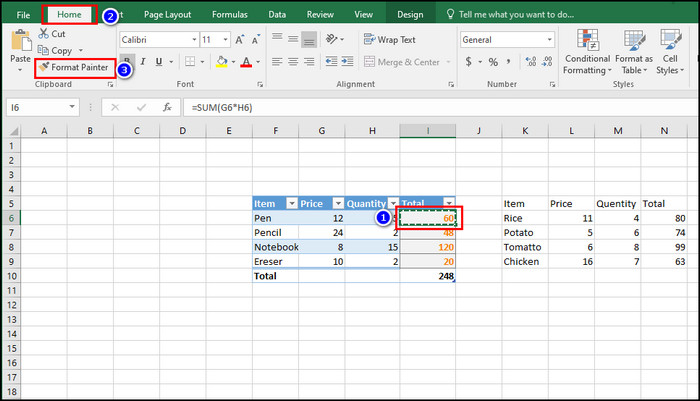
- Click on your desired cell where you need to copy the formatting.
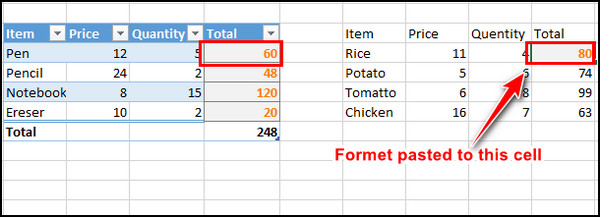
Congratulations! You have successfully copied a cell formatting to another cell using the Format Painter brush.
Related content you should read add leading zeros in Excel.
How to Copy Format to a Range of Cells in Microsoft Excel
Sometimes, copying a cell format to a single cell is not enough. In that case, you can copy the formatting to a range of cells. Follow the below instructions to copy the format to a range of cells.
Here are the methods to copy the format to a range of cells:
- Open your file in Excel.
- Choose a formatted cell.
- Find and select the Format Painter under the Home tab.
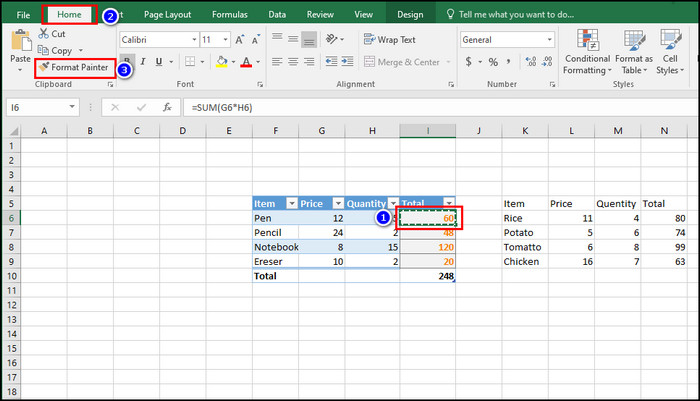
- Select the range of cells where you need to copy the format.
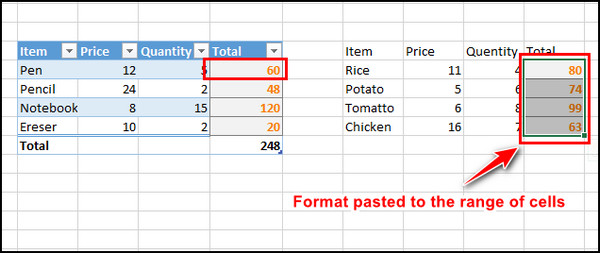
You have successfully changed the formatting of the range of selected cells. After changing the format once, your mouse cursor changes to the traditional look, and you can’t use the Format Painter anymore.
You may also like to read about how to make a histogram in Excel?
How to Copy Format Using Paste Special in MS Excel
In Excel, you can use the Paste Special feature for pasting any information with different values like paste text, paste values, paste formatting, etc. You can access the Paste Special option by right-clicking on any cell or range.
Keep reading the below procedures to copy any cell format using the Paste Special feature in Microsoft Excel.
Here are the ways to copy format using Paste Special in MS Excel:
- Launch MS Excel and open your document.
- Right-click on the cell from which your want to copy the formatting.
- Click on Copy or use the Ctrl + C keys to copy the cell information.
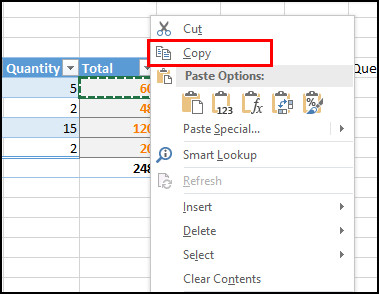
- Select the cell or range to which you need to paste the formatting.
- Right-click on the cell or selected range.
- Click on the arrow next to Paste Special.
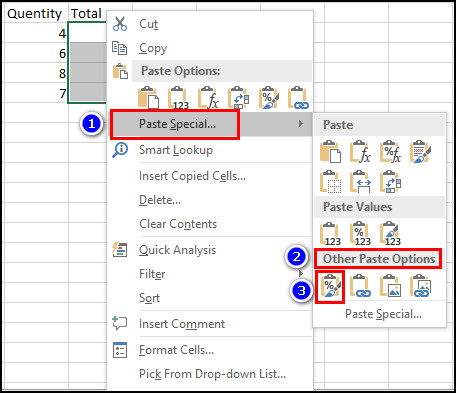
- Choose the formatting icon under Other Paste Options.
That will immediately change your cell or range formatting to your copied cell format. You can use the Paste Special feature to paste formatting in the same or different sheets.
Note: When you need to paste the same formatting for multiple cells or ranges, you can paste formatting once using the Paste Special feature and then select another cell and press F4. This will repeat your last action, and that is paste formatting.
Check out the easiest way for how to lock or unlock cells in Excel?
How to Copy Format Using the Fill Handle in MS Excel
The Fill Handle feature in Excel helps to change the value of a cell range in a simple way. You can find the Fill Handle by placing your mouse cursor in the bottom right corner of the cell.
This feature allows users to change the value of a row or column by dragging the Fill Handle mouse cursor. To learn more, go through the below procedures.
Here are the ways to copy format using the Fill Handle in MS Excel:
- Open your Excel document.
- Select the cell with formatting.
- Place your mouse cursor at the bottom right corner of the cell and wait until you see a little black cross.
- Drag the Fill Handle at the end of the range where you want to apply the selected cell’s formatting. Or you can double-click on the Fill Handle to select all the cells of a range.
- Release the cursor, which will change the value and formatting of the below cells according to your first cell.
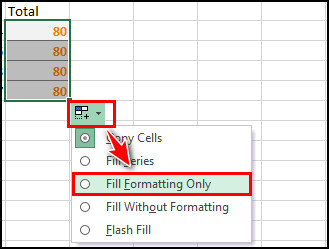
- Click on the AutoFill Options icon and select Fill Formatting Only. That will change only the formatting and keeps the values unchanged.
This method only applies on the same sheet, and you can only use the Fill Handle for the cells next to your formatting cell in the same row or column.
As you can’t drag the Fill Handle cursor to another sheet, you can’t use this method to copy formatting to another workbook or sheet.
Follow our guide on how to autofill dates in MS Excel?
How to Use Shortcuts to Copy Format in Microsoft Excel
Nowadays, using shortcuts for different applications can boost your work productivity and save time. While using Excel, you can use shortcut buttons for various tasks.
Though there are no specific shortcut keys to copy formatting in excel, you can use a set of buttons to apply the copied formatting. Go through the below list of shortcuts to copy format in MS Excel.
1. The Format Painter Shortcut
You can use the Format Painter shortcut to quickly access the copied formatting without clicking the Format Painter button. Follow the below instructions to use shortcuts.
Here are the steps to use the Format Painter shortcut:
- Select the cell that contains the formatting.
- Press Alt, H, F, and P keys.
- Select your target cells where you want to apply the formatting.
Remember, you need to press the keys one by one. Pressing all the buttons at once will not enable the Format Painter feature.
Pressing the keys will activate different features like the Alt key activates the shortcuts of the ribbon, H selects the Home tab, and F & P selects the Format Painter button.
2. Paste Special Shortcuts
You already know that you can use the Paste Special feature to copy formatting in Excel. You can also access Paste Spacial by using keyboard shortcuts. To learn more, read the instructions below.
Here are the methods to use Paste Special shortcuts:
- Select the cell from which you want to copy the format.
- Press Ctrl + C to copy the cell information.
- Select the cell or cell range where you must paste the formatting.
- Press the Shift + F10, S, R and hit Enter for Excel 2016, 2013 or 2010.
- Press the Shift + F10, S, T, Enter for Excel 2007.
Following the instructions will paste the formatting of your copied cell to the selected cell or cell range. When you press the Shift + F10 keys that display the context menu, Shift + S selects the Paste Special command, and Shift + R paste only the formatting.
Frequently Asked Questions
How do I apply the same format to all sheets in Excel?
You can quickly apply the same format to all sheets by pressing the Ctrl key and selecting all the sheets. Then change the format of any selected sheet, which would change the format of every sheet while keeping the data unchanged.
How do you repeat a format in Excel?
To repeat a format in Excel, copy the cell with the formatting and paste it on the desired cells using the Format Painter brush and then you can use the keyboard shortcut F4 to repeat the formatting process.
What is the shortcut to copy format in Excel?
You can use the Format Painter shortcut to copy the format in Excel. Select your cell with formatting, and press the Alt, H, F, and P keys one by one, which will activate your Format Painter brash. Finally, select your desired cells to paste the format.
Final Thoughts
Excel is one of the most popular programs for working with large data files. It has thousands of great features to help users to manage their data efficiently. The ability to copy the format of a specific cell to other cells is handy.
You can use several methods to copy the format in Excel, including the Format Painter, Paste Special and shortcuts. You can also copy the format to a different sheet or workbook.
In this article, I have covered all the ways to copy the format of a cell to another cell or cell range. Which method do you find more reliable?
Leave a comment below to inform us about your valuable opinion.