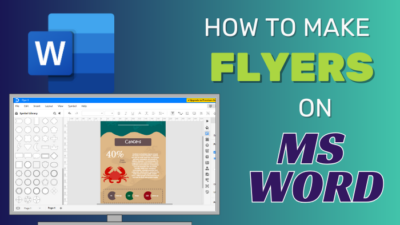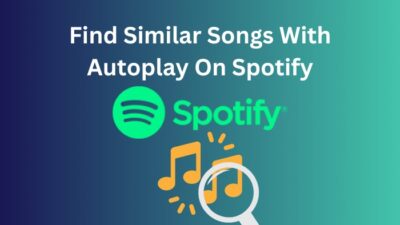Copying and pasting text is a fundamental tool we rely on daily, and when it suddenly stops working in a widespread platform such as Google Docs, frustration can quickly set in.
Especially if you’re a student racing against the assignment deadline or someone collaborating on an important project, a malfunctioning copy-and-paste feature can stop your work completely.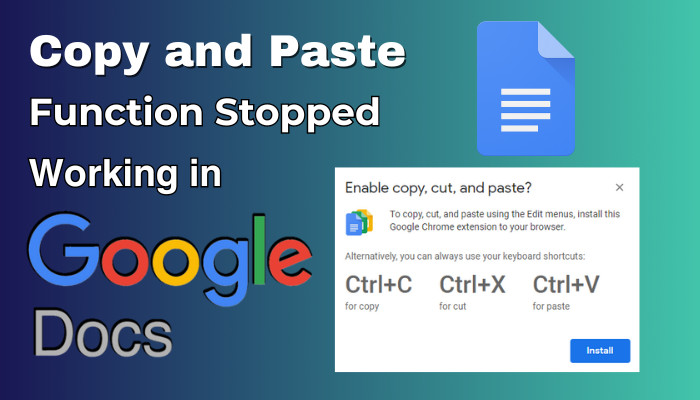
That’s why, in this article, I’ve provided the methods to restore the copy/paste functionality in no time.
Let’s begin!
Why is Copy Paste Not Working in Google Docs?
If you are unable to copy & paste in Google Docs because you haven’t installed the Enable copy, cut, and paste? Extension. So, Google Docs won’t let you copy and paste unless you use the keyboard shortcuts. Also, a corrupted extension can cause the copy/paste not working issue.
As you can see, several factors can cause the copy-paste feature to malfunction in Google Docs.
Below, I’ve explained the reasons why copy & paste is not working in Google documents:
- Damaged Extension: If a browser extension related to Google Docs is corrupted, it can interfere with the copy-paste function. It means that any third-party extension or add-on you have installed in your web browser for Google Docs may be causing copy and paste not to work in Chrome.
- Google Docs Offline Extension Missing: Google Docs has an offline mode that allows you to work on documents without an internet connection. If the Google Docs Offline Extension is not installed or properly configured, it might affect the copy-paste functionality when you’re offline.
- Corrupted Browser Cache: A damaged or corrupted browser cache can cause problems copying and pasting text using web applications like Google Docs. Clearing your browser’s cache can often resolve such issues.
- Google Servers Down: Google Docs is a cloud-based service, so it relies on Google’s servers to function properly. If Google’s servers are experiencing downtime or technical issues, this can affect Google Docs features and stop the copy-paste operation.
Now that you know why copy & paste with Google Docs is not functioning, go to the following section, where I’ve explained how to fix this issue.
How to Fix the Copy/Paste Functionality in Google Docs
To resolve the issue of copy and paste not working in Google Docs, use Chrome to open documents and install Google Drive. This is because Google Docs does not support copy and paste unless you have installed Drive.
Additionally, the Chrome browser does not have any bugs or glitches that would prevent you from copying and pasting from Google Docs.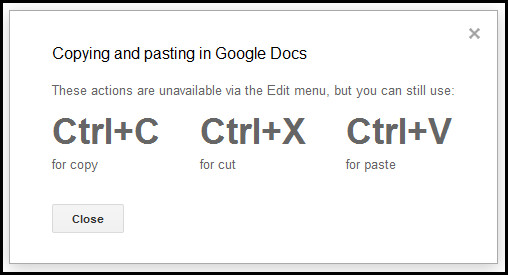
If you already use Google Chrome, delete the cache file and reset the browser. It’ll disable extensions in the browser. So you can determine which one is stopping Ctrl + C and Ctrl + V from working.
Also, install the Google Docs Offline extension to unblock the copy/paste option in Google Docs. Below, I’ve provided more troubleshooting steps to restore the copy & paste feature with Google Docs.
Here are the methods to fix the copy/paste functionality in Google Docs:
1. Check the Google Docs Service
It’s vital to verify if copy & paste is not operating in Google Docs only or is a more widespread problem. Observing the service status ensures the issue is not on Google’s end.
To check the Google Docs service:
- Open the Google Workspace Status Dashboard.
- Scroll down to Google Docs and check if it’s available.
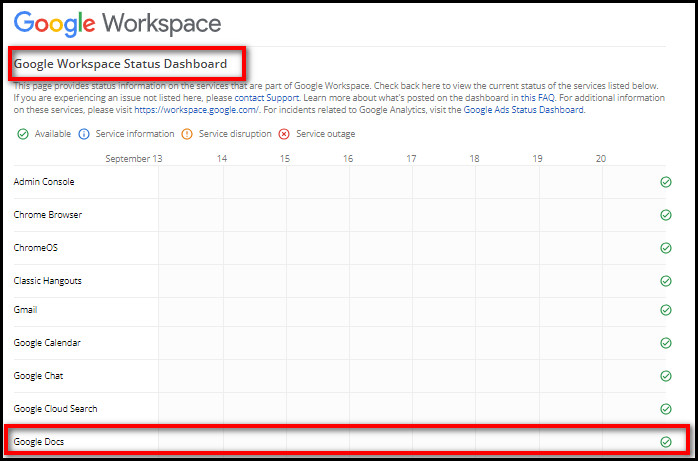
If you see a green tick, it means Google Docs service is Available. But in case you see the Service disruption or Service outage signal, it might be why you cannot use the copy and paste command and have to wait until the service goes back online.
2. Use Keyboard Shortcuts
Keyboard shortcuts are an alternative way to copy and paste. If your copy-and-paste options are not operating due to problems related to your mouse or the Google interface, just use the keyboard shortcuts for copying and pasting objects.
The keyboard shortcut to copy something is Ctrl + C, and to paste is Ctrl + V on Windows. For Mac, it is Command + C and Command + V. Google Docs also supports these shortcuts, meaning you can use these keyboard shortcuts to copy & paste when other options don’t work.
3. Select Copy & Paste from the Toolbar
If keyboard shortcuts don’t work, try using the Copy and Paste options from the toolbar in Google Docs.
Here’s how to select Copy and Paste from the toolbar:
- Highlight the content you want to copy in Google Docs.
- Choose the Edit option from the top toolbar and click on Copy.
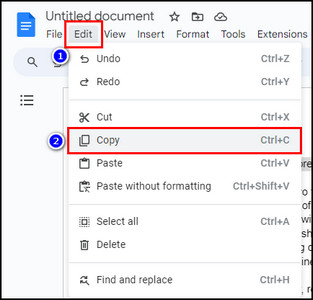
- Place your cursor where you wish to paste the copied objects.
- Select Edit again and click on Paste.
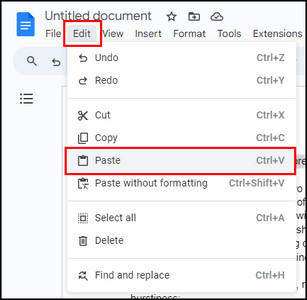
4. Clear Your Browser Cache & Cookies
Over time, cached data and cookies in your browser can lead to copy/paste functionality issues. Removing them can refresh Google Docs and resolve the CMD C and CMD V not working problem.
To clear your browser cache and cookies:
- Open Google Chrome.
- Click the three dots on the top-right corner and choose Settings.
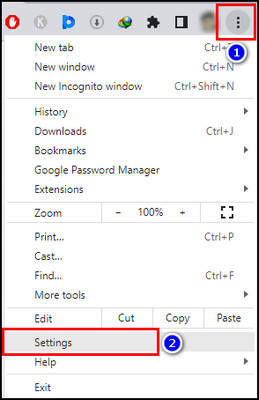
- Go to the Privacy and security tab and select Clear browsing data.
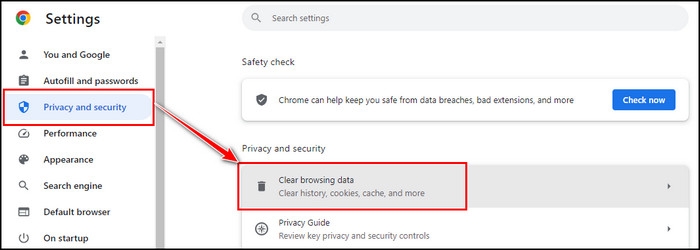
- Set the Time range to All time.
- Check the Cookies and other site data & Cached images and files options.
- Click the clear data button.
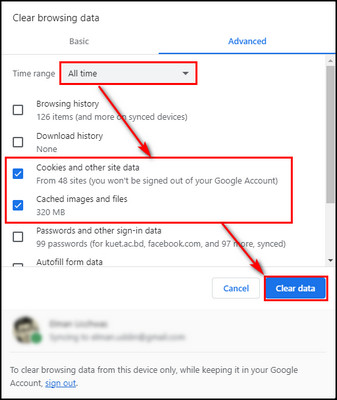
5. Update Google Chrome
Make sure your browser is up-to-date because outdated browser versions might not be fully compatible with Google Docs’ features and might result in copy/paste not operating correctly.
Here’s the process to update Google Chrome:
- Launch the Chrome browser.
- Click the three dots on the upper right and choose Settings.
- Select About Chrome from the left menu.
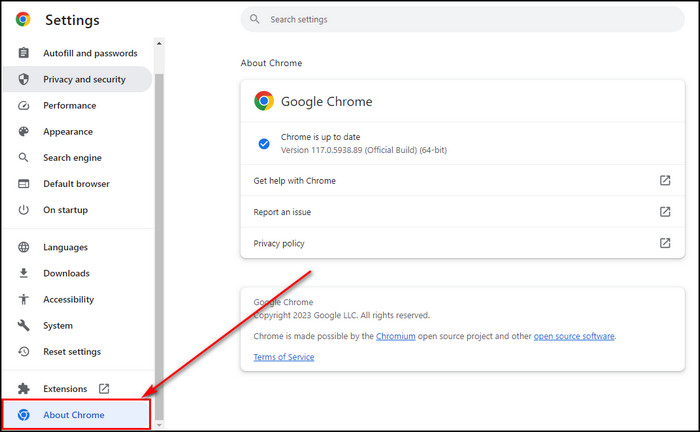
Now, if an update is available, Google Chrome will download and install it automatically. Once installed, click the Relaunch button.
When the browser restarts, open a document in Google Docs and verify whether copy & paste works as it should.
6. Reset Your Browser
If you are still unable to copy and paste in Google Docs, try resetting your browser to its default settings as a last resort. It’ll turn off any extensions or settings blocking the copy/paste functionality.
Here are the steps to reset your browser:
- Open Settings in Google Chrome.
- Proceed to the Reset settings tab.
- Choose the Restore settings to their original defaults option.
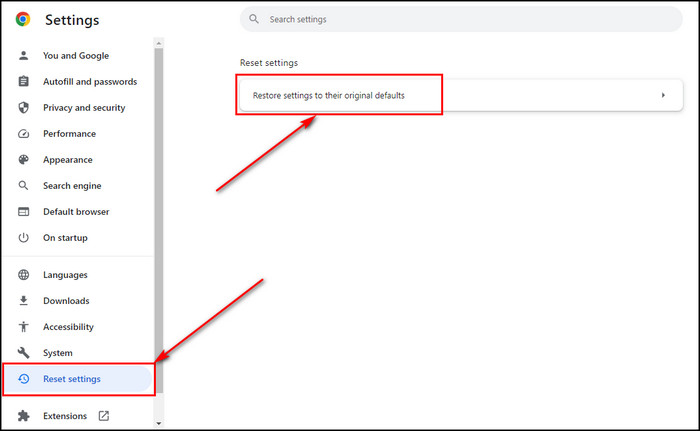
- Click the Reset settings button to initiate the browser resetting process.
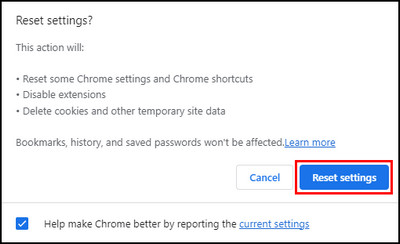
After these steps, when Chrome relaunches, copy and paste will work as usual in Google Docs.
In case you still use the copy & paste option, there must be something wrong with your operating system. But don’t be too concerned about that; simply check out our complete guide on how to fix copy and paste not working on Windows.
FAQs
Why is copy-paste not working in Google Docs?
Corrupted extensions, damaged cache data, and outdated browsers can affect the copy-paste option in Google Docs. To work on your documents without any issues, use Google Chrome and make sure it is updated. Also, install the Google Docs Offline extension.
How to enable copy and paste in Google Docs?
When you try to copy and paste in Google Docs for the first time, you’ll get a pop-up to enable the copy, cut, and paste options. Simply click the Install button, and you’ll be able to use keyboard shortcuts to copy and paste.
Why won’t Google Docs let you paste without installing an extension?
Google Docs won’t let you paste without installing an extension, mostly due to security reasons. When you copy something, your operating system saves it in your clipboard. But Google Docs doesn’t have access to the content on the clipboard unless you install the Google Docs Offline extension.
Final Thoughts
By ensuring browser compatibility, disabling browser extensions, and using keyboard shortcuts or the right-click menu, you can easily restore copy & paste functionality to your documents in Google Docs.
Stay updated with any changes or updates made by Google to ensure smooth functionality. Comment below if you have further questions, and we’ll get back to you.