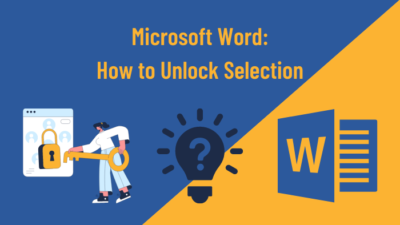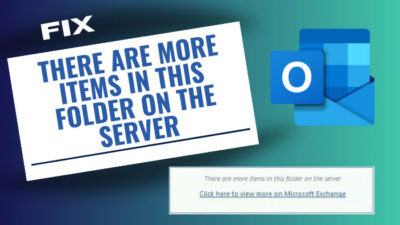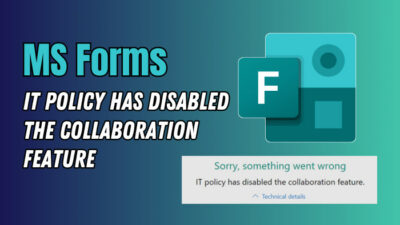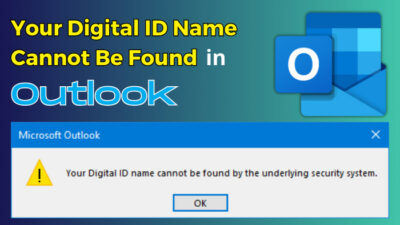Microsoft introduced a new AI-powered tool for Microsoft 365 users known as Copilot. With the ability to summarize calls and chats in Teams, Copilot is helping users to boost productivity.
In this article, I will enlighten you on various aspects of the Copilot feature for the Teams app, which will assist you in utilizing Copilot for Teams phone calls, meetings, and chats.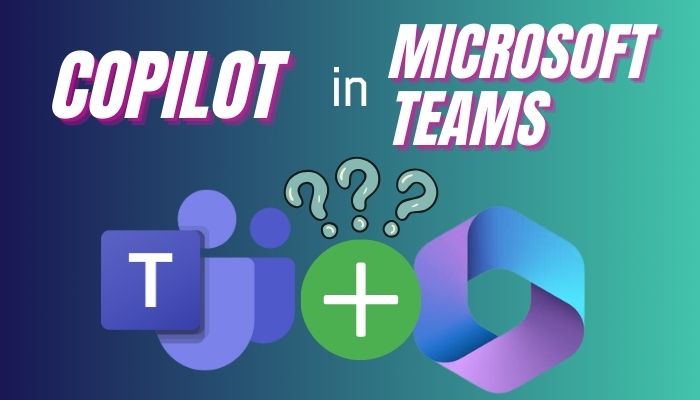
Without further discussion, let’s begin!
What is Copilot in Microsoft Teams?
Copilot in MS Teams assists in summarizing everything from your meetings, which synthesizes all the key information from Teams phone calls and Teams chats. By combining LLMs (large language models) with your Microsoft Graph data, Copilot can significantly improve productivity.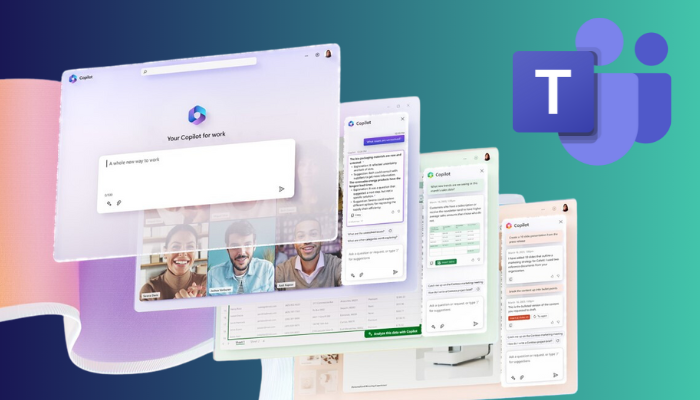
Your every meeting in MS Teams becomes more productive with Copilot enabled. During a meeting, Copilot can sum up all the key discussion points in real-time.
With Copilot enabled in Teams, you can effortlessly get all the information about what someone says during the meeting, on which topics people are aligned and where not.
Moreover, now you have a powerful tool that will help you with numerous basic and advanced tasks, such as creating new meetings based on chat history, identifying the right people for reexamination, and scheduling.
Let’s have a look at some example commands and prompts for Copilot in Microsoft Teams:
- Summarize the meetings for me. Create a table based on the topics and point out where people agree and disagree on this topic.
- Create a list of pros and cons for the topic. What’s your suggestion before making the final decision?
- What are the resolutions of the meeting? What are the next steps?
The possibilities are endless, and you can ask anything you want about a meeting or an extensive chat.
It’s high time to get AI-ready with Microsoft 365. Currently, Microsoft is testing the Microsoft 365 Copilot with 600 enterprises. However, Microsoft is expanding these previews for more and more customers with new controls for IT admins.
Luckily, Microsoft also embeds Copilot for its most used text processing tool, MS Word, so that you can easily use Coplit in Word.
With a Microsoft 365 subscription and a Microsoft 365 Copilot license, be ready for the next AI revolution in your daily productivity applications.
What are the Requirements for Copilot in Teams?
Before starting to use the Copilot, consider the following requirements to be able to use the Copilot without getting errors.
Requirements for Copilot in meetings and calls:
- Enable transcription or recording.
- Ensure a long meeting. Otherwise, Copilot will fail to respond to your prompts because of inadequate information.
- Make sure someone from your organization creates the meeting.
- Enable transcription or recording for one-on-one calls.
Once you meet the requirements for Copilot, let’s discuss how you can install Copilot on Microsoft Teams.
How to Install/Enable Copilot for Microsoft Teams?
To enable Copilot in Microsoft Teams, launch the Teams application on your PC, click on Apps, search for Copilot, locate the Copilot (Preview) app, and add it to Teams. Once you have added the Copilot Preview app, you will find it in your Teams chat list at the left side of the window.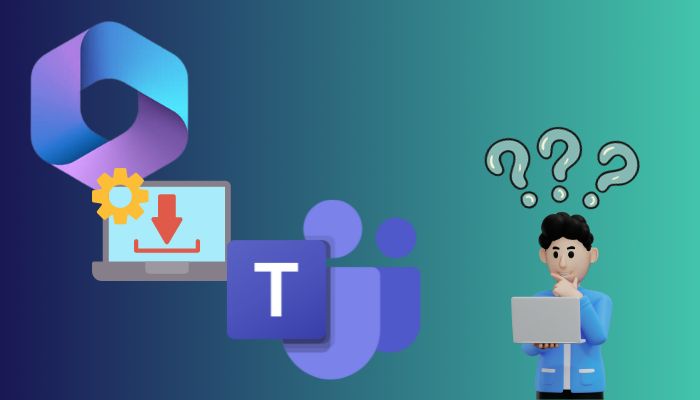
Note: To access Copilot in Microsoft Teams, you must have an Office 365 E3 or E5 base license and a Microsoft 365 Copilot license.
Here are the steps to install/enable Copilot in Microsoft Teams:
- Click on Apps from the left side of the Teams.
- Type Copilot in the search box.
- Find the Copilot (Preview) app and click Add.
- Locate Microsoft 365 Copilot in your chat list.
You can pin the Microsoft 365 Copilot chat if you want to keep it in your chat list. Once Copilot is added to Teams, you can use it for your daily tasks. To learn how, move down to the next section.
How to Use Copilot in Microsoft Teams
After successfully installing Copilot in Teams, you can now access it in real time during a call or meeting. Consider the following discussion to access Copilot in Teams.
Here’s how to access Copilot during a meeting or call in Teams:
- Click on Copilot from the meeting controls, and it will enable transcription if not already turned on.
- Locate the Copilot panel at the right side of the meeting window.
- Type a prompt in the compose box or click More prompts.
- Ask for the meeting summary if you’re late.
- Take important notes and action items before ending the meeting.
If you need to access Copilot after completing a meeting, select the meeting in your Calendar, choose Copilot from the meeting details, and select the Recap tab.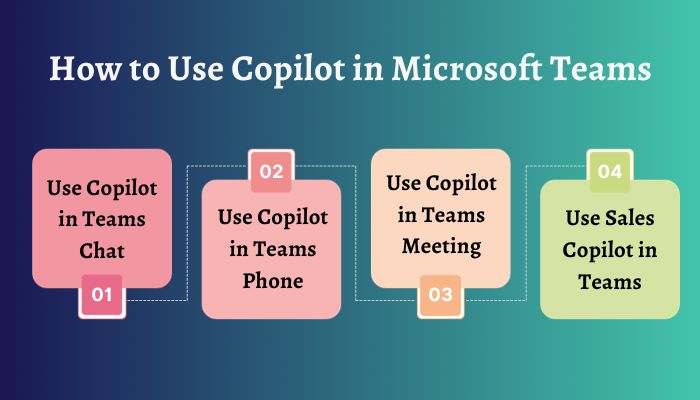
You can further increase your mailing productivity by using Copilot in Microsoft Outlook.
1. Use Copilot in Teams Chat
Figuring out the main context from a long chat conversation can be frustrating. With Copilot in Teams chat, you can effortlessly summarize all the key takeaways with a single prompt, which is very convenient.
For instance, when working with people from around the globe, you may miss some conversations because of different time zones. However, with Copilot enabled, you can quickly ask questions to generate a summary for all the chats.
It will help you to save time and focus on more important tasks rather than scrolling through long, boring conversations.
2. Use Copilot in Teams Phone
With Microsoft 365 Copilot Early Access Program, users can now use the Copilot in Teams Phone for both VoIP and PSTN calls.
The generative AI capabilities for phone calls create new opportunities for making and receiving calls from your Teams app. It allows users to collect real-time summarization and insights from any calls.
Copilot can also draft notes and highlight key points during the call or after the call. For instance, if you’re a marketing fellow, you can get real-time feedback during the call with your customers. It helps to take notes about important details from the call.
With these details, you can further improve the product descriptions and add the missing notes by evaluating the customer’s feedback in Teams phone call.
3. Use Copilot in Teams Meeting
Microsoft Teams meetings are essential for all sorts of business decision-making. With Copilot in your Teams app, you can easily get all the important notes and decisions of a meeting.
Suppose you’re late for a meeting and miss the introduction part. In that case, you can ask Copilot to generate a quick summary of the meeting so that you can get an idea about it without interfering with the meeting.
This feature comes in handy for maximizing meeting outcomes. You can get notes about the main topics and ask Copilot for the next step to bring the idea into reality.
4. Use Sales Copilot in Teams
The Sales Copilot app in Teams is another AI-backed tool primarily focusing on providing sales recommendations and information.
With Sales Copilot, you can stay connected with your customers and their requirements. Moreover, you can minimize data entry and increase engagement with higher win rates.
Most importantly, Sales Copilot will assist you in understanding your customers’ needs by giving important notes and generating a summary of customer conversations.
Frequently Asked Questions
When will Copilot be Available in Teams?
Companies with Microsoft 365 Enterprise licenses will get early access to Microsoft Copilot. The rest of the users may have to wait until 2024 to get Copilot in their applications. Or maybe Microsoft will surprise us by bringing forward the release date in late 2023.
Is Copilot available in Microsoft?
Currently, Microsoft 365 Copilot is available for 600 top enterprises. However, Microsoft claimed they will release Copilot for all enterprise customers on November 01, 2023.
Is Microsoft Copilot free?
Unfortunately, Microsoft is not free at all. You’ll need a Microsoft 365 subscription along with a Microsoft 365 Copilot license to use Copilot, which is ridiculously expensive. The price of Microsoft Copilot will be approximately $30 per user per month.
Concluding Words
Remember, Copilot is still in the preview stage, and the final version may vary depending on the user’s feedback. Microsoft may include new tools in each application to increase productivity.
That’s all you should know for now about Copilot in Microsoft Teams. However, if you still have any confusion or queries, let me know in the comment section.