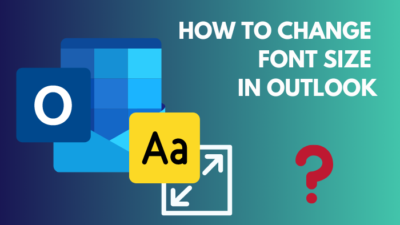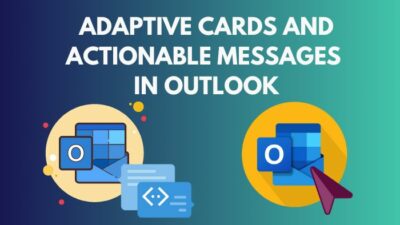Are you looking for a way to label an image, create an imprint, captions, or a decorative document?
You can do it by adding text on top or around a picture in Microsoft Word with ease. It’s a great technique to captivate the correct audience.
In this guide, we’ll explore how to write on top of an image in Word. So, let’s have a look.
How to Write on Top of an Image in Microsoft Word
To write on top of an image in Word, first, add a picture from the Insert tab and click on Pictures. Then upload an image from your computer, or online. Finally, pick the Behind Text option as a text wrapping method.
Pictures in a document elevate it and convey messages more eloquently. Visual representation is capable of describing complex topics. Furthermore, an image with text on top may be necessary for copyright or other reasons.
So it’s no surprise that learning to write on top of a picture in MS Word will often come in handy.
Here are the methods you can write on top of an image:
Add Text On top of a Picture
Writing text without interrupting the flow of the document is more pleasing for a reader. You can do this by adding text on top of a picture.
However, depending on the type of image, it can be distracting at times. So it’s essential you keep this point in mind.
With that said, here’s how to add text on top of an image in Microsoft Word:
- Click on the Insert tab from the ribbon.
- Press Pictures.
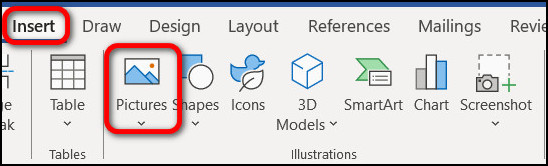 Pick an image from the stock, local disk, or online.
Pick an image from the stock, local disk, or online. 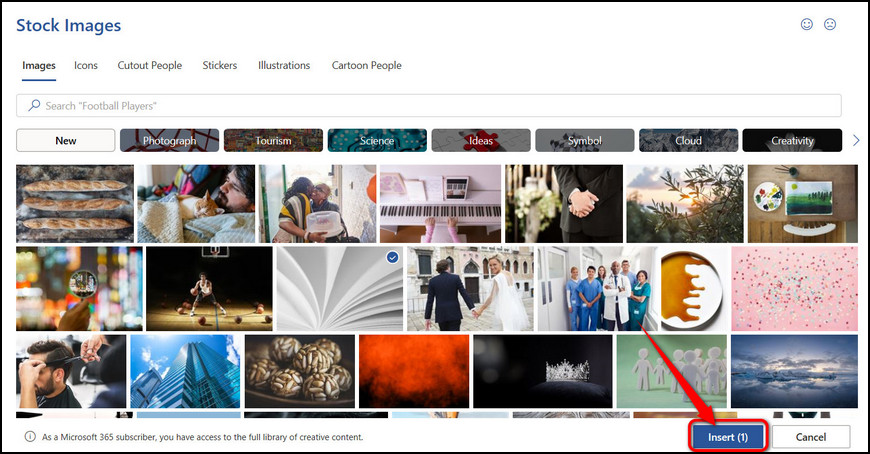
- Select the image with a mouse click once it is inserted.
- Click the Layout Options icon in the top right corner of the picture.
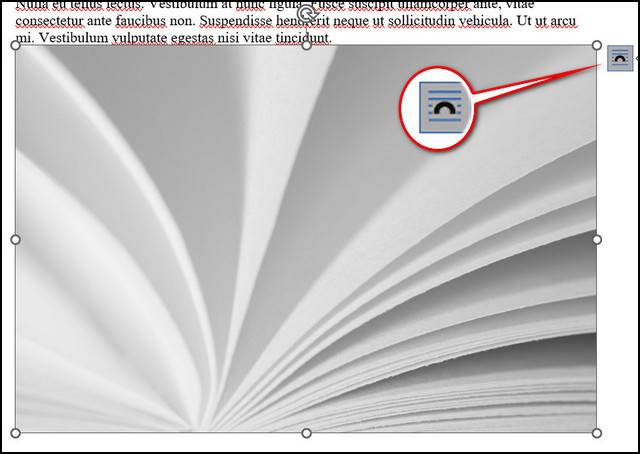
- Choose Behind Text.
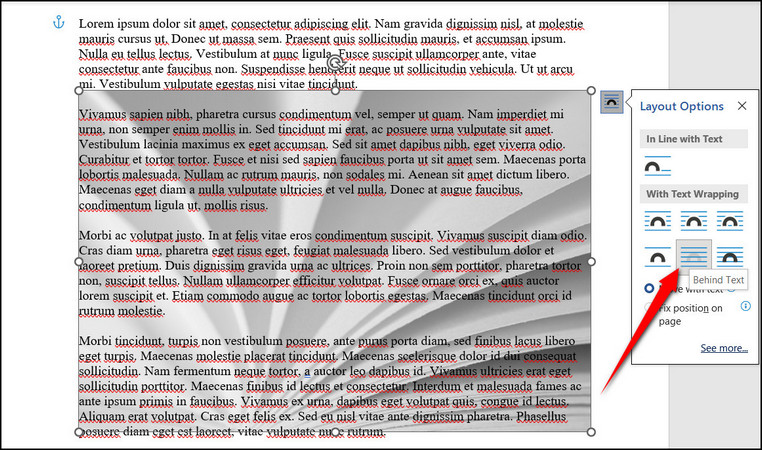
You’ll notice the text is now on top of the image. You can also add text around the picture by selecting Square, Tight, or Through mode.
Insert Text Box on an Image
Exploring text over an image, a text box is another neat option. Time and situation demand placing text on an image without covering it up. The text box does that job precisely.
Here are the steps to insert a text box on an image in Word:
- Add a picture to your Word document.
- Select the Insert tab.
- Click on Text Box from the ribbon options.
- Choose Draw Text Box.
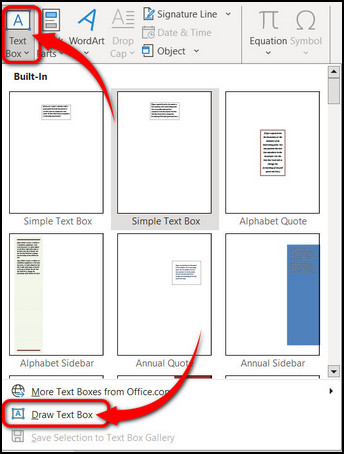
- Drag the mouse pointer on the image to specify the text box size.
Now, write what you need in the box. Once done, click anywhere in the doc. This will successfully add a text box on a photo in Microsoft Word.
Insert Text on an Image in Microsoft Word Mobile
Need to add text on top of an image on the go? No worries as it’s possible to do so using the phone. It doesn’t matter whether you are on Android or iOS.
Here are the steps to insert text on an image in Word mobile:
- Open the Word app on your phone.
- Tap on the Plus (+) icon at the bottom.
- Create a Blank document.
- Compose the doc with text.
- Swipe left to explore more options above the keyboard.
- Tap on the picture icon.
- Choose an image from your phone.
- Press the Warp Text icon at the bottom.
- Choose Behind Text.
And voila! You will notice texts are on top of the inserted picture.
Tips to Make Text on Images Stand Out in Word
Writing on top of an image or graphic in Microsoft Word helps attract people and pique their interest. There’s no denying that.
However, you need to take care of things to extract the best results.
Here are some tips for a text on an image visually appealing:
- Bold text where necessary to increase visibility.
- Don’t go fancy on font selection. This may result in hard-to-read documents.
- Maintain a uniform font style and size throughout the Word file.
- Add a transparent overlay using different colors to draw attention to the image.
- Use dark color text on a light-themed image and vice versa.
Speaking of theme, you may encounter inverted colors in the dark mode in Word. Restart the app to quickly fix it.
Frequently Asked Questions
Can You Paste an Image on Top of an Image in Word?
Yes, you can paste an image on top of an image in Microsoft Word. Select the Insert tab > Pictures > Choose an image source > Pick an image > Right-click on the image > Select Wrap Text > Square. Now copy another image and paste it into the document. Finally, drag and put it on the existing image.
Can You Overlay Text in Word?
Yes, you can overlay text in Word. First, select a picture and insert it in the Word document file. Click on the Layout Options icon > Press See more > Go to the Position tab > Options > Check Allow overlap box.
Ending Remarks
Microsoft allows you to use the text wrap option in different ways to deliver the best experience.
Use this feature to append text on an image, or graphic element. Choose the Behind Text option and you’re pretty much set up.