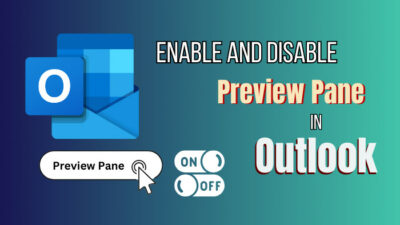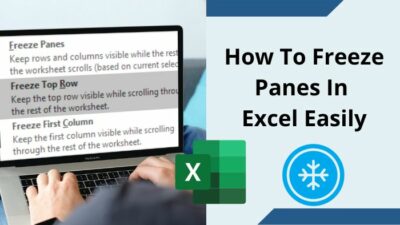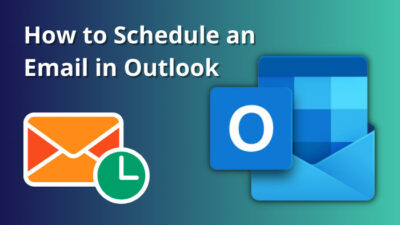Life becomes boring when you have to use the same default black color to write your email messages in Outlook.
Do you want to add colors to your life by modifying your email’s text color? Then tag along. In this article, I will demonstrate how you can change the font color in Outlook.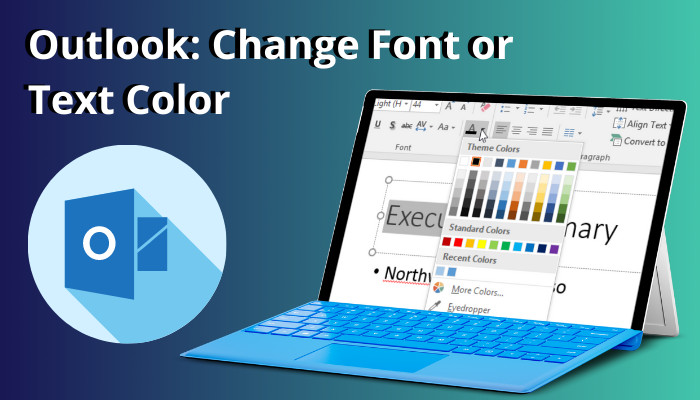
I will also describe how you can automatically change the recipient’s email color in Outlook.
So, without ado, let’s begin.
How Do I Change the Default Font Color in Outlook?
From Outlook, go to File > Options. Press on Mail and select Stationery and Fonts from Compose messages section. Click the Font option for the New mail messages and Replying or forwarding messages option. Change the text color and Click OK to all.
The color of your texts is changed. Now, whenever you type a new email or reply or forward any message, the text color won’t be black. Instead, it will be that color you set a few moments ago.
The exact process of changing the text color will work on different Outlook versions, such as Outlook 2010, 2013, 2016, 2019, and 2021.
Don’t be upset if you use Outlook 365 or Outlook on the Web. You can also change the text color on Outlook 365 and Outlook web.
Unfortunately, you can’t do anything like that on Android or iPhone.
Below, I have shown how to modify font color for Outlook web & Outlook 365, including the desktop version with pictures for your convenience.
Check that out.
Pursue the following way to modify the text color in Outlook:
On Desktop Outlook Application and Outlook 365
For Temporary Purpose
- Open the Outlook application.
- Select New Email.
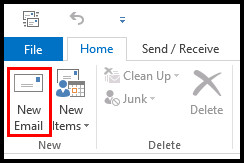
- Go to the Font Color section and click on the letter A.
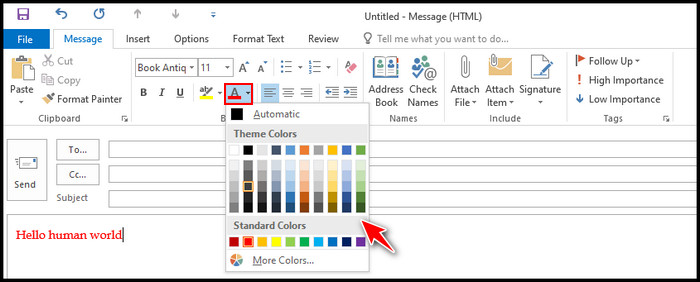
- Choose a color from the color box.
Your text color is changed. You can also apply this method on your Mac device.
Read more on how to fix Outlook Notifications not working.
Change the Default Font Color
- Click on File.
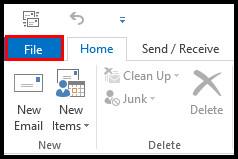
- Select Options.
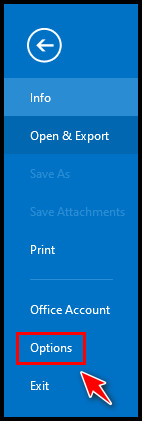
- Press on Mail.
- Locate Stationery and Fonts, which should be in the Compose messages section.
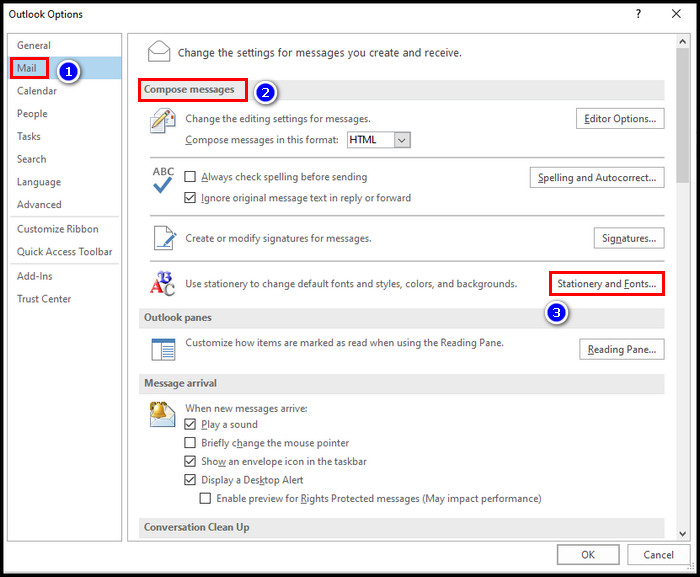
- Go to the Personal Stationery tab.
- Click the Font option below the New mail messages and Replying or forwarding messages section.
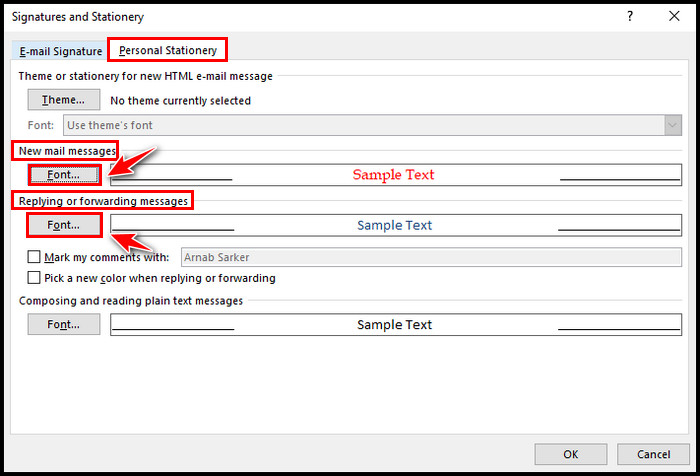
- Pick the color you like to add to your text. You can also change the font sizes and styles.
- Click OK. Again, Click the OK option two more times before exiting.
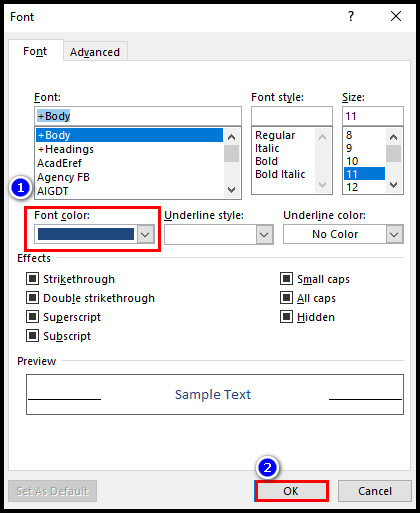
On Outlook Web
- Go to Outlook web and log in to your account using your login credentials.
- Click on the gear icon from the top corner.
- Select View all Outlook settings.
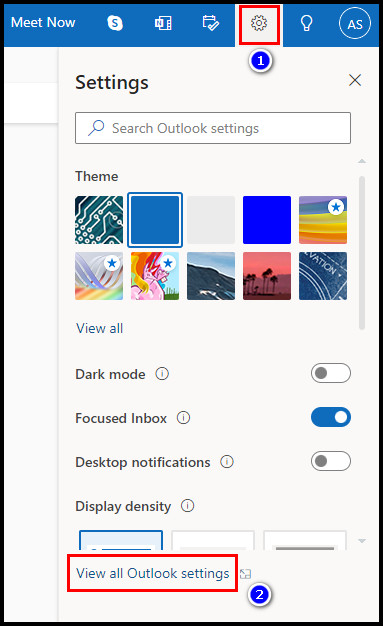
- Click Mail > Compose and reply.
- Scroll down to the Message Format section.
- Press on the A icon and select a color.
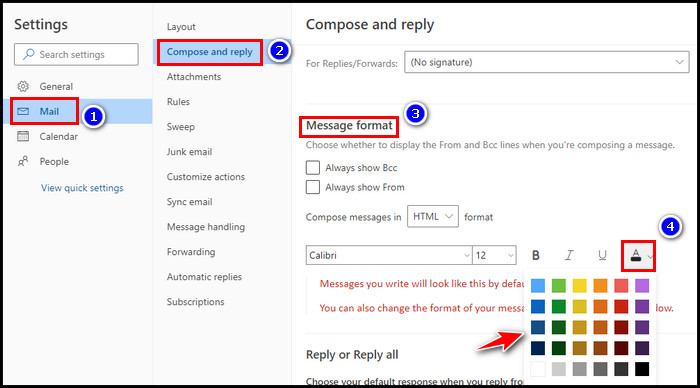
- Click Save.
Besides changing the font color, you can wrap your text around with pictures in Outlook. To learn that, check our other guide, which is wrapping text around images in Outlook.
How to Change the Color of Emails Sent to Me in Outlook
From Outlook’s View tab, select View Settings. Click Conditional Formatting. Press on Add and type a name. From the Font option, choose a color. Select Condition and put the email address to which emails you want to add the color. Click all OK buttons to confirm the changes.
The color of that person’s mail will change. However, there is a simple catch.
Only the message list color will change. The color of the text messages won’t change and will remain the same black color.
Below, I have explained similar ways with pictures for your convenience. Check that out.
Take the following steps to modify the color of emails sent to you in Outlook:
- Click on the people icon.
- Go to the View tab and select View Settings.
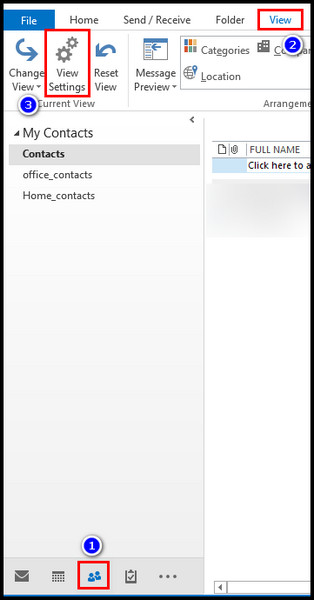
- Press Conditional Formatting from the Advanced View Settings window.
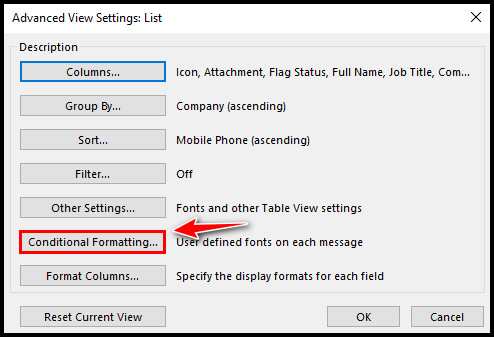
- Click Add.
- Type the name of the rule.
- Select the Font option, choose the color type from there, and press OK.
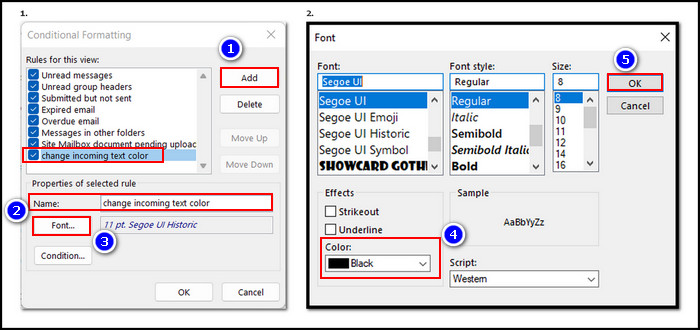
- Click the Condition option.
- Type the email address in the From box you want to add in a different color.
- Click OK.
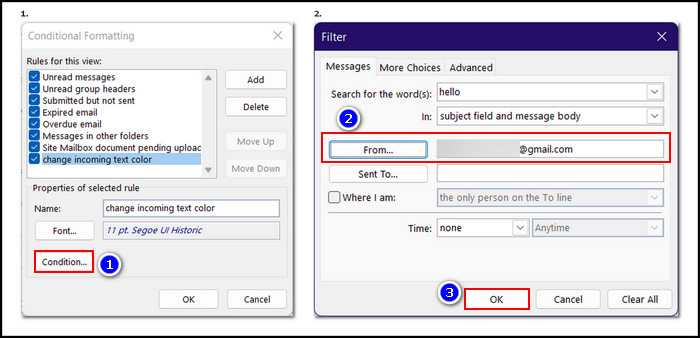
- Select OK > OK to confirm the changes.
Besides changing the color of the contacts, you can modify the background color of your Outlook calendar. If you are interested, check our guide: How to change the background color in Outlook calendar.
FAQs
Can you change the font color of the Outlook app?
No, you can’t change the font color in Outlook mobile app. But you can change text color in the desktop Outlook app, Outlook 365, and Outlook web.
What is the font color code for Outlook?
Outlook follows the default ASCII text font and RGB (Red, Green, Blue) font color code, which is 31, 73, and 125.
Why does Outlook change my font color to blue?
Outlook doesn’t change your font color to blue. In reality, dark blue is the default color you may often see when you reply or forward an email.
Final Thought
It becomes easy to identify emails when you set a different color code for different email addresses. Plus, writing text messages in different colors may add extra personal attachments to your emails. It works with me and can work with you.
I hope you successfully change the text color in Outlook by following the process here.
Comment below if you have any additional queries.
Peace!