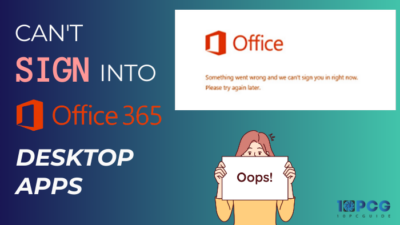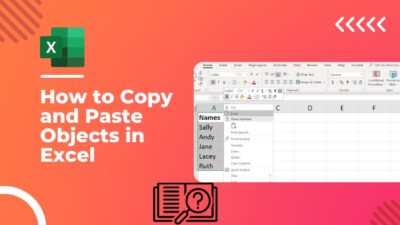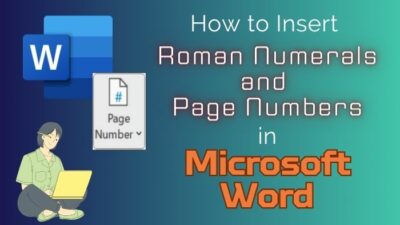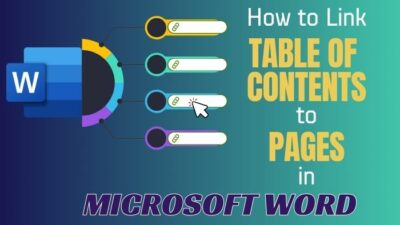MS Outlook offers features like merge mail and scheduling emails, making the app unique and user-friendly.
However, while browsing the internet, I found several Outlook users who wanted to know how to change their ribbon size. Also, they want to learn how to enlarge or reduce the Outlook font size.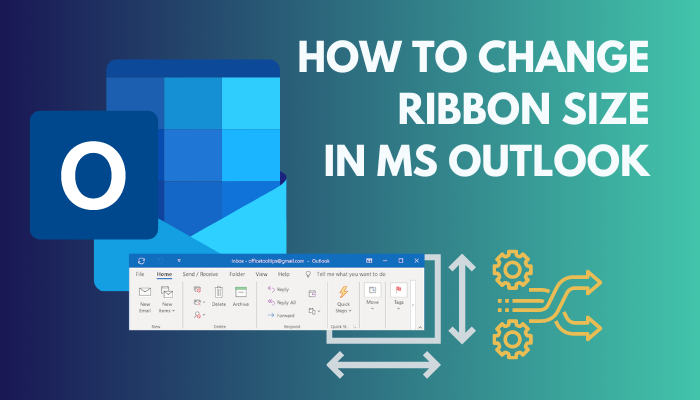 In their reply, I will say there are several processes you can follow to change ribbon size. You can use the Ribbon Display Option, Touch/Mouse mode, or the Collapse the Ribbon option.
In their reply, I will say there are several processes you can follow to change ribbon size. You can use the Ribbon Display Option, Touch/Mouse mode, or the Collapse the Ribbon option.
Additionally, you can use the Windows Display Settings option or Outlook Calendar to change the Outlook font size. I am briefly displaying these 100% working methods in this article for your aid.
So without skipping any part, let’s begin!
You may also like to read about Outlook safe senders list.
How to Change Ribbon Size in MS Outlook
You can change Outlook ribbon size by Switching from Mouse mode to Touch mode or using the Collapse the Ribbon option. Also, you can use the Ribbon Display Option to modify your Ribbon size. After changing the ribbon size, you can navigate through different functions quickly.
Let’s head over and see how to operate those actions to modify your Outlook ribbon.
Here are the methods to change ribbon size in Outlook:
1. Switch Between Touch Mode to Mouse Mode
Using a 2-in-1 laptop, you can easily change your Ribbon size by changing the Outlook view from Mouse to Touch or vice versa. Follow through the steps to complete that format moving operation.
Here are the steps to switch between Touch mode to Mouse mode:
- Open the Outlook program.
- Click on the Touch/Mouse mode option.
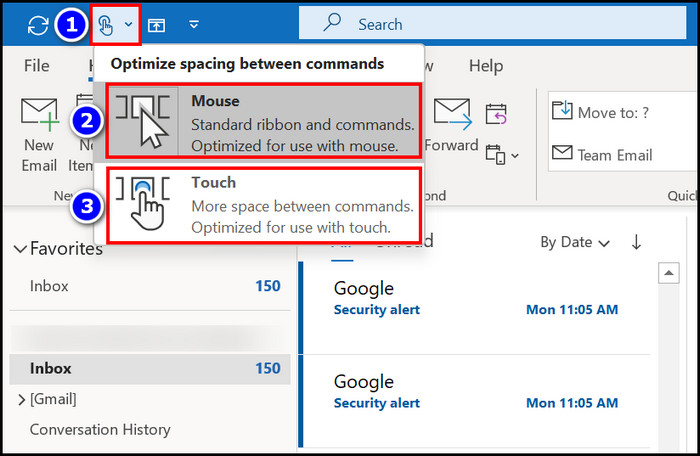
- Choose the Mouse or Touch option according to your need.
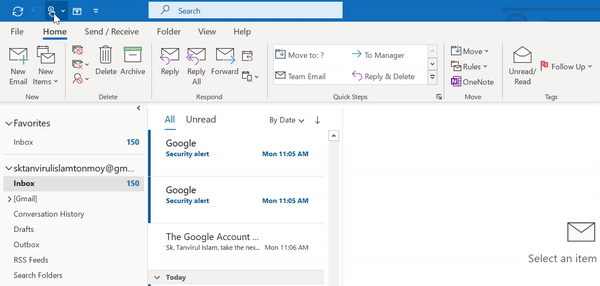
Instantly you will see that your Outlook Ribbon size and format is changed.
But, before that, do check our latest post on how to sign out of MS outlook?
2. Use the Ribbon Display Option
Upon opening the Outlook app, you will find the Ribbon Display Option beside the app Minimize option. With this Ribbon Display Option, you can quickly change the viewing angle of your Outlook ribbon.
Here are the ways to use the Ribbon Display Option to change ribbon size:
- Launch the Microsoft Outlook application.
- Click on the Ribbon Display Options.
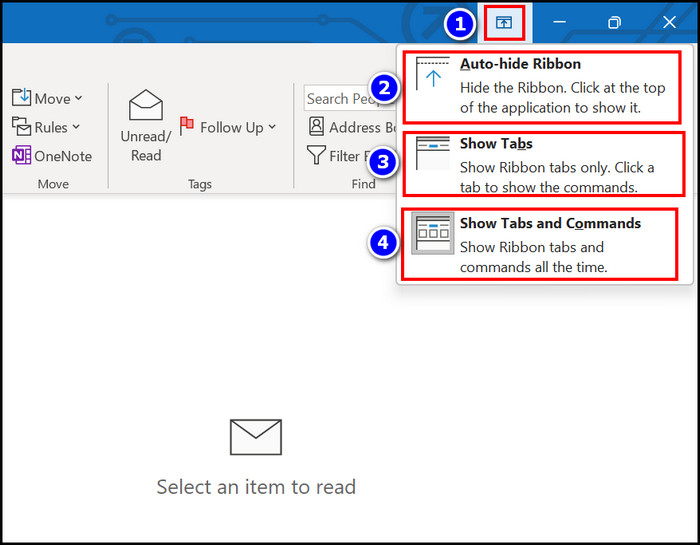
- Select the Auto-hide Ribbon option if you want to make your Outlook ribbon hidden.
- Choose the Show Tabs option to view only the Tabs in Outlook.
- Click on the Show Tabs and Commands option to see all the functions in the Ribbon.
After completing these steps, you will find that changing Ribbon Size in Outlook is very straightforward.
3. Apply the Collapse the Ribbon Option
The Simplified and Classic ribbon features can solve your change ribbon size issue. You just need to apply the Collapse the Ribbon option in order to accomplish that.
Check out the easiest way to fix Outlook Calendar Permission Not Working.
Here are the procedures to apply the Collapse the Ribbon option:
- Enter into the MS Outlook program.
- Right-click on the Collapse the Ribbon arrow icon from the top right side.
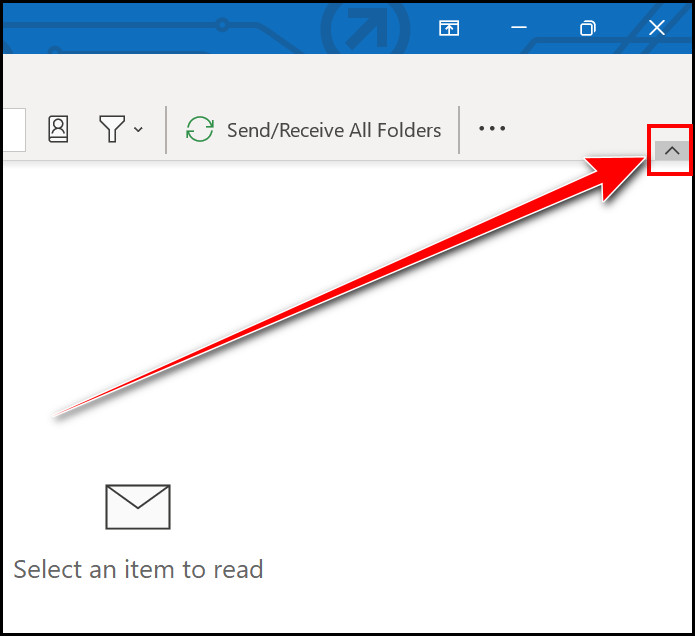
- Select the Use Classic Ribbon option to view all the ribbon functions.
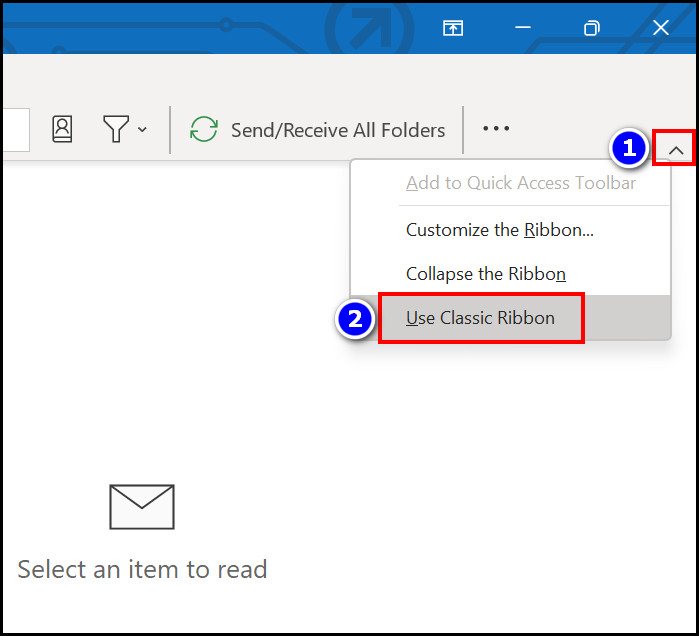
- Choose the Use Simplified Ribbon option, which is best for the Touch purpose.
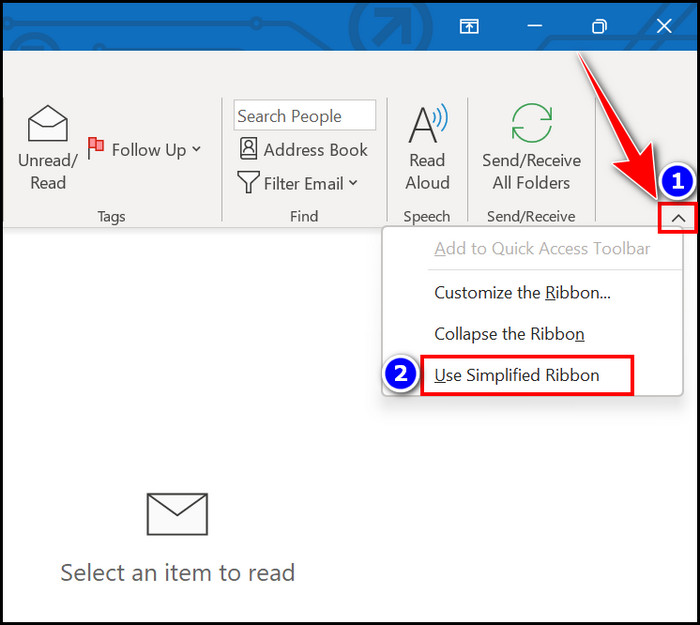
When you are done, you will find that the Ribbon size and format are changed according to your choice.
Also, you can add this option to your Quick Access Toolbar and Apply Touch and Mouse Mode from it.
Read the next segment to learn how to change Outlook’s Ribbon Font and Icon size.
Related contents you should read about user accounts in Outlook & Teams do not match.
How to Change Ribbon Font Size in Microsoft Outlook on Windows
The Outlook Calendar app can change the ribbon font size in Microsoft Outlook. Although it sounds unrealistic, this method works for many users. Moreover, you can use the Windows Display Settings option to change the Outlook Ribbon Font and Icon size.
Have some time to spare? Check out our latest fix for Outlook Hyperlinks not working in firefox.
1. With the Help of the Calendar App
Several Outlook users solve their Ribbon font and icon size issue with the help of the Outlook Calendar option. To complete this quick yet working function, follow the instructions below.
Here are the steps to use Calendar to change Outlook ribbon size:
- Launch the Outlook application.
- Right-click on the Calendar icon from the bottom left side.
- Choose the Open in New Window option.
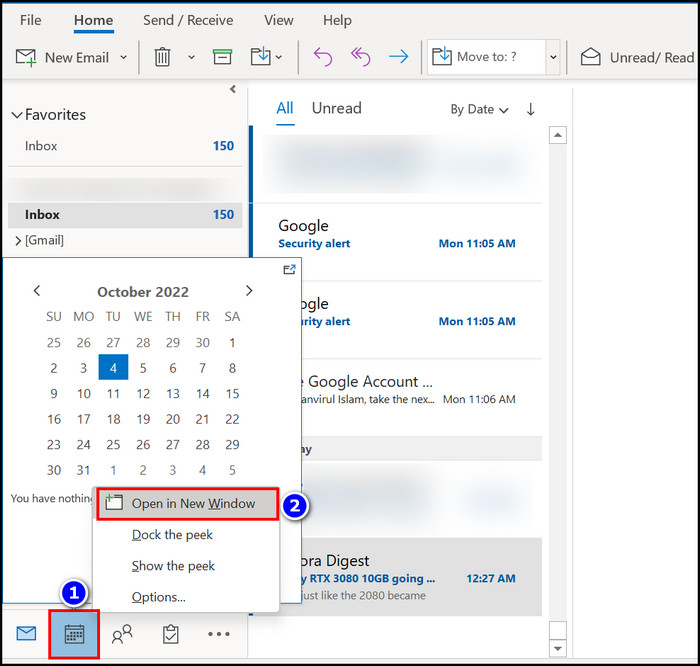
- Close the Outlook Mail Window, so now there is only one Outlook tab open: Calendar.
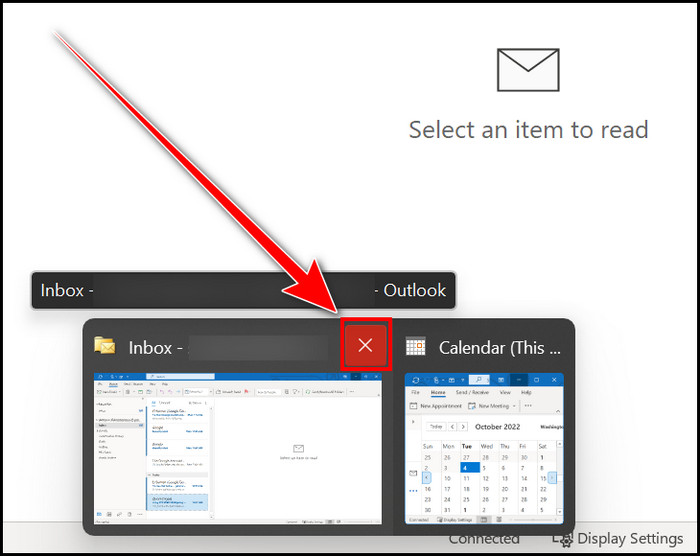
- Right-click on the Outlook Mail icon from the Outlook Calendar window.
- Select the Open in New Window option.
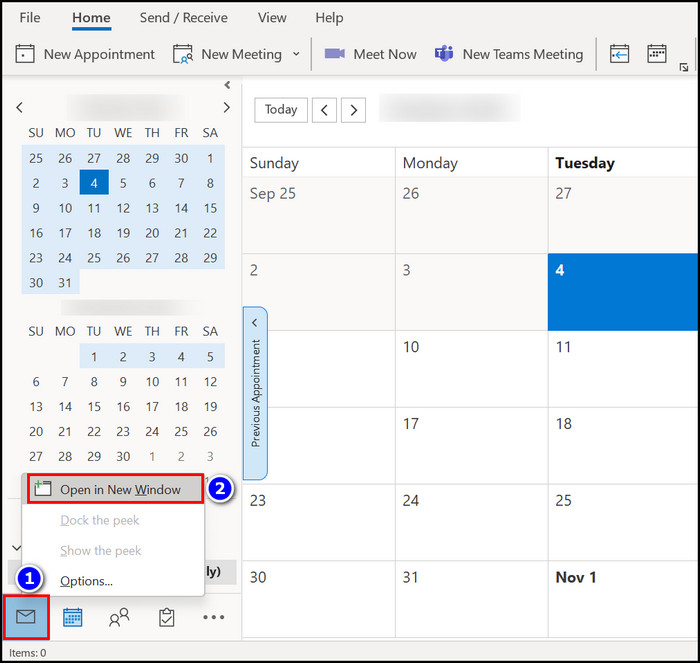
You will immediately notice that your Outlook Ribbon font size has been restored.
2. Change the Windows Display Settings
When you change the Windows Display Settings on your computer, all the Fonts and Icon sizes will adjust with that new settings. This alteration can vary on different versions of Windows, so for your assistance, I am displaying all of them beneath.
But before that, go through our epic guide on fix this is not a valid file name in Outlook.
Here are the ways to change the Windows Display Settings on different Windows versions:
On Windows 11
- Move to the Search bar.
- Type Display Settings and select it.
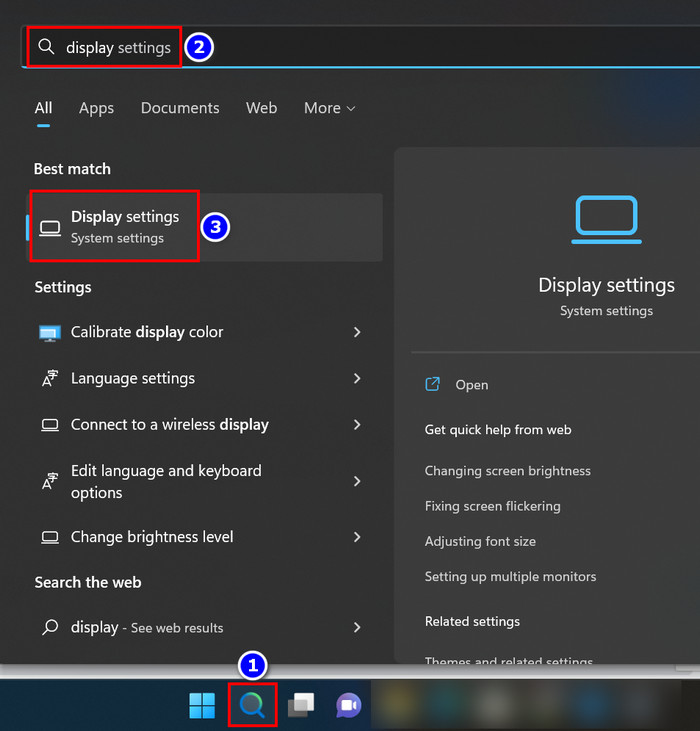
- Select the Scale option from the Scale & layout section.
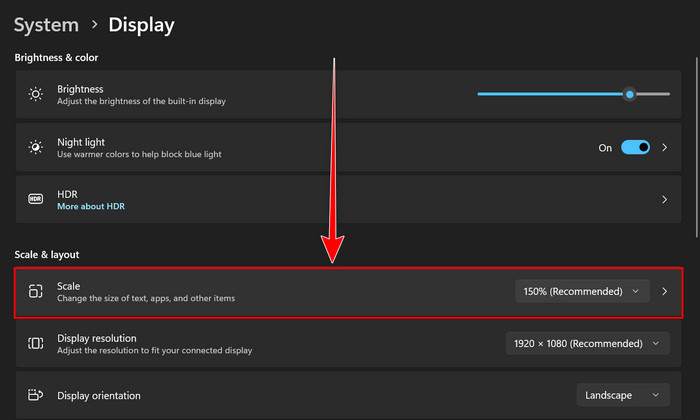
- Choose your required Scale to enlarge or reduce the Font size; for some users, the 100% Scale fixes their issue.
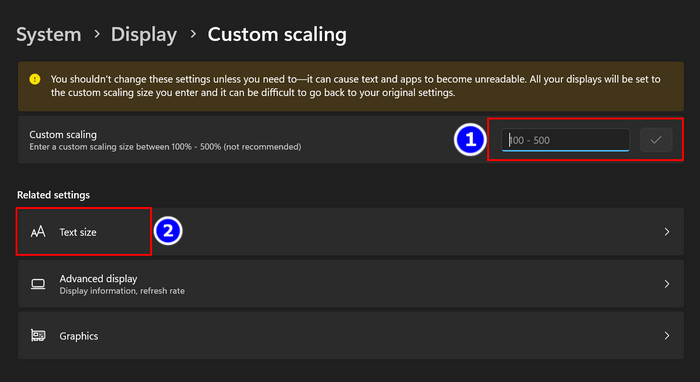
- Click on the Text size option, drag the button and fix your desired Size.
- Press the Apply button.
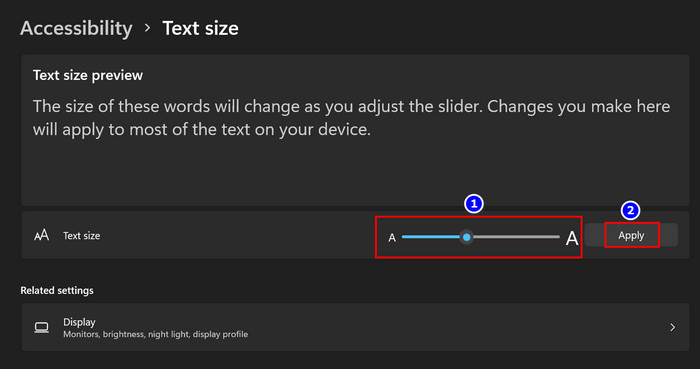
On Windows 10
- Navigate to the Desktop window.
- Right-click on an empty space.
- Choose the Display Settings option.
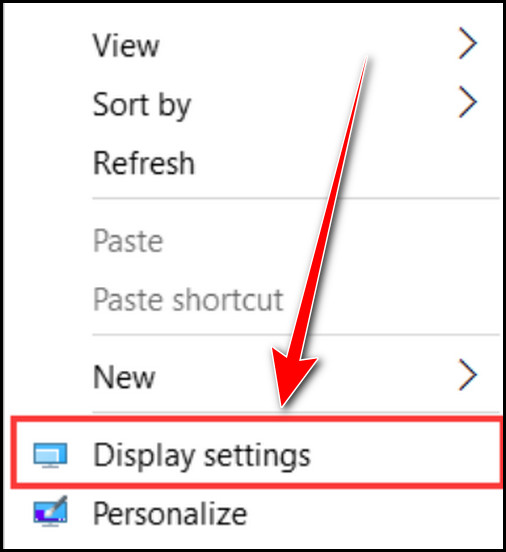
- Drag the button from the Display section to increase or decrease the Ribbon Font and Icon size.
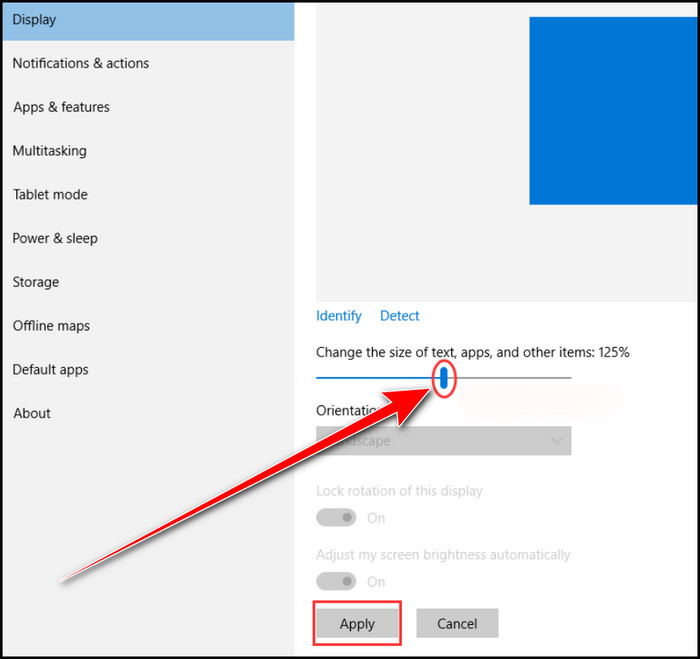
On Windows 8
- Move to the DESKTOP window.
- Right-click on the blank space.
- Select the Personalize option.
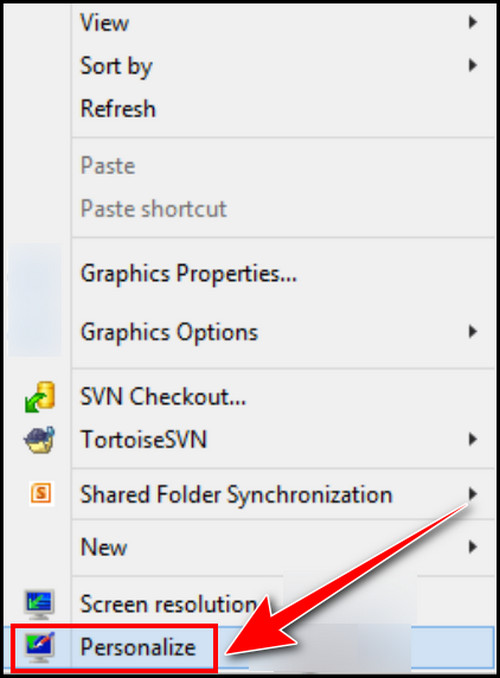
- Choose the Display option from the Personalization window.
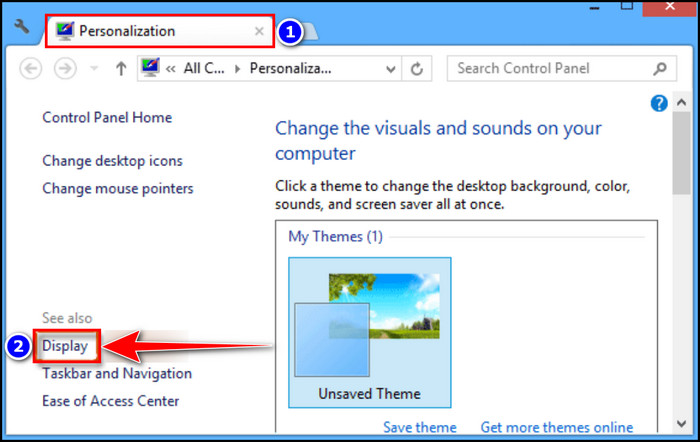
- Move to the Change only the text size section.
- Select the Menus option from the drop-down list.
- Specify your Font size.
- Hit the Apply button.
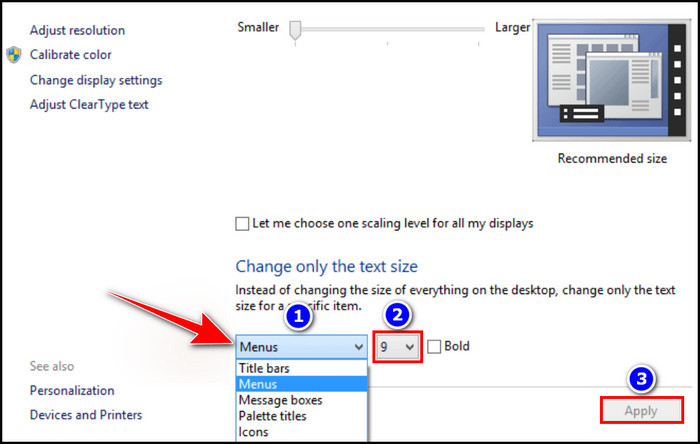
On Windows 7
- Navigate to Desktop and right-click.
- Select the Personalize option.
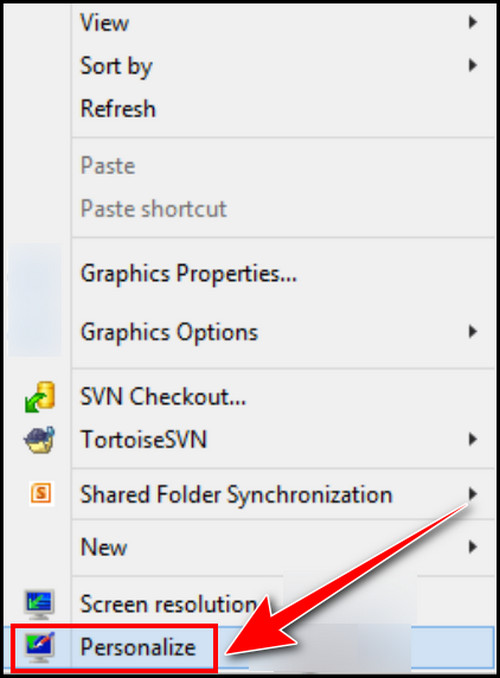
- Click on the Window Color option from the Personalization Control Panel.
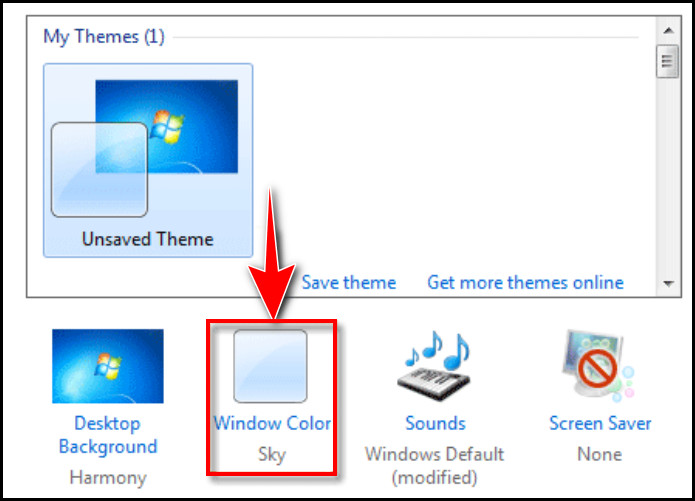
- Choose the Advanced appearance settings hyperlink.
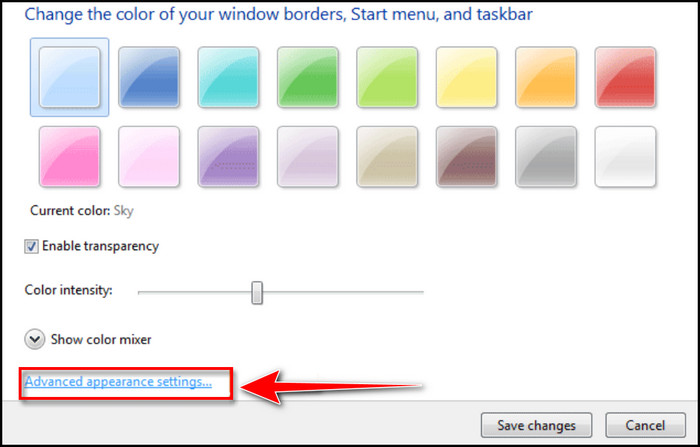
- Select Menu from the Item box.
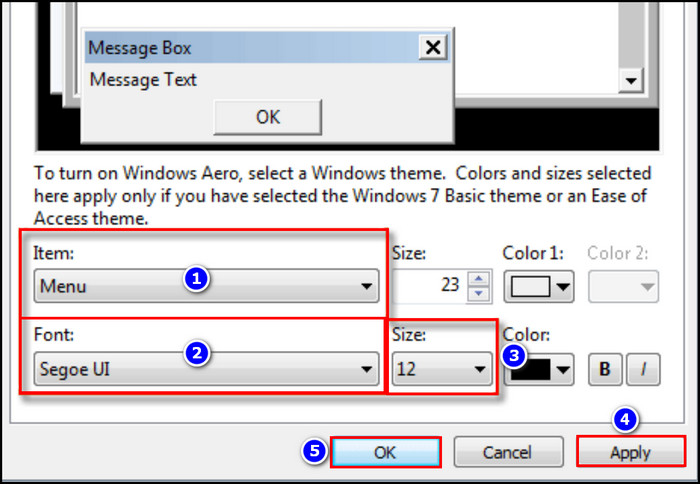
- Choose your specific font from the Font box.
- Specify your desired Font Size in the Size box.
- Press the Apply and OK buttons to complete the process.
After completing these simple modifications, you will see that Ribbon Font and Icon size is changed on the Outlook app.
Also, check out our separate post on fix iPhone calendar not syncing with Outlook.
FAQs
Why is my ribbon in Outlook so big?
When you use the trial version of Office Outlook and the trial period is over, the app stops functioning ideally; hence, the ribbon becomes too big or small. Also, the ribbon sometimes becomes small or big due to the damaged installation process.
How do I change Outlook to the classic view?
You need to right-click the Collapse the Ribbon option and then select the Use Classic Ribbon option to change Outlook to the Classic view.
Why does my Outlook ribbon keep changing?
Your Outlook ribbon repeatedly changes when you use an unactivated version of Office. Sometimes viruses and malware, outdated Outlook versions, and faulty app installation can create this ribbon change issue.
Conclusion
You can easily change Outlook Ribbon size with some pretty simple methods. Changing the Ribbon font and icon size is also very forthright.
As I mentioned above, you can use the Touch/Mouse mode, Ribbon Display Option, and Collapse the Ribbon option to handle the ribbon size change issue appropriately.
I also displayed the Outlook Calendar method, a unique and working procedure for your ribbon font size problem. So read this article carefully and apply the techniques to accomplish your goal.
Let me know your additional queries in the comment section.