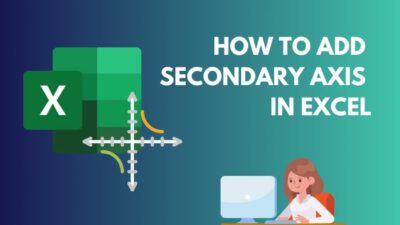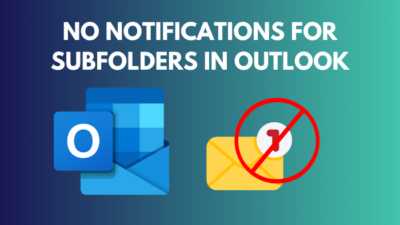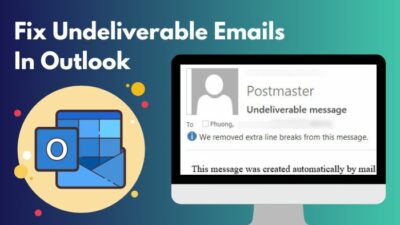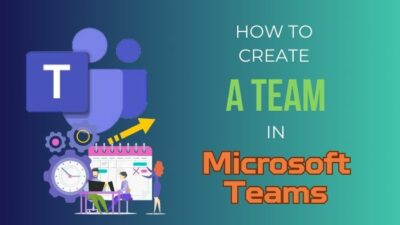Office desktop apps are essential for day-to-day usage. However, some users report that they can’t sign into Office 365 desktop apps as no password box appears on the screen.
Some of them get “Sorry, but we’re having trouble with signing you in,” and some get a window with a spinner that appears for a split second and then disappears.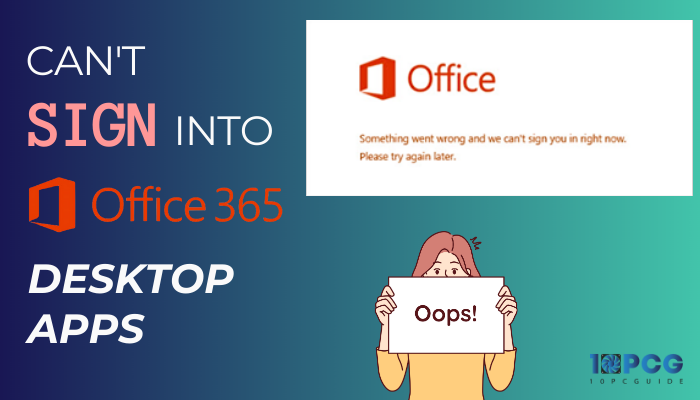
If you are having trouble with Office 365 not login issues, I will provide quick and easy fixes for that in this article.
Let’s dive in.
Why Can’t You Sign into Office 365 on the Desktop Apps?
No single cause triggers the sign-in issue with the Office 365 account on Windows 10 and Windows 11 desktop apps. Several factors, such as cached credentials, modern authentication, or a corrupted Windows profile, can cause the log-in issue.
Here are the most common causes of Office 365 desktop app sign-in issues:
- Office subscriptions can expire.
- Try to log in with the wrong username or password.
- The account is blocked from the admin panel.
- Not authorizing two-factor authentication when asking for permission.
- Conflicted proxy settings.
- Outdated Office apps.
- Poor network connectivity.
As there can be multiple reasons, you have to try all the fixes individually to solve being unable to sign into your Microsoft account. So, keep reading.
How to Fix Microsoft 365 Desktop Apps Login Problems
If you try to sign in to Office 365 and nothing happens, verify your Windows date is correct. In addition, clear the old credentials and disable modern authentication to solve the issue. You can create a new local Windows profile and check if the issue fixes Microsoft 365 when you can’t sign in.
Due to a system crash or BIOS reset, your Windows system time can be set to wrong. Once, due to some performance issues, I had to revert the BIOS update.
My date went back to three years when I entered the Windows system. I noticed that only when I could not log in to Steam and Ubisoft Connect. So, look at the time before proceeding to the following methods. You should also restart the computer, which can often resolve the issue.
Here is the troubleshooting Microsoft 365 login problems on desktop apps:
1. Check for Possible Microsoft Server Maintenance or Outage
Sometimes, the Microsoft server goes under maintenance, and users can encounter several issues during that time, including failing to sign in.
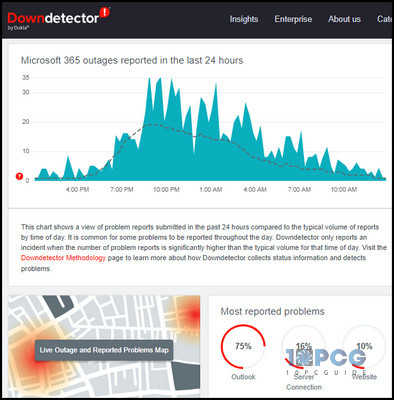
Before approaching more systematic methods, you should check for potential Microsoft 365 server outages from the Downdetector site.
If there is ongoing maintenance or outage, you should wait until the interruption ends. If everything is up and running, continue reading to learn the troubleshoots.
2. Clear Credential Manager
When you forget your password, you have to change it. However, even though you reset the password, it is possible that your old password history can still be saved in the cache and conflict with the new one.
To avoid such conflicting issues, you have to delete the old saved password stored on your storage.
Here’s the process to clear the credential manager for Office applications:
- Ensure all Office applications are closed.
- Press Win+R on the keyboard to open the run command.
- Type control.exe /name Microsoft.CredentialManager and press Ctrl+Shift+Enter.
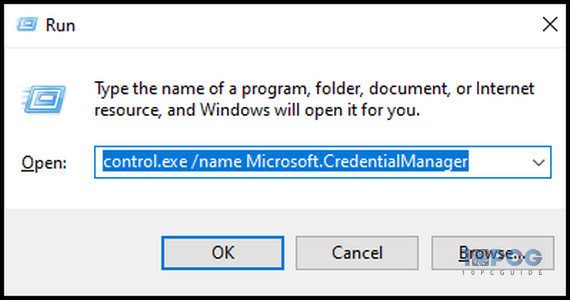
- Choose Yes to open with admin privilege.
- Select Windows Credentials from the top.
- Find entries containing MicrosoftOffice16 from the Generic Credentials section.
- Expand the entries and click Remove to delete them.
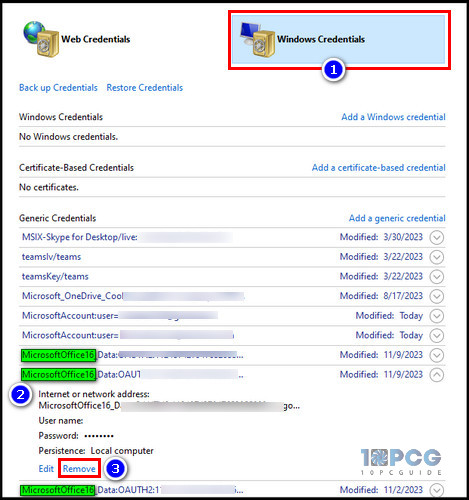
- Reboot the system.
Now, try to log in to the Office 365 apps, and the issue should be solved. If the problem persists, follow the methods below.
3. Fix Internet Explorer Settings
If you are using Windows 10 and still have Internet Explorer (IE), it can cause an issue with Office 365 signing in. If so, you must reset the Internet Explorer settings to fix the problem.
Follow the process below to reset to the default Internet Explorer settings:
- Press Win+R to open the run, type Inetcpl.cpl, and hit OK.
- Go to the Advanced tab from the top.
- Click on Reset from the Reset Internet Explorer settings section at the bottom.
- Hit Reset from the next window.
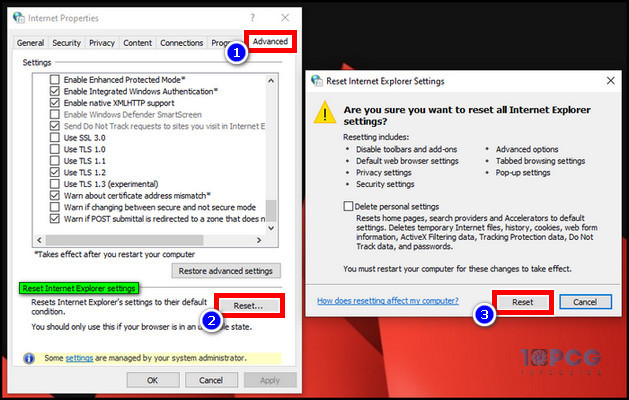
It should resolve the Office 365 login issue.
However, if you are a Windows 11 user, you won’t find the reset button in the Internet Properties window.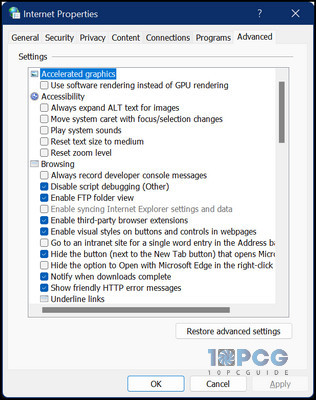
In this case, open the run command > type RunDll32.exe InetCpl.cpl,ResetIEtoDefaults, and hit Enter. You will get a similar Reset Internet Explorer Settings window like Win 10, where you can reset the settings.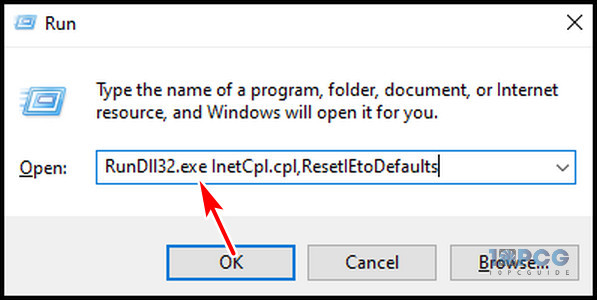
That being said, some users reported that the IE reset didn’t favor them. If the issue persists, you can delete a registry key related to the Internet settings.
To do that, open run command > type regedit > hit OK > navigate to Computer\HKEY_CURRENT_USER\SOFTWARE\Microsoft\Windows\CurrentVersion\Internet Settings > right-click on Internet Settings folder and choose Delete.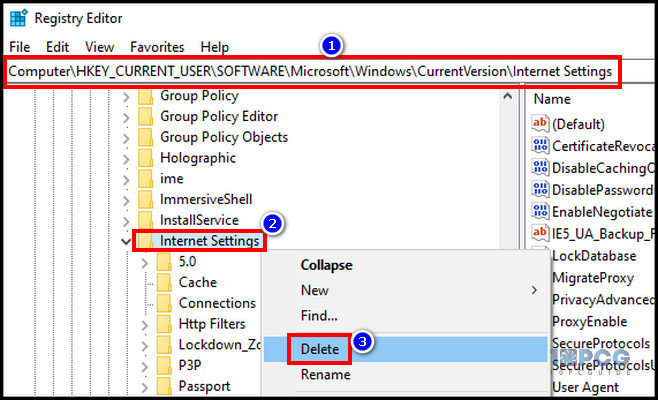
Reboot the system, and everything should work fine.
4. Create a New Windows Profile
The current Windows profile can get corrupted and prevent you from logging into Office 365 desktop apps. If you get Office 365 error code 50058, changing your Windows profile can resolve that. You can make a new profile to generate a new set of files and settings.
To create a new profile in Windows:
- Press Win+I to open the Settings.
- Select Accounts.
- Choose Family and other users.
- Click Add someone else to this PC (win 10) or Add account (win 11) under Other users.
- Choose I don’t have this person’s sign-in information.
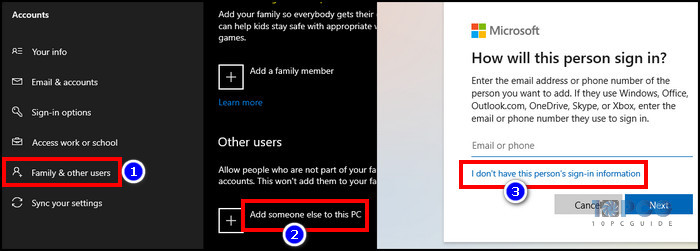
- Click Add a user without a Microsoft account.
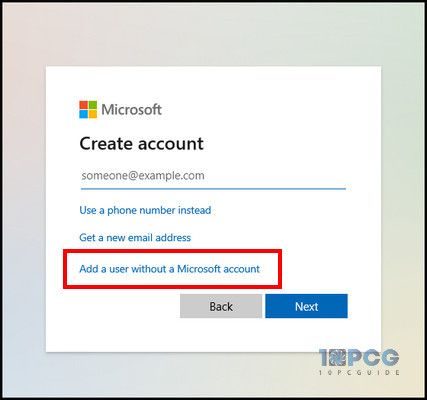
- Finish the profile by providing information.
- Switch to the new account.
Try to sign in to Office 365 apps, and you can log in without a problem. Continue reading if the login still fails.
5. Check If the Subscription and Account is Active
If the subscription period expires or your organization admin deactivates your account for security purposes, you won’t be able to sign into Office 365 desktop apps.
You can ask your IT admin to check whether your account is active. If you are an admin, you can check on your own.
Here’s the process to check the Microsoft account status in the admin panel:
- Navigate to the Microsoft 365 admin center.
- Expand Users and select Active users.
- Check if your account is there on the right side.
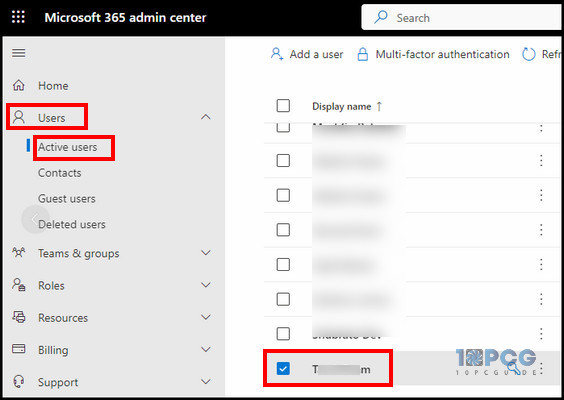
You should also verify your subscription period. Besides that, Multi-factor Authentication (MFA) can also cause sign-in issues, and you should turn the settings on or off from the admin panel to fix the problem.
6. Rename Microsoft.AAD.BrokerPlugin Folder
You can force-create a new Microsoft.AAD.BrokerPlugin folder if you are still battling signing issues with Office 365 apps.
To rename the Microsoft.AAD.BrokerPlugin folder:
- Go to the Windows File Explorer.
- Navigate to C:\Users\%username%\AppData\Local\Packages.
- Copy the Microsoft.AAD.BrokerPlugin_cw5n1h2txyewy folder and make a backup of it.
- Rename the original Microsoft.AAD.BrokerPlugin folder by adding .old at the end.
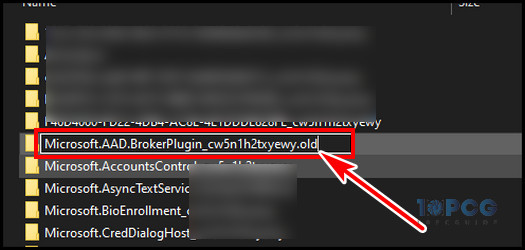
Reboot the PC and sign into Office 365 desktop applications.
7. Uninstall and Reinstall Office Apps
Sometimes, the outdated app can prevent you from signing in to the Office desktop apps with Microsoft 365 accounts. If so, you can uninstall the app and download and reinstall the latest one.
Follow the process below to uninstall Office apps:
- Open Windows Settings.
- Select Apps.
- Click Microsoft 365 (Office) and hit Uninstall.
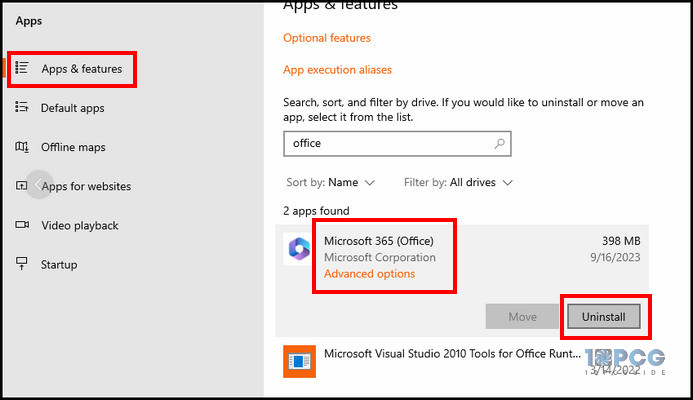
Download the updated version and install it. Then, try to log in.
8. Use Microsoft SaRA Tool
If the desktop apps cannot log in to MS365 accounts randomly, you should use Microsoft Support and Recovery Assistant (SaRA). This tool will perform several analyses on your computer and provide the best solution for your case.
As a last resort, you can disable Modern Authentication. It is an enhanced security level for authentication processes. However, it can prevent login to Microsoft 365, so you have to return to legacy authentication to check if this is the reason.
To turn off modern authentication, open the registry editor > copy-paste this into the address bar Computer\HKEY_CURRENT_USER\SOFTWARE\Microsoft\Office\16.0\Common\Identity > add a new DWORD (32-bit) Value > rename it to EnableADAL and set the value to 0.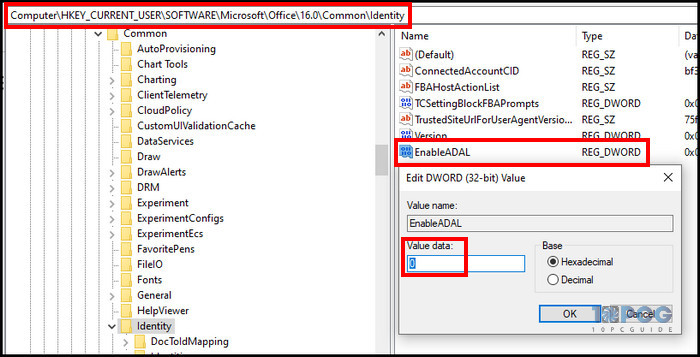
Final Thought
A failure to sign in to Office 365 apps is often mitigated after a few tries. However, if the issue becomes severe, you should follow the methods described in this article.
Have a nice day!