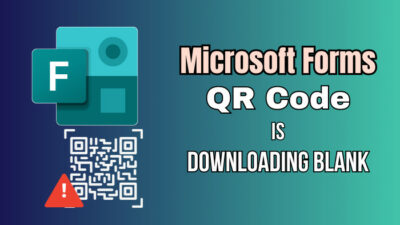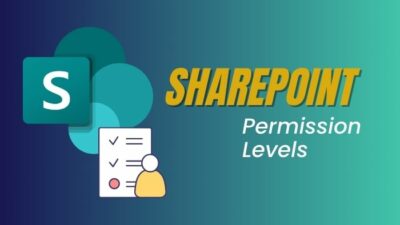Upgrading your RAM might be a terrific method to boost the capacity and performance of your machine if your computer displayed a black screen, and the machine won’t boot up.
Don’t worry. I ran into a similar issue a few days ago and fixed it after a few hours of searching.
In this article, I will describe all the possible solutions to your computer’s black screen after installing additional RAM.
Let’s get started.
Quickly check our epic post on how to fix a new Graphics Card showing black screen.
Why is the computer screen black after installing the new RAM?
The most common causes of a black screen after inserting a new RAM stick are RAM that is incompatible with your motherboard, malfunctioning RAM sticks, problems with your computer’s power delivery system, and defective random access memory slots.
If your RAM and motherboard requirements are not correctly matched, you will most likely receive a black screen after installing the RAM.
Sometimes the memory slots on your motherboard become damaged or stop performing correctly. As a result, when you add more RAM to your motherboard, your PC displays a blank screen.
Your old BIOS software may occasionally become buggy and fail to identify the new RAM as a device. Because of this, when you install fresh RAM, your computer displays a blank screen.
Follow our easy step-by-step guide to fix Monitor goes black for a second.
How to Fix a Black Screen After Adding New RAM
Your computer’s black screen problem can be resolved by making sure that its power delivery system is functioning properly, fixing any damaged RAM slots on the motherboard, determining whether your RAM and motherboard are compatible, and replacing any damaged RAM.
Please read the section below for further information.
Here are the methods to fix the screen becoming black after adding more RAM:
1. Incompatible RAM Sticks
One of the most common reasons for your computer shows a black screen after installing new RAM is because the RAM’s architecture is incompatible with your computer.
Different RAM versions, random access memory frequencies, and RAM sizes support various types of motherboards and processors.
For example, your motherboard may support DDR3 memory and a maximum RAM capacity of 8 GB. If you try to install DDR4 with 16GB of RAM, your computer will not boot and will display a black screen.
Another example is that if you have the same RAM but at different frequencies, your motherboard may not support it and will not boot up.
So, before purchasing new RAM, be sure it is compatible with your motherboard.
You may verify the compatibility of your RAM and motherboard on their official websites. There is a technique to check your current RAM version, size, and frequency from your computer.
Here is the way to determine the current RAM version you use:
- Press Ctrl + Shift + ESC to open the Task manager.
- Go to the Performance tab.
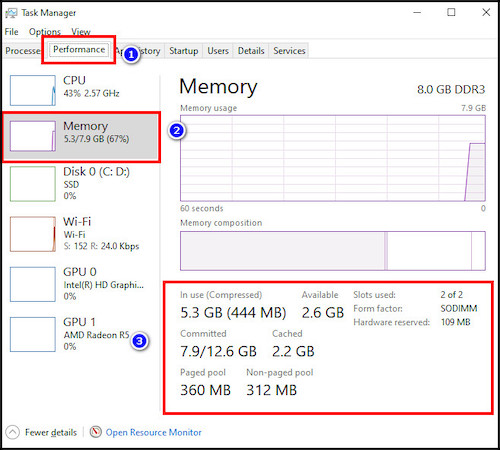
- Select Memory.
You may view all of your RAM’s detailed details here. It displays the size of your RAM, which slots you are utilizing, how much memory your current system is consuming, and the cached capacity of your RAM.
Follow our ultimate guide if you want to fix screen goes black for a second Windows 10.
2. Update the BIOS
An outdated version of BIOS may not detect the freshly installed version of RAM, resulting in a black screen on your computer.
That’s why, to keep up with new hardware releases, motherboard manufacturers constantly issue firmware upgrades.
To avoid the black screen issue, you must update your motherboard BIOS to the most recent version.
Here are the steps to update the BIOS:
- Download the latest version of BIOS from the motherboard’s official website.
- Unzip the download file and move it to a pen drive.
- Restart your computer.
- Press F2 or DEL button to enter into BIOS.
- Hit F7 to enter Advanced mode.
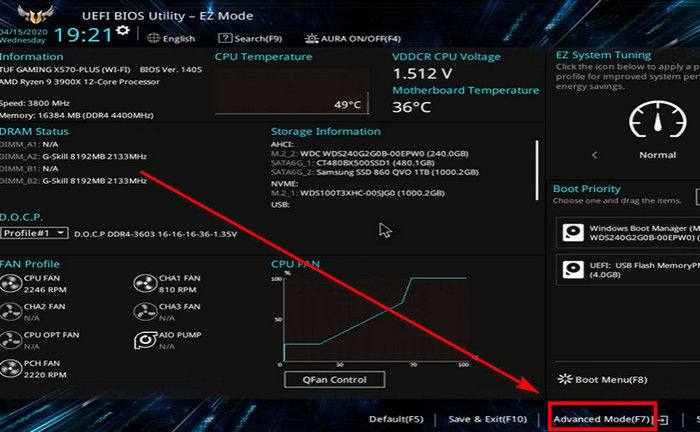
- Go to Tools and select Asus EZ flash 3 utility.
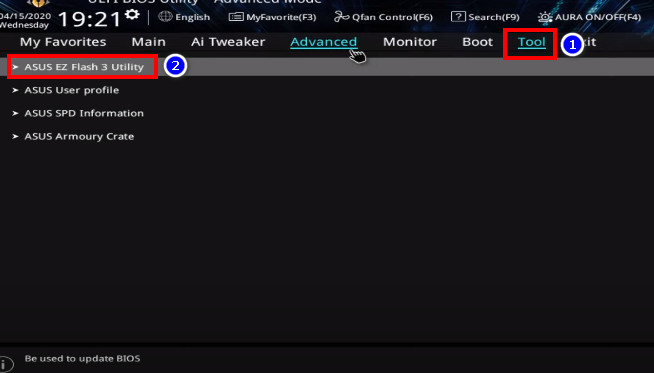
- Choose Via Storage device and click Next.
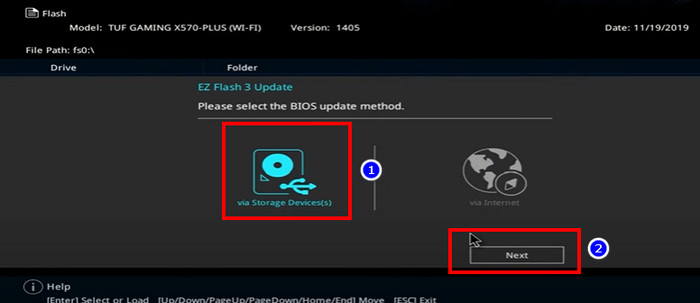
- Select your Preferred device(Pendrive) and Hit Yes to update the BIOS.
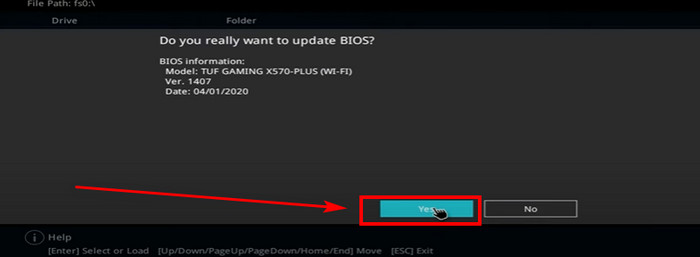
Also, check out our separate post on how to ship RAM safely.
3. Defective RAM sticks
Even if you bought your RAM brand-new, it might occasionally have problems that lead to black screen problems on your computer.
A RAM module’s outside edge is delicate and sensitive. In other words, if you don’t take special care to insert the RAM into the motherboard, your RAM may become damaged and cease to function correctly.
In the part below, I’ll describe how to find out whether your RAM is damaged or not.
Here is the procedure to determine the RAM’s health:
- Install the RAM in a different motherboard slot and see whether your machine boots up after installation.
- Install the RAM in another computer’s motherboard and determine whether the RAM is functioning properly.
- Repeat the procedure with another RAM stick, which I described in the preceding section.
If other RAM and motherboards work properly, but your RAM does not, your RAM stick is probably damaged. As a result, you must send your RAM for warranty.
Go and check our other article on can I use two different brands of RAM.
4. Reset the BIOS
Your BIOS may occasionally develop bugs and become stuck, which prevents it from recognizing new devices. Because of this, adding more RAM prevents your computer from starting up and displaying a black screen.
As a result, restarting the BIOS will resolve the recognition issue, and your system should be operational after installing additional RAM.
Here are the steps to reset the BIOS:
- Unplug your PC from any power source.
- Open the side panel of your chassis to access your motherboard.
- Navigate to the CMOS battery on your motherboard.
- Pull out the battery and wait for 5 minutes.
- Re-insert the battery into the slot.
- Turn on the computer.
- Navigate to BIOS.
- Inspect the Boot Device list.
Check out our recent article on is ADATA RAM good.
5. Incorrect Installation of RAM Sticks
If you are satisfied that you have the correct type and size of RAM sticks and that all of the sockets are operational, you should double-check that the sticks have been correctly inserted.
This indicates that you cannot correctly insert your RAM into the motherboard.
RAM modules have a space between the connectors that allow for just one type of connection since they are keyed.
As a result, if you attempted to push the RAM into the incorrect position, you would be unable to do that. So, install the RAM properly.
Here is the procedure to install RAM properly:
- Open your computer casing or Laptop back panel.
- Place the RAM correctly aligned and cautiously into the RAM slot. (RAM golden part should be downward position)
A clicking sound indicates that your RAM is correctly inserted in the slots. Your RAM should now be stable and will not buzz when you try to move it.
Here’s a complete guide on why is only half of my RAM usable.
6. Examine the RAM Stick Order
If you have dual-channel RAM sticks, you must place them in the right sequence in the motherboard RAM slots.
Because putting the RAM in the wrong slot may result in a black screen on your computer.
So, arrange the RAM modules according to the color-coding or numbering system supplied by the manufacturer.
All of the information regarding RAM arranging is available on their official website. Simply follow the instructions in the product guide to install the RAM in the right sequence.
7. Examine the Power Source
Assume you are using your PC at its maximum power capacity. If you place new RAM into your system right now, the power supply will be unable to provide the additional power required.
As a result, your computer is unable to load and displays a black screen instead. Therefore, the power source plays a critical role in the stability and performance of the system.
So, in order to increase computer stability, you must check if your power supply is functioning properly.
Here are the steps to test your power supply’s health:
- Shut down your computer and unplug all the cables.
- Open the case and turn off the PSU.
- Remove all the cables, leaving the 24-pin cable and the main AC cord.
- Take a paperclip and bend it into a U shape.
- Locate pins 4 and 5 on the 24-pin cable and insert the paper clip ends into these two pins.
Now restart the PSU and check to see whether the fans are working. If they do, the PSU is OK, and you should investigate alternative possibilities.
FAQs
Can RAM cause a black screen?
Yes, RAM can generate a black screen because the computer fails to identify the faulty random access memory.
Why is my computer not working after installing new RAM?
If your computer still doesn’t boot up after you install new RAM, make sure the RAM sticks are inserted correctly, locate any damaged RAM sticks or RAM slots, and make sure the RAM sticks are in the proper slots.
Why do I have a black screen after changing RAM?
You see a black screen after replacing your RAM because the RAM configuration you received is incompatible with your system.
Conclusion
Installing a new RAM is a very exciting moment for its user because they expect a performance boost to their system. But unfortunately, some of them get a black screen on their computer.
So, in this post, I explained all the reasons for the black screen problem and the solutions as well.
I hope you found this post to be beneficial and instructive. If you have any questions or want to share your ideas, please leave them in the comments section below.