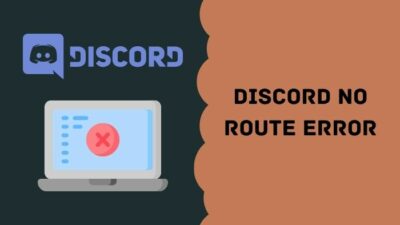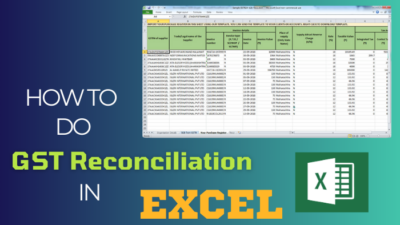If you are a fan of open-world role-playing games with multiple main characters, there’s no doubt you heard about Genshin Impact.
The trouble is, your PC doesn’t exactly have the best specifications a gamer could ask for. Now you are probably wondering which graphics settings are the best to enjoy Genshin Impact and have the best experience.

Don’t worry, I have been where you are now, and I have already found the perfect answer to your questions.
So, take a break from what you are doing and read this detailed guide while you sip your morning coffee.
What Is 16x Anisotropic Filtering?
A 16x Anisotropic filtering is a graphics setting that improves the visuals, especially textures when they are viewed from steep angles. The value 8x or 16x simply refers to the number of samples taken by the filter. Generally, a greater number of samples means better textures.
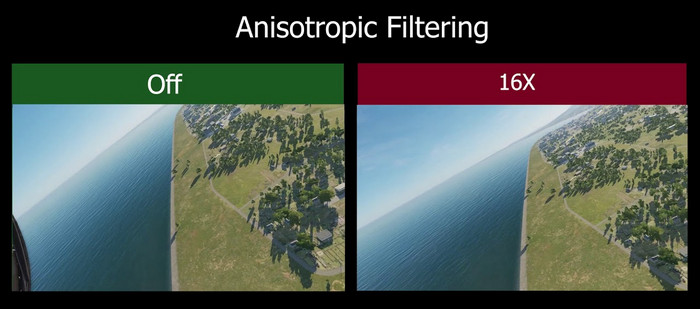
The visual improvement from 8x to 16x can be considered slight. This varies between games, however, so it’s essential to try this feature in different games to understand the difference.
A common question asked by users is:
What is better anisotropic x16 or Trilinear?
I have had the same question for years, and after a bit of digging, I found an answer. At the end of the day, trilinear filtering does help, but it still makes the ground look blurry. On the other hand, anisotropic filtering manages to keep the ground’s texture quality intact at oblique angles.
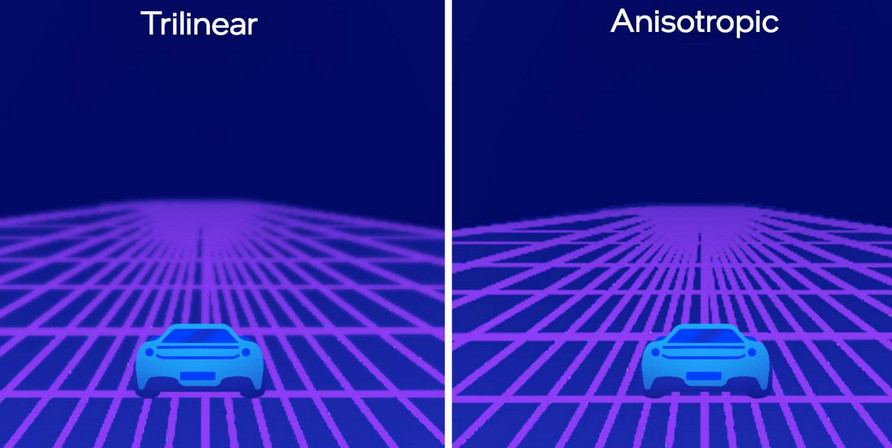
Unlike anisotropic filtering, trilinear filtering works by performing a texture lookup and applying bilinear filtering on two of the closest mipmap levels and then interpolating the results linearly. One of the mipmap levels is of high quality while the other is of lower quality.
An important point to note here is that 8x anisotropic filtering consumes less CPU compared to 16x anisotropic filtering. Trilinear filtering is even less CPU intensive.
What is the Best Graphics Quality for Genshin Impact?
Graphics quality is typically a subjective topic because the overall quality of any game is limited by the specifications of the computer or mobile you are running it on.
That said, there are ways to optimize your graphics settings so that your gaming sessions are perfectly balanced between performance and visuals.

By default, the game loads up with high-quality render resolution, motion blur, and a lot of graphics settings that help make the game more attractive to its players. Since the game is available on multiple platforms, the graphics settings for both are discussed separately.
Before you learn about the graphics settings, you need to check if your PC specifications are enough to run Genshin Impact.
Follow this table to find the minimum requirements to run Genshin Impact on your PC:
| Operating System | Windows 7 SP1 64 bit, Windows 8.1 64 bit, Windows 10 64 bit, Windows 11 64 bit |
|---|---|
| Processor | Intel Core i5, AMD Ryzen 5 equivalent or better |
| RAM Memory | 8 GB or more |
| Graphics | NVIDIA GeForce GT 1030 equivalent or better |
| DirectX Version | 11 |
| Storage | 30 GB free space on HDD |
If you are wondering what the recommended specifications are, here is the table:
| Operating System | Windows 7 SP1 64 bit, Windows 8.1 64 bit, Windows 10 64 bit, Windows 11 64 bit |
|---|---|
| Processor | Intel Core i7, AMD Ryzen 7 equivalent or better |
| RAM Memory | 16 GB or more |
| Graphics | NVIDIA GeForce GT 1060 6GB equivalent or better |
| DirectX Version | 11 |
| Storage | 30 GB free space on HDD |
While the graphics settings were a bit buggy at launch, the last 4 significant updates eliminated that issue.
You do have the choice to go back and find random settings online, but I assure you these settings have been tested and confirmed to be working flawlessly across multiple PCs with different specifications.
Follow this list to get the best graphics quality for Genshin Impact:
- Graphics Quality – Set this to Custom to be able to tweak other settings. You can choose Lowest here to reduce lag if you are on a low-end PC.
- Display Mode – Set this to the maximum resolution (1920×1080) your monitor can handle for the best visuals. For low-end PC, lower it for better FPS. If you lower the resolution, you might need to lower the Windows display resolution too. Go to Windows Settings > System > Display and change the Display resolution to match the game resolution.
- FPS – Choose the maximum value available, which is 60 FPS. A higher value increases smoothness in-game. Genshin Impact is capped at 60 FPS, so you can’t go beyond that.
- V-Sync – It’s best to keep this Off as it can lead to frame drops, but if you see a lot of screen tearing, you should turn it on.
- Render Resolution – A higher value means better graphics quality but uses more CPU resources. The perfect balance is 1.1 for most PCs. Set it to 0.8 or even lower like 0.6 if you are on a low-end PC.
- Shadow Quality – Set it High for better graphics quality. This requires a good processor and graphics card, so if your PC lacks those, choose Low.
- Visual Effects – Set it High for improved graphics. Choose Low if you are using a low-end PC.
- SFX Quality – SFX refers to special effects, and you should select High for improved graphics. Choose Low for a low-end PC.
- Overall Settings – This should be High for best quality. However, it can be set to lowest if you see any stuttering or lags.
- Anti-Aliasing – Choose SMAA for enhanced texture quality. For a low-end PC, choose None for improved performance.
- Motion Blur – Turn this Off to improve FPS performance.
- Environment Detail – A High value means more detailed graphics. So, it uses more CPU and affects FPS.
- Crowd Density – Choose High.
- Volumetric Fog – Turn it on for more realistic graphics.
- Reflections – Enable this to add more realism to the game.
- Co-op Teammate Effects – Turn it on for improving graphics performance in multiplayer.
- Subsurface Scattering – This simulates the path of light through a material. Select High for improved graphics visuals.
- Anisotropic Filtering – Choose 1x for the best FPS performance.
- Bloom – This is used to represent imaging artifacts of real-world cameras. It consumes more CPU, so turn it off for stable FPS.
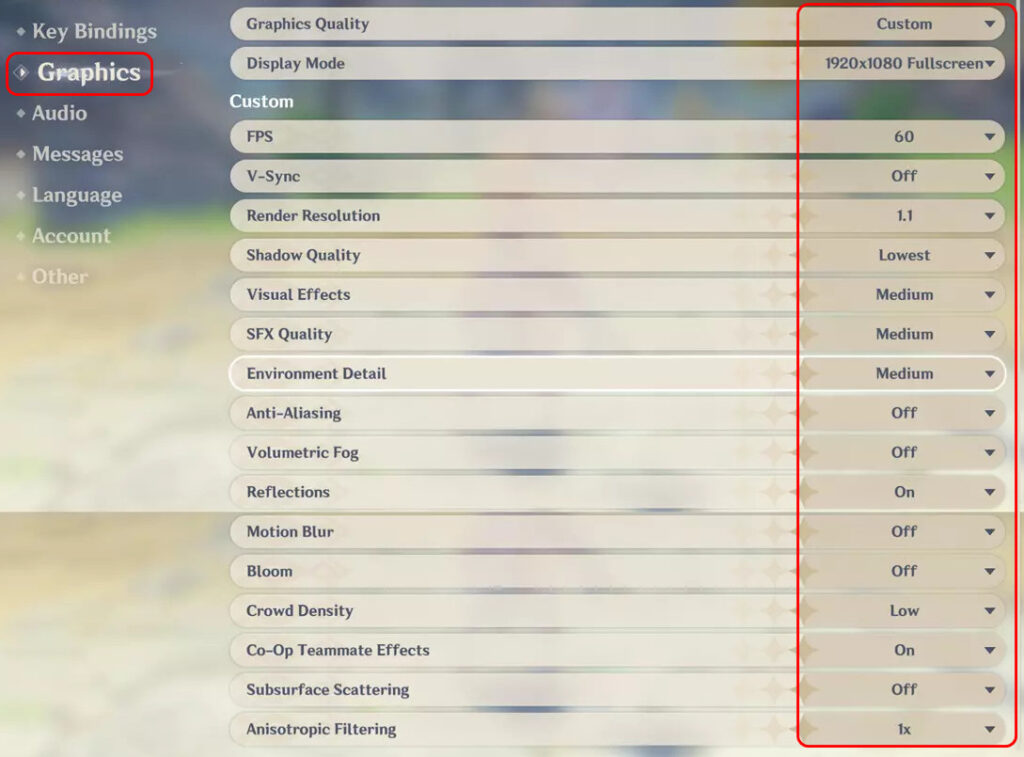
Don’t forget to restart the game.
If you have a low-end PC and are still struggling to get a stable FPS, you can utilize the hidden Genshin Impact Configuration tool.
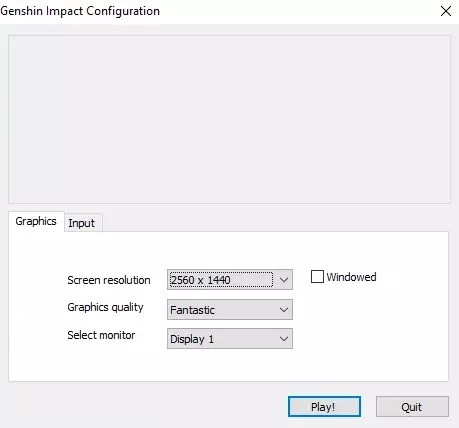
Here’s the process to use Genshin Impact Configuration tool for low-end PC:
- Open the Genshin Impact launcher.
- Press and hold Shift while clicking the Launch button. The configuration tool will open.
- Adjust the Screen Resolution as needed.
- Untick the Windowed option.
- Set Graphics Quality to Fastest.
- Click on Play.
Now you should get a stable FPS on your low-end PC.
That was all about optimizing Genshin Impact on both low-end PCs and mid or high-end PCs. So, what about mobile gaming?
Follow these points to check if your smartphone satisfies the minimum specification requirements to run Genshin Impact:
| Minimum | Recommended | |
|---|---|---|
| CPU Architecture | ARM V8A / 64 bit | ARM V8A / 64 bit |
| Processor | Qualcomm Snapdragon 720G, Kirin 710, MediaTek Helio G35 or higher | Qualcomm Snapdragon 845, Kirin 810, MediaTek Dimensity 900 or higher |
| RAM | 3 GB or more | 4 GB or more |
| Operating System | Android 7.0 Nougat or higher | Android 8.1 Oreo or higher |
| ROM | 8 GB or more | 32 GB or more |
After you ensure that your Android device satisfies the minimum requirements, you can go ahead and tweak the graphics settings for optimal performance.
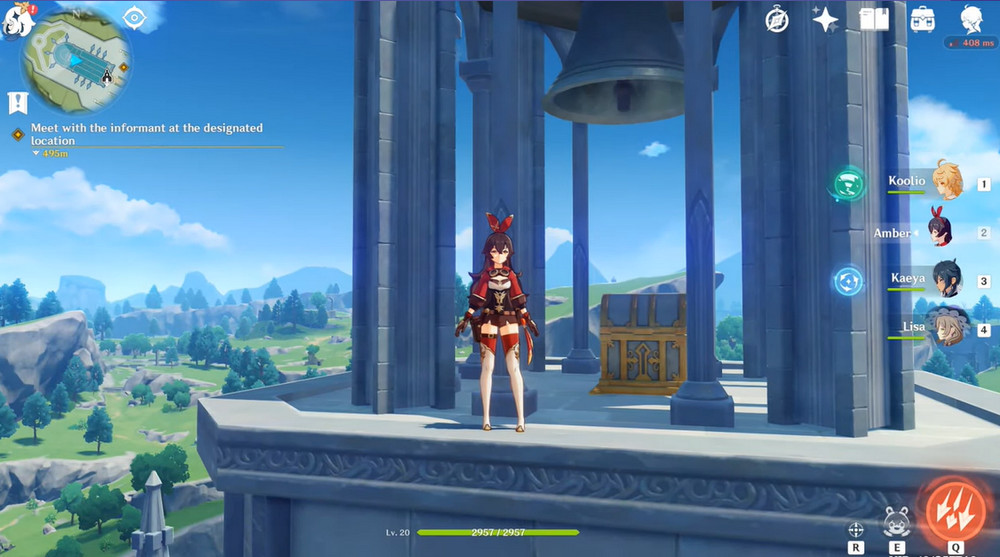
Follow these points for optimizing graphics for Genshin Impact mobile:
- Render Resolution – Choose Medium for better FPS.
- Shadow Quality – Select High for better graphics or Low for better performance and FPS.
- Visual Effects – Choose Medium for a higher FPS rate.
- SFX Quality – Select Low to reduce special effects and improve smoothness and FPS.
- Overall Settings – Choose Low to maximize FPS ability.
- FPS – Choose 60 for optimum performance and smoothness. You can also choose 30 if you want to save battery.
- Motion Blur – Turn it off for stabilizing graphics quality.
- Anti-Aliasing – Set it to TAA to optimize the look of textures and improve visuals.
- Crowd Density – Set it to Low for optimum gameplay.
Restart the game if the graphics changes aren’t apparent.
Optimize PC for Genshin Impact
After applying the best settings for the game, you can optimize the Windows settings further for some extra performance. These optimizations might not make much difference on high-end PCs. But low-end PCs will greatly benefit from it.
Here are the optimization methods for Genshin Impact on PC:
1. Optimize the Windows gaming settings
Turning off the Xbox Game Bar will free some memory which the game can utilize. Turning on the Game Mode will optimize the game better on Windows.
Here are the steps to optimize Windows gaming settings:
- Open Windows Settings.
- Go to Gaming.
- Turn off Xbox Game Bar.
- Go to Game Mode.
- Turn on Game Mode.
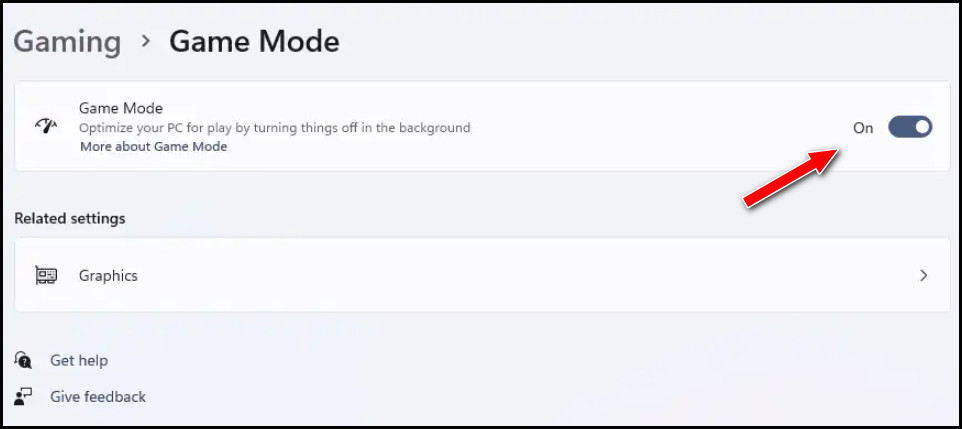
2. Optimize the Windows graphics settings
In Windows graphics settings, you can tweak the default settings and set Genshin Impact to run on High Performance for better results.
Below are the steps to optimize Windows graphics settings:
- Open Windows Settings.
- Go to System > Display > Graphics.
- Scroll and find Genshin Impact.
- Click on Options.
- Select High Performance.
- Click Save.
- Scroll up and go to Default graphics settings.
- Turn on Hardware-accelerated GPU scheduling.
- Turn on Optimizations for windowed games.
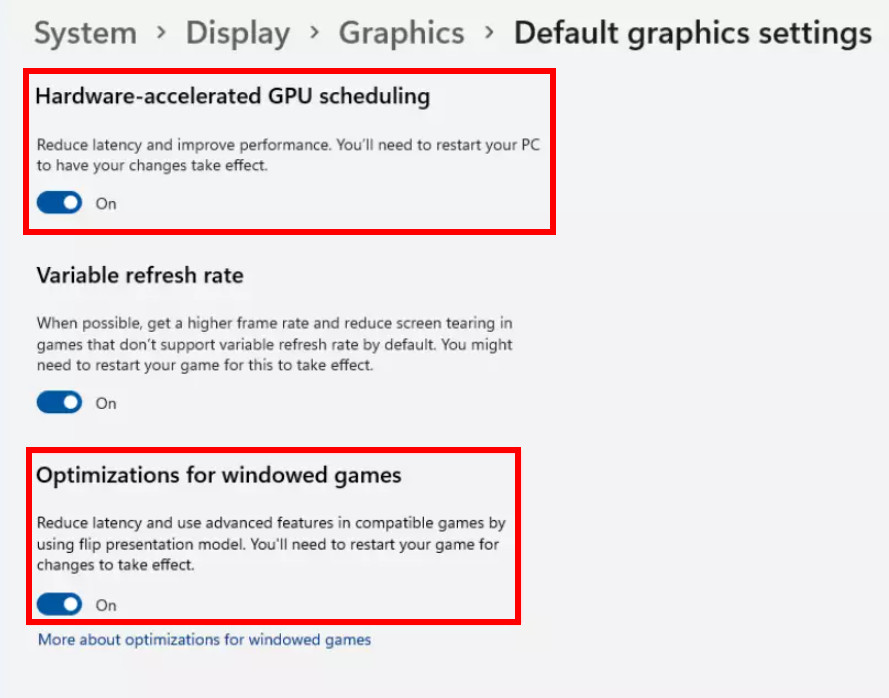
3. Set Genshin Impact priority to high
Putting Genshin Impact on high priority will allocate more hardware resources to the game than other running services.
Here are the steps to set Genshin Impact on high priority:
- Open Task Manager.
- Go to Details tab.
- Scroll and find GenshinImpact.exe (the game should be running otherwise you won’t find it here).
- Right-click on GenshinImpact.exe.
- Choose Set priority > High.
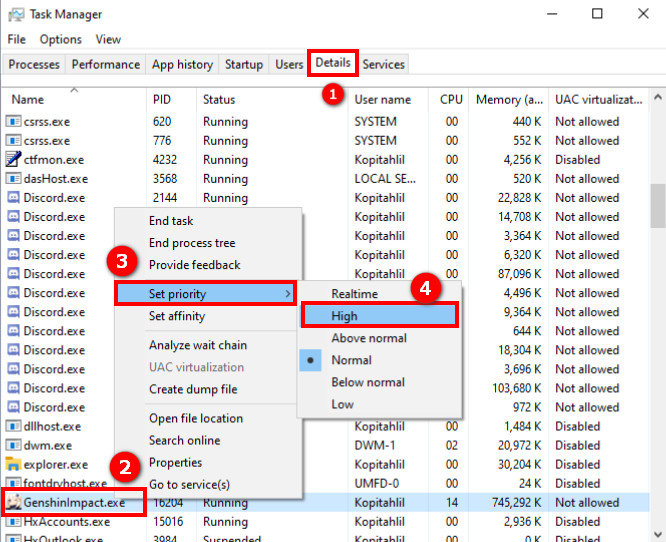
Now you can hop back to the game.
FAQ
Question: How do I make my Genshin graphics smooth?
Answer: You can make your Genshin graphics smooth by tweaking some Windows settings. For instance, you can enable the High-performance power plan in Control Panel or set a higher priority for Genshin Impact from Task Manager.
Question: Why is my Genshin so laggy?
Answer: Your Genshin is so laggy because too many applications are running in the background which consumes your CPU and RAM. All you need to do is go to the Task Manager and terminate every process except Genshin Impact.
Question: Which is better, SMAA or TAA?
Answer: Both SMAA and TAA are good, but SMAA is considered better than TAA. This is because it provides significantly better performance while also retaining a smaller memory footprint. SMAA is considered an alternative to MSAA or SSAA.
Final Thoughts
To conclude, anyone who loves gaming would be curious to discover a list of graphics settings for optimizing Genshin Impact. There are too many complicated graphics settings, but I talked about Anisotropic Filtering in the first section because it impacts the textures significantly.
The second section should have answered all your questions about Genshin Impact for mobile and PC. Before you get back to gaming, please write a comment below to let me know which platform you use Genshin Impact on.