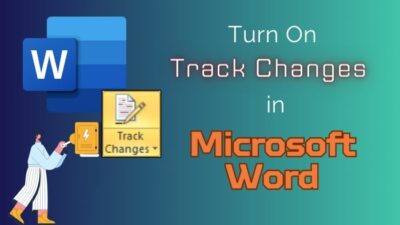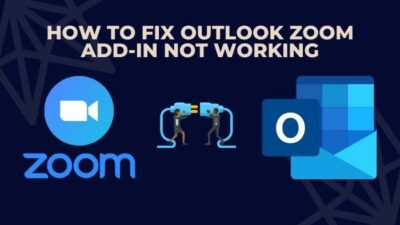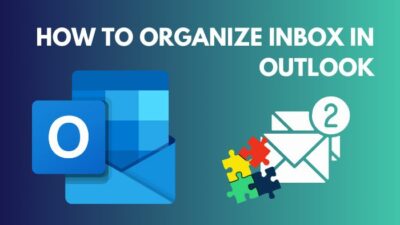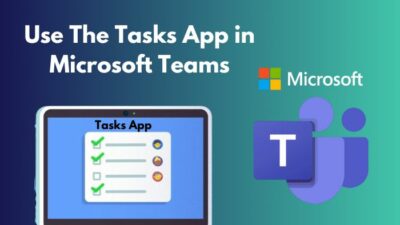Outlook & Gmail both provide outstanding services in handling emails. If you regularly use Outlook for your emails, there is a possibility that you can miss an important email if you don’t have access to it right away.
If you want to stop this from happening, there is a feature in Outlook where you can automatically forward your Outlook emails to your Gmail inbox.
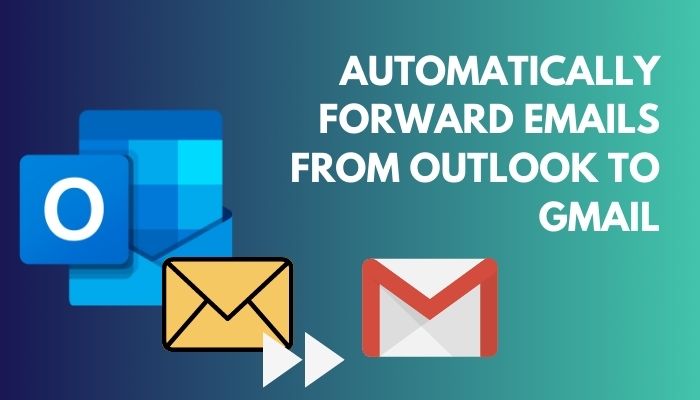
Don’t know how to use that function?
Then tag along. In this article, I will explain the process in detail. Let’s dive in.
How to Automatically Forward Emails from Outlook to Gmail
To automatically forward emails from Outlook to Gmail, sign in to your Outlook web or 365 accounts. Click the gear icon > View all Outlook settings. Go to Mail > Forwarding. Check the Enable forwarding option, type the Gmail address, and click Save.
Besides Outlook web or 365, you can also forward your emails to Gmail using the desktop Outlook application.
Below I have explained both processes. I have also included pictures of the steps for your convenience.
Here are the steps to auto-forward emails to Gmail from Outlook:
For Desktop Outlook Application
Though there is a built-in forward option in Outlook that you can use to forward emails, you can send one email using that at a time. Also, you have to do it manually every time.
But if you set a rule in your desktop Outlook application, all the specific recipient’s emails will forward to your Gmail inbox.
Let’s see how to do that.
Pursue the following ways to create a rule to forward emails to your Gmail account:
- Open the Desktop Outlook application.
- Expand the Rules section from the Home tab and click Manage Rules & Alerts.
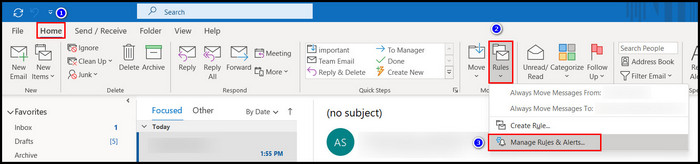
- Select New Rule from the Rules and Alerts window.
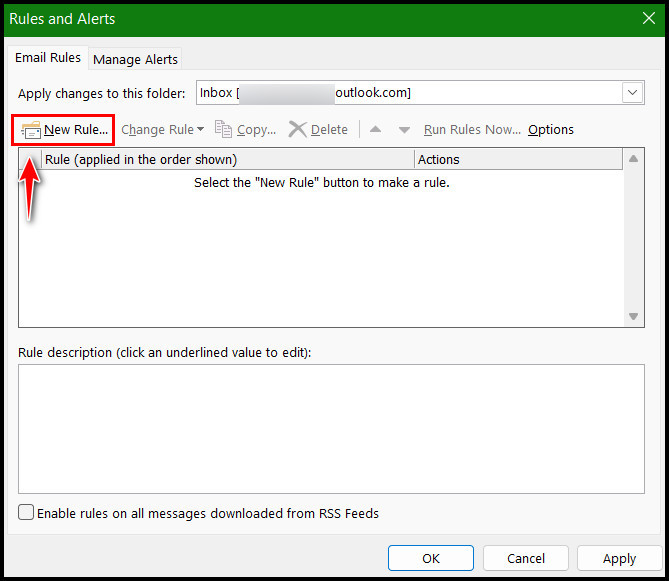
- Press on Apply rule on messages I receive and click Next.
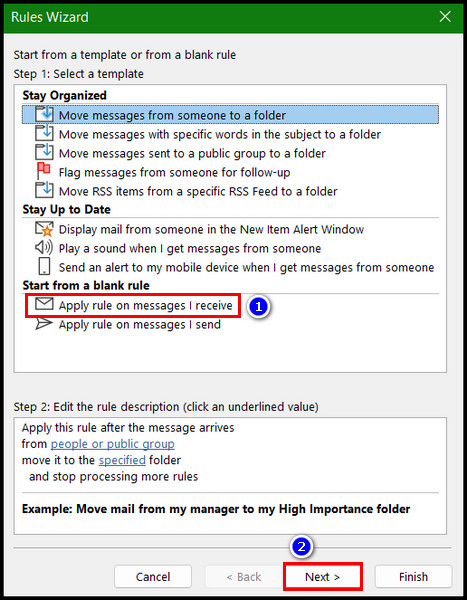
- Check through the specified account box.
- Click on the specified blue link below.
- Select the account you want to forward the emails from and click OK.
- Press Next.
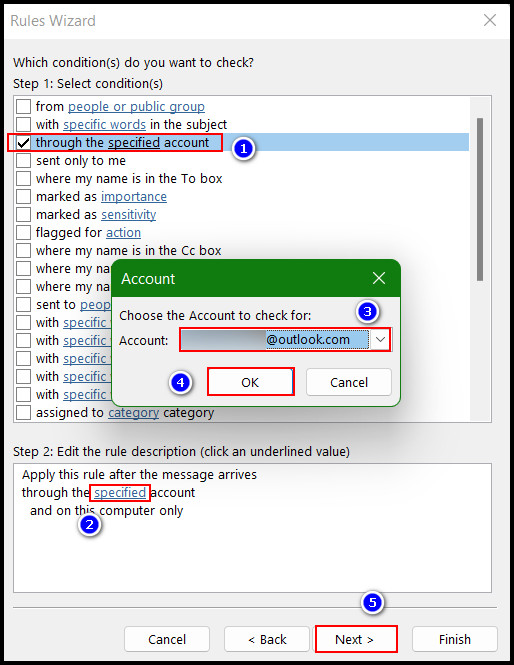
- Mark the forward it to people or public group option.
- Click on the people or public group blue link.
- Type the Gmail address where you want to forward the emails in the To box and click OK.
- Click Next > Next.
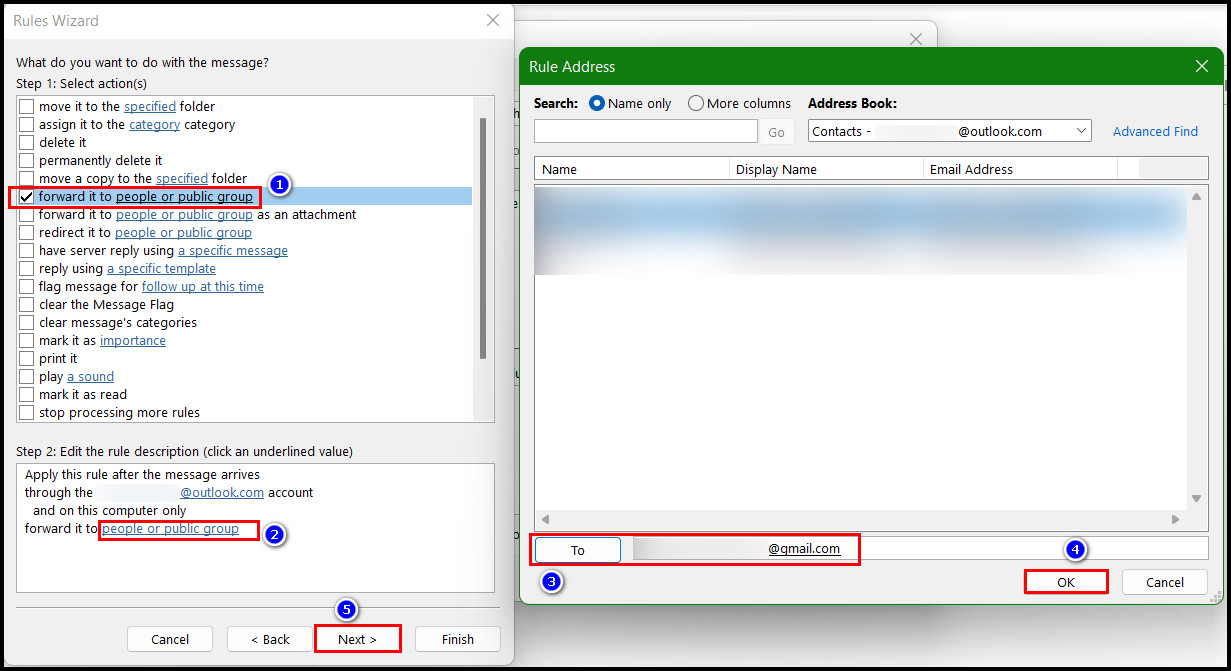
- Enter the rule’s name in the Specify a name for this rule box. Make sure the Turn on this rule option is selected.
- Click Finish, then OK.
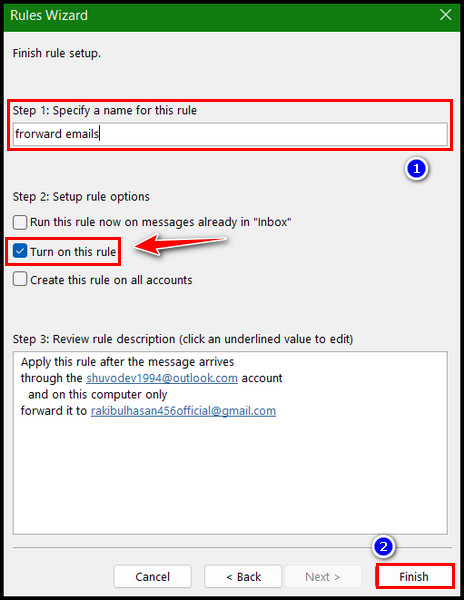
For Outlook Web or 365 Service
In Outlook web or 356 services, you can also set an automatic process to forward emails in two ways. One is from using the Forwarding option, and the other is setting some message forwarding rules.
Be at ease. I have described both processes here. You can apply any one of them.
Let’s see how to execute the task.
Go through our epic guide to fix this is not a valid file name in Outlook.
Take the following steps to forward emails to Gmail from Outlook:
1. Via Forwarding Option
- Log in to Outlook 365 or Outlook web using your login credentials.
- Click on the cog icon and select View all Outlook settings.
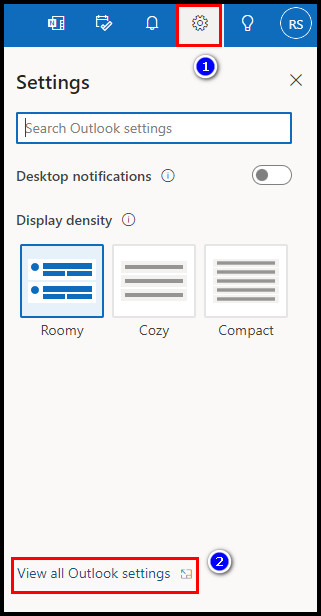
- Press on the Mail tab.
- Go to the Forwarding option.
- Mark the Enable forwarding option.
- Type the Gmail address to where you want to forward your emails to.
- Check the keep a copy of forwarded messages option.
- Press the Save option.
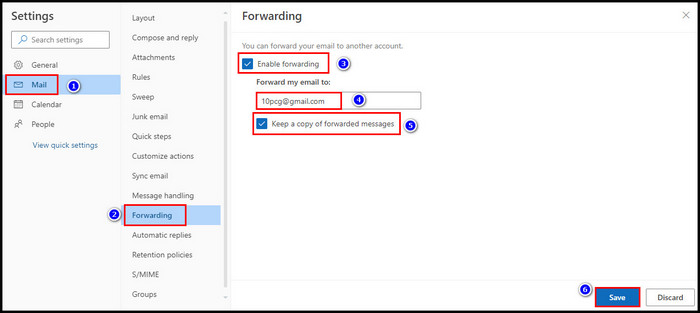
2. Via Setting Message Rules
- Sign in to Outlook 365 or the web.
- Click on the gear icon and press View all Outlook settings.
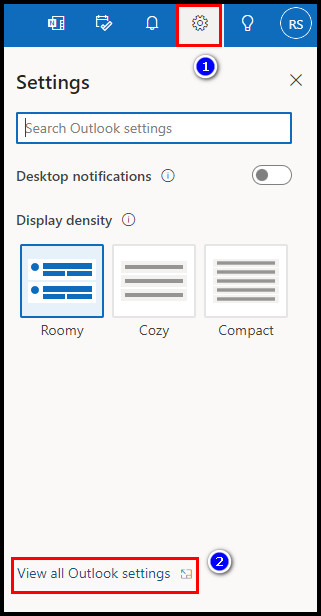
- Select the Mail tab.
- Choose Rules and select Add new rule.
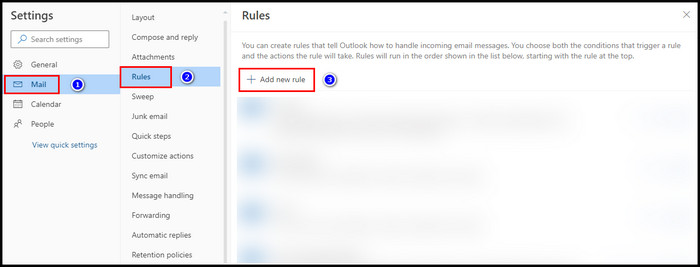
- Type the name of the rule.
- Expand the Add a condition box and select the From option. Enter the email address to which emails you want to forward.
- Extend Add an action option, select Forward to, and type the email address where you want to send the emails.
- Select the Save option to add the rules.
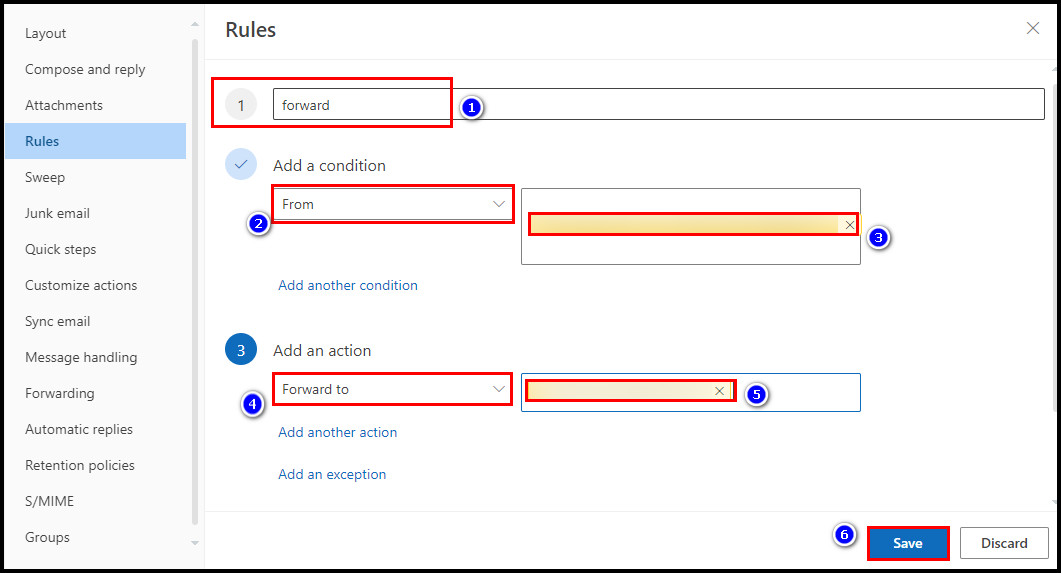
Now whenever you receive a message, it will forward to the Gmail account you set up earlier.
If you want to know the reverse process, like, how to forward emails from Gmail to Outlook, go to the next section. I have explained the process there.
Other than automatically forwarding emails from Outlook, you can automatically delete unnecessary emails in Outlook. For that, check our separate guide on automatically deleting emails in Outlook.
How to Automatically Forward Emails from Gmail to Outlook
It’s pretty much similar to the previous forward process (Outlook to Gmail) to move the emails from Gmail to Outlook inbox.
However, you should have access to your Outlook and Gmail accounts to complete the forwarding process. Otherwise, you will receive a failure notification message.
Now let’s see how to do that.
You may also like to read about how to add new Mailbox in Outlook easily?
Follow the below steps to forward your emails from Gmail to Outlook:
- Open a browser & login into your Gmail account.
- Click on the gear icon and select See all settings.
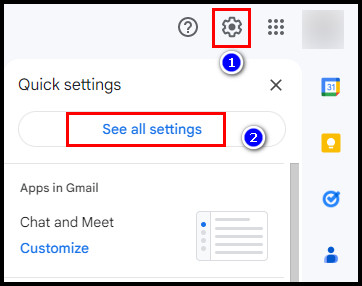
- Press the Forwarding and POP/IMAP tab.
- Select the Add a forwarding address option.
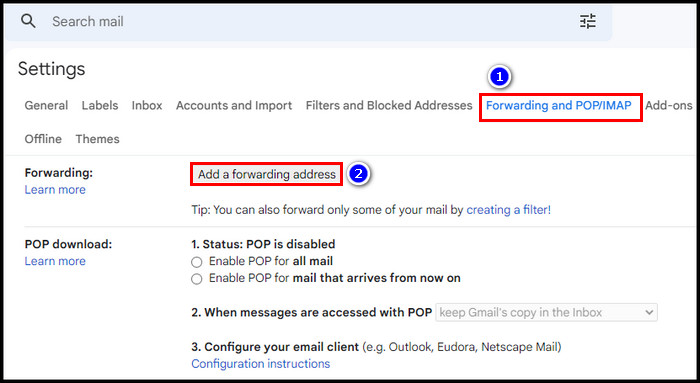
- Type the Outlook email address where you want to forward your emails and click Next.
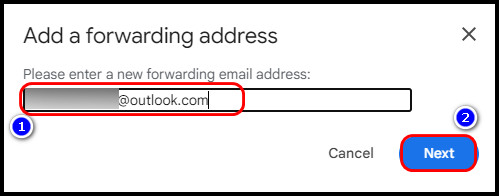
- Click Proceed.
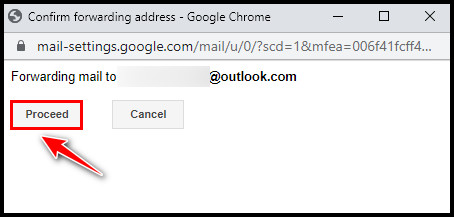
- Press OK from the confirmation box. A verification code and link should be sent to your Outlook mail account.
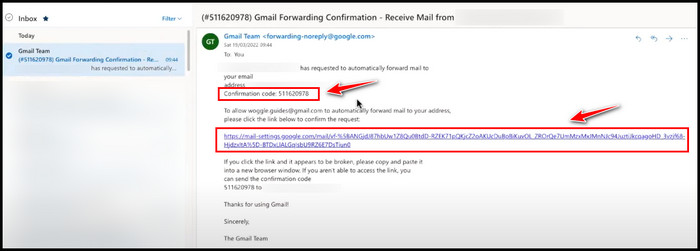
- Get the code from there, type the code in the verification box, and click Verify. You can also use the link to allow mail from another account.

- Check the Forward a copy of incoming mail to section.
- Choose an option for what you want to do with the forwarded emails.

- Go to the bottom of the settings and click Save changes.

If you want more modifications, click the creating a filter section. Make the changes and click Create filter after you have finished.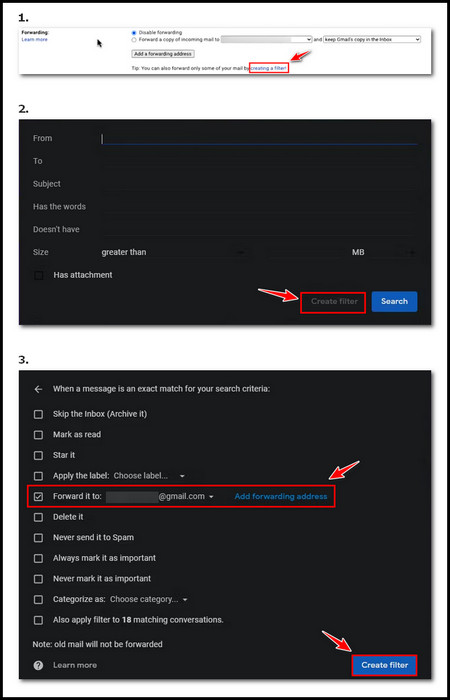
If you want to remove the filter, go to the Filters and Blocked Addresses tab and press the Delete option under the filter option.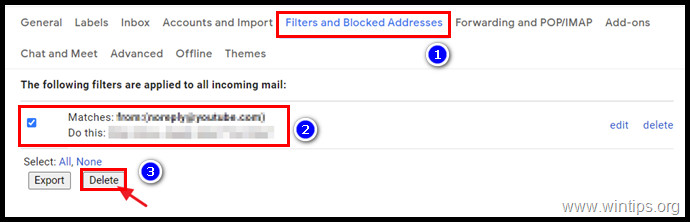
It may happen to you that the same type of emails gathers in your Outlook inbox. Read our quick guide to learn how to delete those duplicate emails in Outlook.
FAQs
Can I automatically forward emails to Gmail?
Yes, you can automatically forward emails to Gmail. If you want to forward emails from Outlook, you must create a new rule from the Rules section.
How do I forward my business email to Gmail?
To forward your business email to Gmail, log in to your business email account or Google domain. From the Menu, click Email. Go to Email Forwarding and select Add Email Alias. Type the alias email address and the recipient’s Gmail address, and click Add. Save the changes.
What is the difference between redirecting and forwarding in Gmail?
The key difference between forwarding and redirecting is in forwarding, simply sending a copy of an email to someone else. While redirecting, it sends the original email to another recipient. Redirecting emails will make it seem as if it is sent directly to them.
Ending Remarks
Now and then, forwarding your Outlook emails to Gmail can make it easier to manage your emails. In addition, it also provides additional backup and storage options.
I hope you have successfully enabled the automatic forward emails function. For any additional queries, comment below.
Peace!