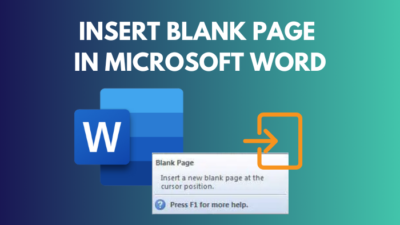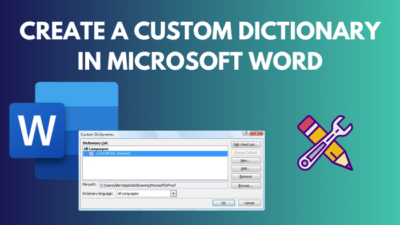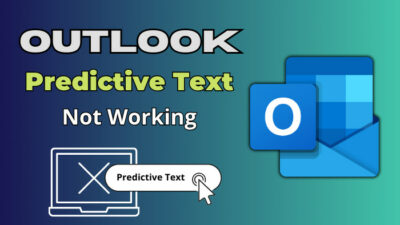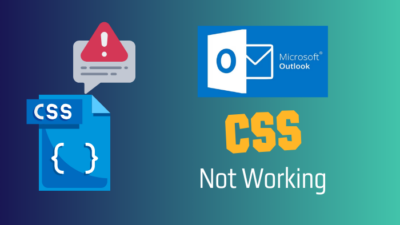Microsoft Teams makes the process more manageable to work with different tools and files in one place. Which is designed to increase team productivity.
Teams meetings offer a cross-platform functionality to use meeting features on different devices. As many people can join in a meeting, managing the view can take time and effort.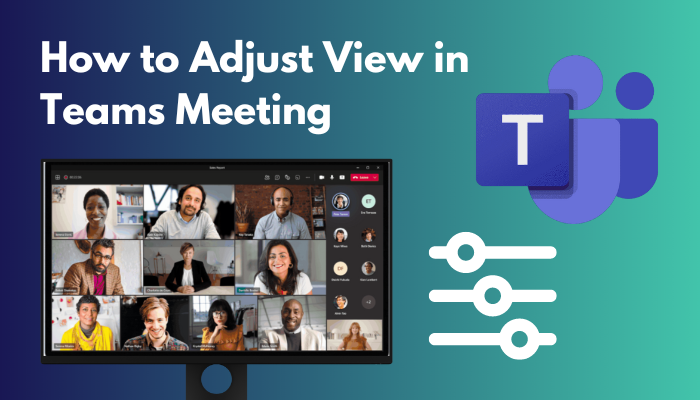
This article is well-written, with proper instructions to adjust your view in Teams meetings. It also covers the process of switching views during a video meeting.
If you want to adjust your video view in Teams meeting, keep reading until the end to learn the process and understand which option is more suitable.
You may also like to read about Microsoft Teams Exploratory License.
How to Adjust your View in Teams Meeting
While in a Teams meeting, you can adjust the view by switching the view between people and content, pinning a video, or reframing a video. To do so, right-click on any video in the meeting and select your desired option from the context menu.
Teams meeting feature is an advanced feature that allows a group of people (Up to 1000) to continue a meeting with a time limit of 30 hours. During a meeting, Microsoft Teams show who is talking or sharing content.
Changing the Teams meeting view options helps users to utilize a meeting properly. Go through the list below to use different Teams meeting features.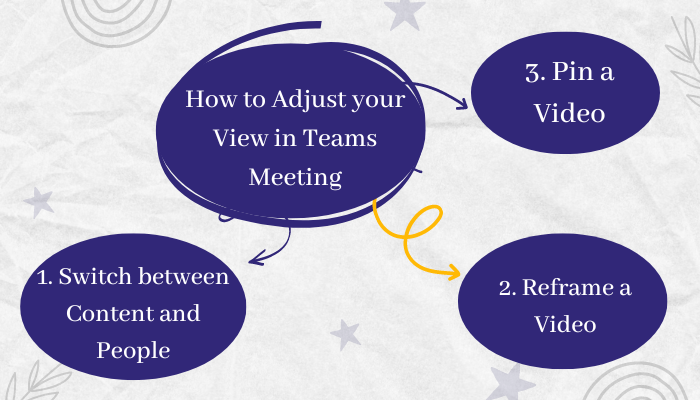
Here is a list of features to adjust your view in Teams meetings:
1. Switch between Content and People
You can switch between the content and the people by simply clicking on the video. This feature comes in handy when someone is sharing a presentation.
With a single click on the video, you can check whether the audience is carefully listening or not. You can use this feature when a meeting occurs in a room to understand the audience better.
Related contents you should read about fix Teams error-we’re sorry—we’ve run into an issue
2. Reframe a Video
Microsoft Teams Fit to frame feature allow users to view the full-frame video without cropping the frame. Microsoft Teams usually crop the video to make the frame fit with your screen. Go through the procedures below to reframe a video.
Here are the methods to reframe a video:
- Right-click on the video.
- Select Fit to frame from the menu to see the entire video framing.
- Select Fill frame to see a closer, cropped view.
Choose the best framing between the two options which is more suitable for you. You can also pin or unpin videos by following the instruction below.
3. Pin a Video
Several people can join in a Teams meeting at a time, which can create confusion focusing on specific people. You can use the Pin/Unpin feature to pin one or multiple videos simultaneously to resolve this issue.
To pin a video, right-click on it and select Pin. It is possible to add as many videos as will fit on your screen. You can also unpin any video by clicking on the video and selecting Unpin.
Some more guides on Microsoft Teams Meeting not showing in Outlook.
How to Switch Views During a Video Call in Teams
To switch views during a video call, select the three-dots icon or ellipses and choose the viewing style from three different styles, including Gallery, Large gallery, and Together mode. A large gallery can show up to 49 participants in a 7×7 arrangement.
Remember, the three-dots icon grayed out if the meeting doesn’t have at least 10 active feeds. And the Together mode becomes available when the meeting has at least five people.
You can change the view using your mobile or desktop application. Go through the procedures below to switch views during a video call.
Here are the steps to change views during a video call in Teams:
- Open your Teams application and join a meeting.
- Select the three-dots icon (on Mobile) or Change view (on Desktop).
- Choose any option you prefer to change the view at any time during the video call.
- Gallery view.
- Large gallery view.
- Together mode.
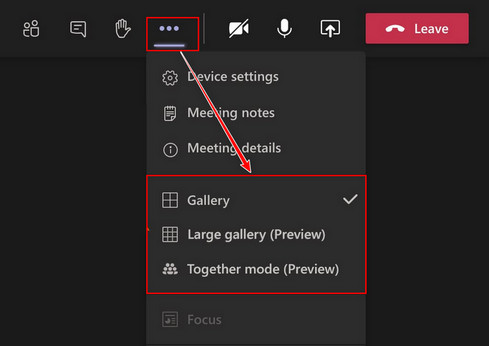
Together mode creates a feel of everyone working together in a virtual space. Change the style as much as you want to find your comfort zone.
Check out the easiest way about User Accounts in Outlook & Teams do not match, Follow our guide to fix Teams Calendar not syncing with Outlook.
Frequently Asked Questions
Can you adjust the appearance on Teams?
You can easily change the appearance on Teams by navigating to Settings and more > Settings > General > Under Theme, select Default, Dark, or High Contrast.
How do I customize the Microsoft Teams view?
You can customize the Teams view by navigating to the gear icon or the three dots > Settings > Switch view > General Settings > Choose List or Grid view under the Layout option.
How do I enlarge the team meeting screen?
If you use a laptop, you can enlarge the team meeting screen by pinching in or out on your trackpad. Desktop users can use keyboard shortcuts Ctrl+Plus and Ctrl+Minus.
Wrapping Up
While in a video conference, you may want to change the viewing style to get the maximum output from a meeting. Luckily, in Teams, you can quickly change the view in three styles: Gallery, Large gallery, and Together mode.
This article covers a step-by-step guide to adjusting the view in Teams meetings and switching views during a video call differently.
Do you have any additional queries regarding this issue? Mention them in the comment below for further assistance.