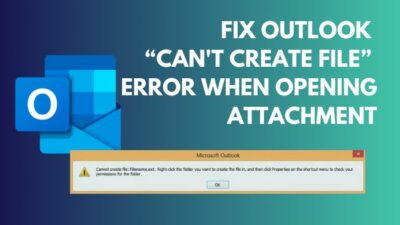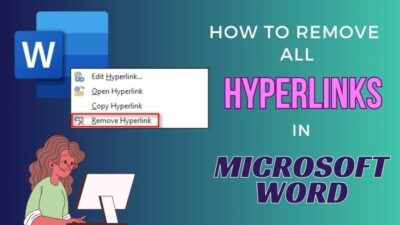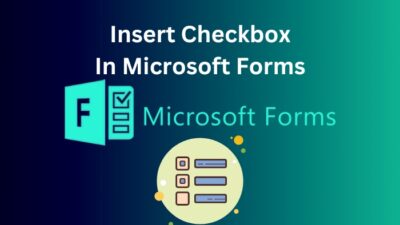Microsoft Outlook provides you with some resourceful features that come in handy in your day-to-day communication and activity management. Besides sending and receiving emails, maintaining your contacts and writing a journal, Outlook also has a calendar feature where you can schedule appointments, meetings and other events.
Using Outlook Calendar, you can create and schedule meeting events on a calendar view and set the time, set a reminder to notify you and invite other attendees to the meeting. It is a neat element in Outlook that is very efficient if you have to attend several meetings in a week.
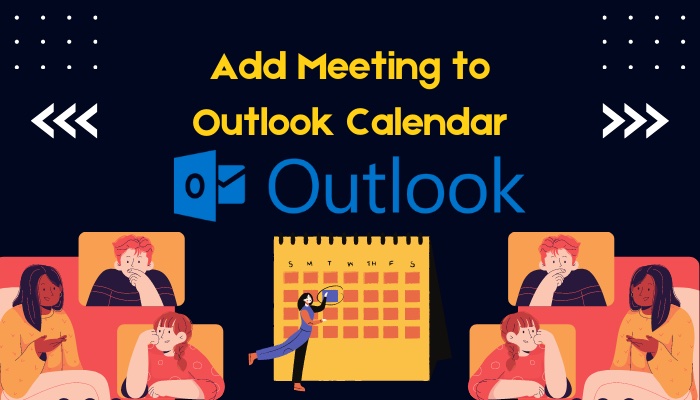
If you have been facing trouble with understanding the Outlook Calendar interface and aren’t able to create and add a meeting event on your calendar, look no further! The way to add meeting events in the outlook calendar has been easily explained here. So keep reading to find out how to create and add meetings to Calendar in Outlook.
What are meetings in Outlook Calendar?
Outlook calendar allows you to create appointments and meetings to add them to your schedule. Appointments are just for yourself and meetings allow other participants to take part. When you create a meeting, it will appear on your calendar screen in the corresponding date.
Creating a meeting and adding it to your calendar isn’t all that Outlook lets you do.
You can set when the meeting starts, when it ends, if it is a recurring or one-time event, who are to attend the meeting, who are optional attendees, if the attendees have to RSVP and if they can invite other people as well. Besides these, you can also track other people’s schedules to find out when they are busy, and you can also mark your meetings as busy so other people also know.
Meetings in Outlook calendar can be a very efficient tool if utilized properly. If you make use of its aspects as they were meant to be, you can get efficient returns. 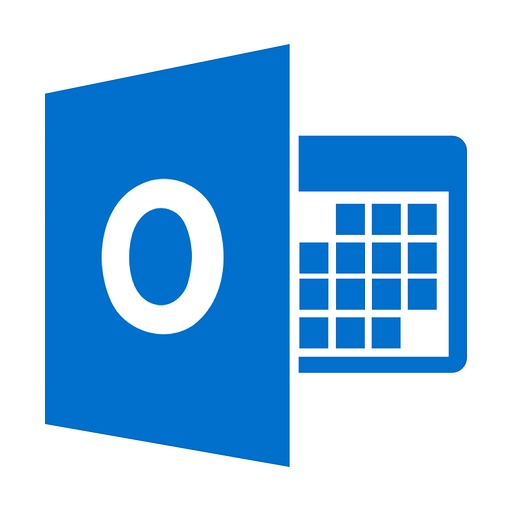
If you have to schedule and attend a good number of meetings every week, be it at your workplace or at any other organization, Outlook Calendar can make your life a whole lot easier by helping you plan your weekly meetings with all the facilities that it has to offer.
Although it has a comparatively steeper learning curve, scheduling meetings on Outlook calendar becomes very easy once you learn how to do it and figure out the functions of each feature that Outlook Calendar provides.
Stick to the next section to find out how easily you can create and add meeting events to Outlook Calendar.
Also read how to add new Mailbox in Outlook easily.
How to add meeting events in the Outlook calendar
On the outlook calendar, you can create and add the meetings to specific dates. It’s all available within the Outlook Calendar, where you can see a calendar view on the screen and the different options on the top, adding meetings being one of them.
You may have heard about the meetings feature in Outlook and want to add one of your own but cannot figure out how to do it.
Outlook’s interface might be a bit confusing, but if you look around for a while, you are bound to figure things out pretty well by yourself. Now, if you aren’t able to figure it out on your own, do not worry. We have explained the process of creating and adding a meeting to your Outlook Calendar in simple words here.
Go through the process, and you’ll be able to create and add your own meeting to the Outlook calendar in no time.
Also, check out our separate post on add optional attendees in Outlook mac meetings.
Follow these steps on how to add meeting to Outlook calendar:
1. Launch Outlook and open Calendar
First of all, you have to launch Outlook. When Outlook usually launches, the Email client opens at first.
From that you have to switch to Outlook Calendar. To do this, click on the calendar icon from the tab on the bottom-left side of Outlook. It is the second icon from the left.
After you have switched to Outlook Calendar, you will be able to see a screen like this – 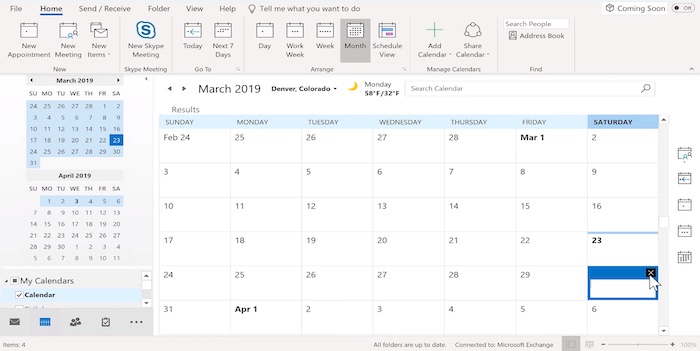
2. Create a meeting
On Outlook Calendar, clock on the date you want to add your meeting to. You can now start to create a meeting by clicking on the New Meeting icon on the top-left. 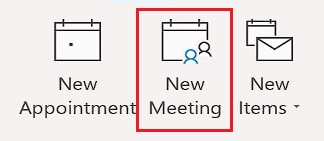
You should get a screen like this after having clicked on the New Meeting icon – ![]()
3. Add details and other features
As you can see in the screen that appears when you want to create a new meeting event, you have to enter the details about the meeting before creating it.
In the To section, you have to enter the email addresses of the attendees to whom you want to invite to the meeting. In Subject, you enter the topic of the meeting. At Location, you enter the details about where the meeting will be help. If you click on Rooms, you will be able reserve any rooms that are made available by your Outlook admin.
Other than these, you can also set the time of the meeting or decide if it will be an All day event by checking the checkbox beside the Start time section.
You can also use other tools on top to schedule your meeting easily. For example, you can use the Scheduling Assistant to see when the other participants of the meeting are available and you can also set the meeting to be Busy at Show as: on your own calendar so others can also know.
Under Response Options, you can set how the attendees can respond to your meeting invite, whether they can propose new time if they are busy or if they can invite others.
Follow our guide step-by-step to add signature to Outlook 365.
4. Send invites
After you are done with setting all the attributes to your meeting, you can now send it to the attendees that you have mentioned in the To section. To do this, press on the Send icon on the left side. 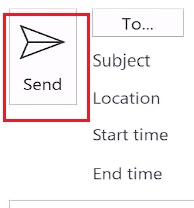
This will then send the meeting invite to all participants and add the event on your calendar. After you send the meeting, a new option called Tracking will appear on the top. You can use this option to see the responses of the people that you have invited to the meeting.
Check out the easiest way to add Outlook calendar to Apple calendar.
Conclusion
The facilities provided by Outlook are what makes it so popular. Being able to create meetings invites as efficiently as you can on Outlook Calendar is quite the benediction in the tech world. It can make your work life easier as an Outlook user if you know how to properly create and schedule meetings on Outlook Calendar.
You should now be easily able to create and add as many meetings as you need on your Outlook Calendar if you have gone through the process explained here.