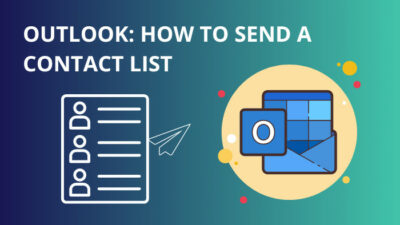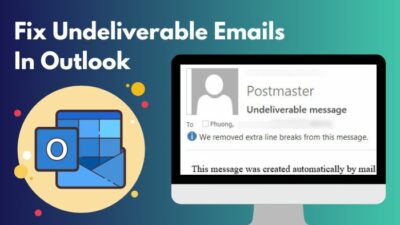Everybody loves the PDF format because of how reliable it is when it comes to file transfer. It is a versatile and easy-to-use file type. Acrobat Reader is the most popular application for opening, editing, and creating PDFs.
However, sometimes you may face a message like, “there was an error opening this document access denied.” The problem is quite common, and many people report it.
As a tech geek, I’ve studied the possible fixes to this problem by visiting various forums. I am writing this article to let you in on all of it.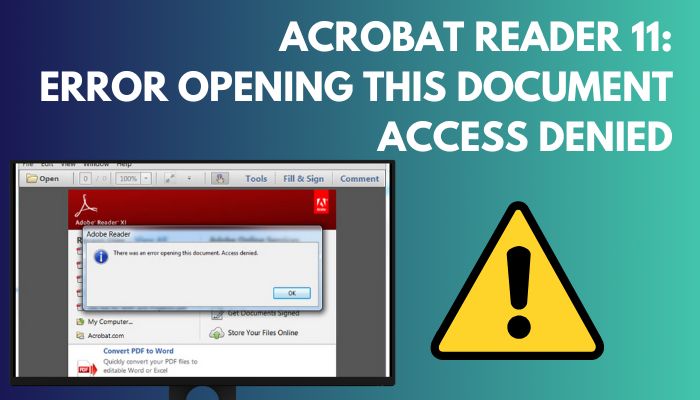
So keep reading this article until the end to learn how to fix the acrobat reader 11 “There was an error opening this document, Access denied” error.
How to Fix the Document Opening Error?
You can fix the document opening error by trying specific fixes. There is no reported fix that works. You can check your anti-virus, disable protection, add folder path, and uninstall and reinstall the app.
Here are the fixes to the Acrobat Reader error opening this document, access denied problem:
1. Check Your Anti-Virus
Your antivirus program may be the cause of the message “There was an error opening this document, access is denied.”
The antivirus may merely flag the file as possibly hazardous and prohibit you from accessing it if particular antivirus settings cause the problem.
Make sure to turn off specific antivirus functions and try again if this occurs. You should also attempt completely disabling your antivirus software to see if it helps.
You should delete your third-party antivirus software from your computer if you need more than this. Your device should remain safe, as you can still rely on Windows Security. So you do not have to be worried.
2. Disable Protected Mode On Acrobat Reader
The protected mode being enabled is probably the most common reason for discussing the error message. From what I’ve understood from reading various forums, the error message disappears for most people once you disable this option.
Follow these steps to disable protected mode at startup on Acrobat Reader:
- Choose Edit and then Preferences in Acrobat Reader.
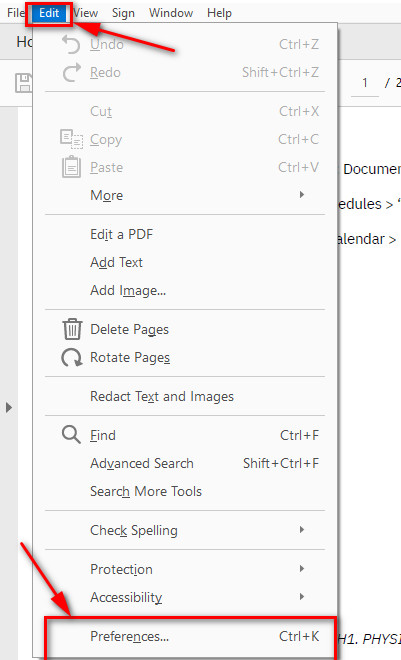
- Click Security (Enhanced). On the left pane.
- Uncheck the Enable Protected Mode option near the top.
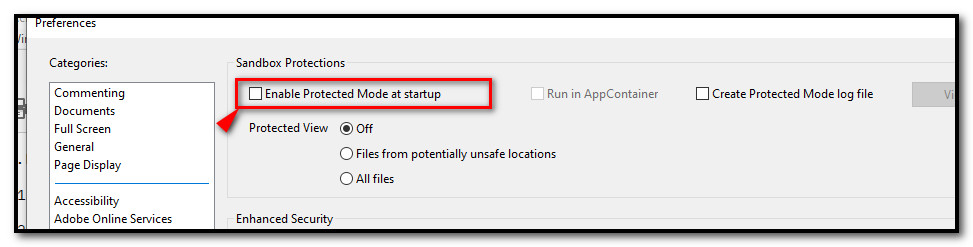
- Click Yes when asked whether you are sure you want to make this change.
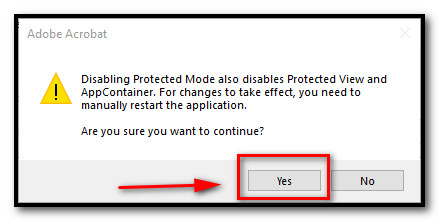
- Select OK.
Only disable protected mode during troubleshooting. Once troubleshooting is finished, turn it back on. If it still doesn’t help, try running Acrobat in compatibility mode.
Follow our guide to Adobe Reader: Change Default Zoom Setting.s
3. Change the File Directory
According to users, if the path to the PDF file you’re trying to open is too long, you may get the error message discussed above.
Users advise moving the PDF file causing this error to a different folder to resolve the problem.
Move the PDF document to your desktop or, better yet, a root directory like C: or D. If the file opens in the new place, the file path is too long, which results in a problem.
Unfortunately, moving the troublesome PDF files to a different location is the only way to solve this issue, after which they should operate normally.
4. Update Acrobat Reader
Sometimes, outdated files can lead to the error mentioned above message.
Check Adobe Reader for updates, then apply all of them. Check to see whether the issue is still there after the installed updates. Update Adobe Reader to the most recent version, as many users reported doing to solve the issue. Be sure to give it a shot.
5. Add Folder Path
Sometimes, folder path not being added to the can be one reason why the error message comes across.
Follow these steps to add folder path in Acrobat Reader:
- Choose Edit and then Preferences in Acrobat Reader.
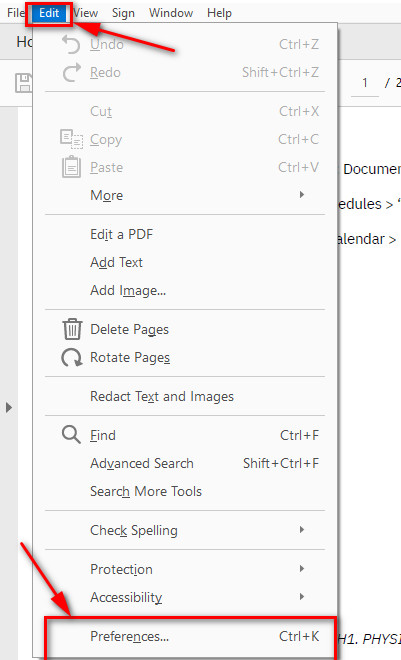
- Click Security (Enhanced). On the left pane.
- Scroll Down till you see Privileged Location.
- Select Add Folder Path.
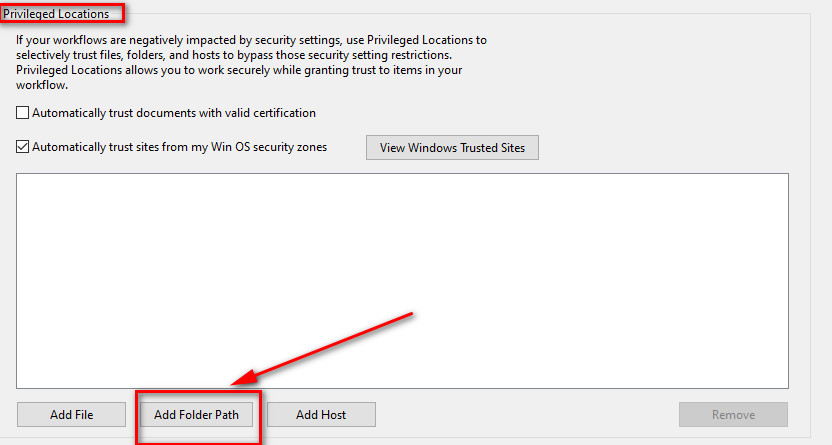
- Navigate to the folder in which the file containing the error is located.
6. Open the PDF Directly
If you try to open a PDF document directly from your email client, you may receive the error message being discussed.
The error message may occasionally arise due to incompatibility between your email client and PDF viewer.
However, the problem is quickly resolved by just accessing the PDF file in question. Store the PDF file from your email client, locate its storage location, and execute it to accomplish this.
7. Remove Properties and Personal Information
Sometimes the error may appear because of personal information or properties stored in a pdf file. The good thing is you can remove that to try and see if your problem is still there or not.
By deleting personal data from the PDF file, you can repair that. Once you’ve done so, a copy of the file will be made that is free of all properties and personal information, and you should be able to open it without coming across any problems.
Follow these steps to remove properties and personal information:
- Select Properties from the menu by performing a right-click on the faulty PDF file.
- Click Remove Properties and Personal Information under the Details tab.
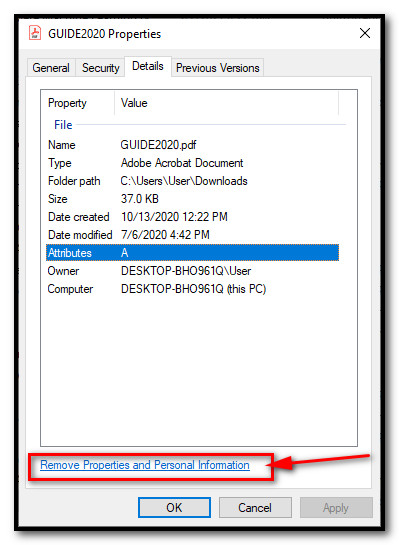
- Choose Create a copy with all possible properties removed and then click the OK button.
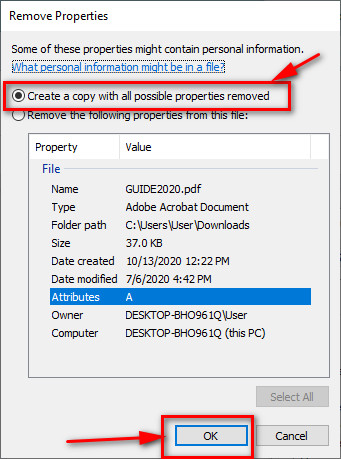
You can also choose to delete all personal information from the original file, but making a copy is generally a safer option.
If the problem does not go away, move on to the next fix.
8. Disable Preview Pane
Occasionally, if File Explorer’s Preview pane is enabled, you might see the error message. Disabling the Preview pane is one way to get rid of this unpleasant bug and its associated error message.
Using the keyboard shortcut Alt + P, you may instantly turn off the Preview window. The error message might vanish if you disable the Preview pane.
9. Uninstall and Reinstall Acrobat Reader
Sometimes If your Adobe Reader installation is damaged, the message “There was an error opening this document, access denied” may show up. This could be a severe issue if Adobe Reader is your preferred PDF reader.
Some people advise entirely reinstalling Adobe Reader to solve this issue. There are various methods for doing that.
Follow these steps to uninstall Acrobat Reader:
- Close Acrobat Reader if it is running.
- Press the Windows + R keys to launch the Run command box.
- Type Control Panel into the Run command box and hit OK.
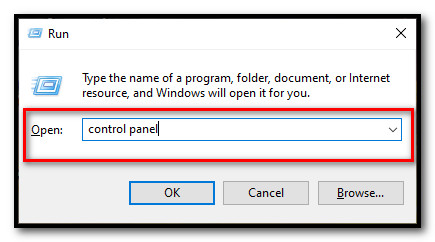
- Select Programs > Program and Features in the Control Panel.
- Choose Adobe Acrobat from the list of installed programs, then click Uninstall. Click yes in the dialogue box, asking for confirmation.
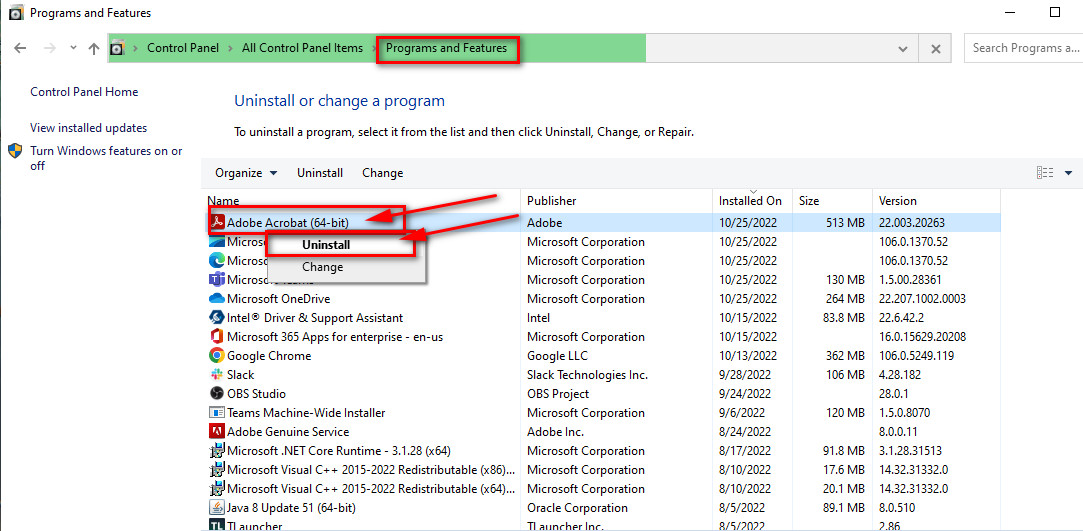
You must install the most recent version of Adobe Reader and see if the issue persists.
You can download the installer from Adobe’s official website. Follow the instructions to reinstall Adobe Acrobat Reader successfully. The set-up file may appear inside a Zip folder. Extract that.
Conclusion
Acrobat Reader is a great tool. It is not error-free, but fixable problems should encourage you to use good tools. There could be many causes for the error opening problem, and there are, in fact, some variations.
All the solutions you should try have been mentioned in this article. So if you try them all, your problem should no longer be there.
Adding folder path, disabling protected mode, checking your anti-virus settings and removing corrupt files by uninstalling and reinstalling the software are the most successful fixes. However, it is better to save the fixes that require the most work for last.
If you have any queries, please comment below! I will try my best to assist you.