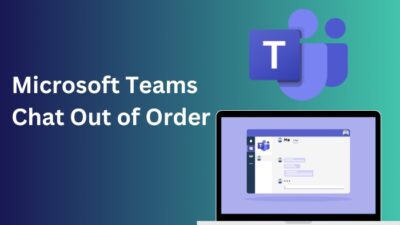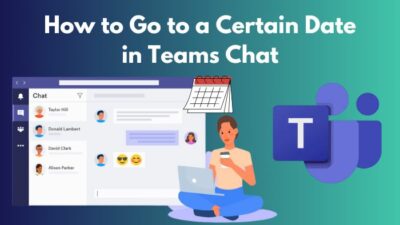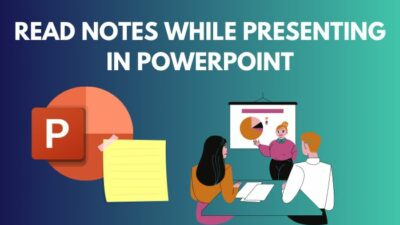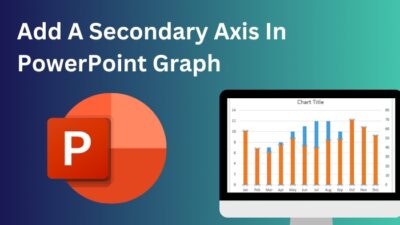Did you make a typo, or accidentally deleted the whole writing? No matter how good you are, mistakes can happen anytime.
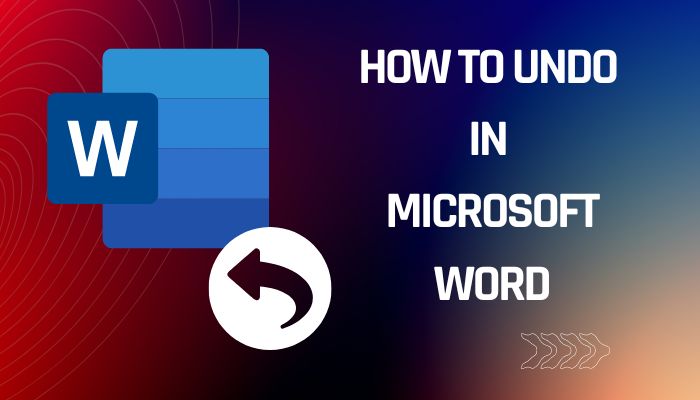
You can return to a previous state using shortcuts or pressing Undo. But, there’s more to it and the procedures are slightly separate across platforms.
This post will elaborate on the undo feature in Microsoft Word.
Let’s begin!
Check out our separate post to Microsoft Word Find and Replace is not working.
How to Undo in Word
Word makes it incredibly easy to reverse single or multiple actions at once.
Suppose you have made a mistake of applying formatting to multiple instances of text. Now you want to delete the last couple of changes. You can reverse the changes easily in Word.
You can reverse changes even after saving the file, as long as you haven’t closed the document. Word saves the last 100 undoable actions, so you can reverse changes if you’re within this undo limit. You can’t recover changes beyond the limit.
Remember that not all changes are undoable. Pasting, writing, formatting, autocorrecting, and many more actions are reversible. But actions like saving the file or clicking options inside the File tab aren’t undoable.
Let’s learn about the different ways of undoing single or multiple actions in Word 365 and how they differ across various platforms.
Follow the methods below to undo in Word:
1. Undo a Single Action
Word provides two ways to reverse a change: by pressing the undo option (if you prefer using a mouse) or using the keyboard shortcut. You can reverse the action in Word across the desktop platform (Windows, Mac, and the Web version).
Here are the steps to undo a single action in Microsoft Word:
- Create a new file or open your previous document.
- Compose some new lines or make some edits.
- Press Ctrl+Z or use the Undo button from the Quick Access Toolbar at the top.
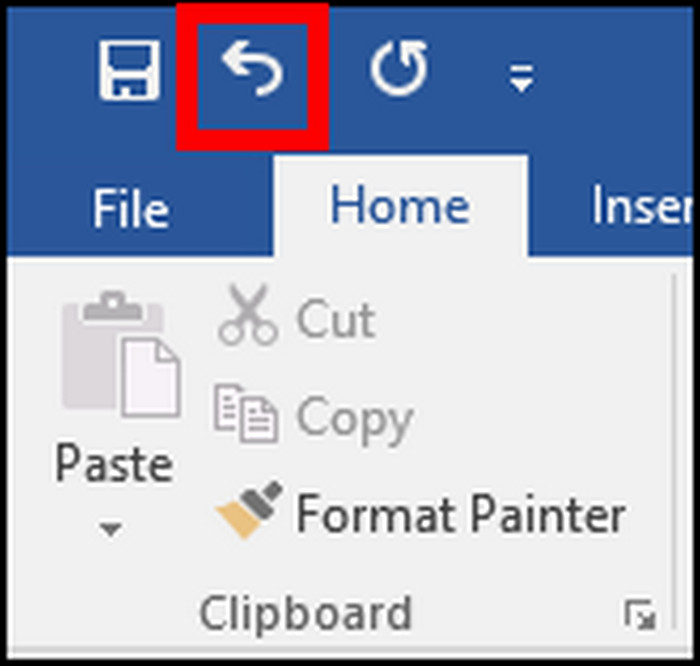
The process will undo the last action or typing on the Word app for Windows.
The undo process on Mac is similar to Windows. You can find Undo in the top left corner of the ribbon. If you instead prefer to use the keyboard shortcut, Command + Z (⌘+Z) will undo your action.
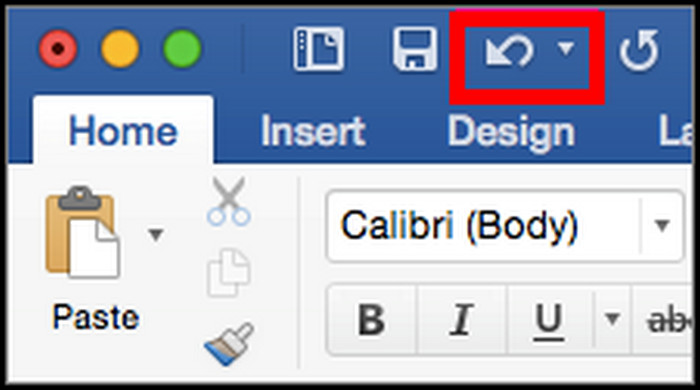
Word on the Web is an online and simpler version of the Word application. You can use the keyboard shortcuts for Windows and Apple devices to reverse changes on the Web version (depending on if you’re using a Windows or an Apple device).
Alternatively, press Undo from the left to undo an action on the Web version of Word.
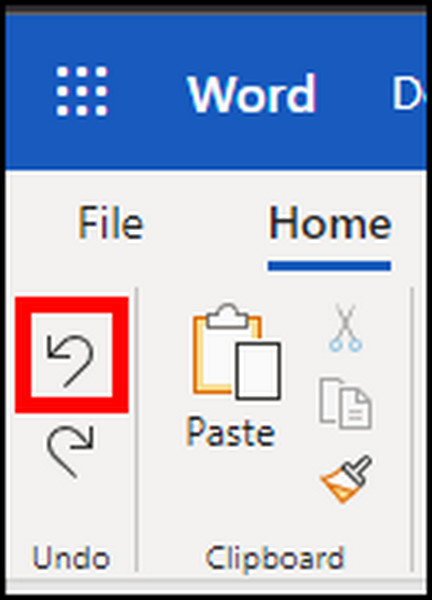
If you want to reverse more than one change, follow the method below.
2. Undo Multiple Actions
You can repeat the undo action described above several times to undo multiple actions. But the process might become quite tedious if you need to go back to a long list of activities.
Instead, there is a useful process to undo multiple steps with a single click. It’ll be more convenient and efficient as you can pick and choose.
Here are the steps to undo more than one action:
- Notice the drop-down arrow next to Undo on the top Quick Access toolbar.
- Press the arrow. It will reveal the list of actions in the order.
- Click on the action where you want to go back.
It’ll return back to more than one action and help you undo multiple steps in one click. Notice that you will be going back to all the actions up to the selected action, as you can’t reverse a single action from the middle of the list.
Word on Mac also offers the option to reverse multiple actions without doing it manually. Press the Arrow next to Undo from the top and select the action where you want to go back.
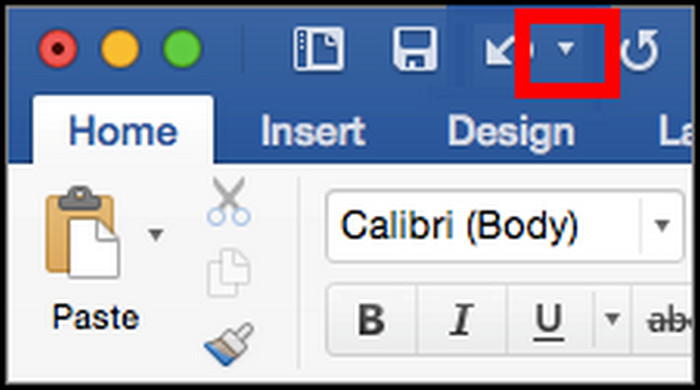
Unfortunately, there is no option to reverse multiple actions in Word on the Web, like Windows and macOS applications. So, you need to press Undo repeatedly to go back to multiple actions.
If you are using Word on a Mobile device, the next section will help you to understand the process.
Read more on, how to Microsoft Word Unlock Selection.
How to Undo in MS Word on Mobile
Word on Android and iOS offer identical procedures to undo the process. You’ll find the option from the top panel and app bar. The process differs slightly depending on if the keyboard is active or not.
Here are the steps to undo in Word on mobile while the keyboard is active:
- Launch the Word app on your Android or iOS device.
- Open or create a new document.
- Type a few lines.
- Click on Undo from the bottom App Bar.
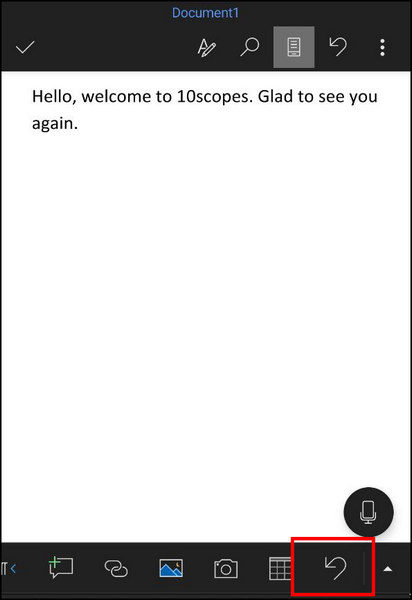
It will return to your previous action. Doing it multiple times will reverse numerous actions.
If your keyboard isn’t active, you can also undo t by pressing Undo from the top.
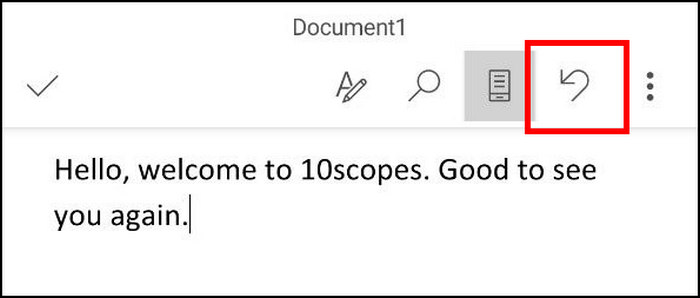
Why is the Undo Button Disabled in Word
The undo button is disabled or grayed out because you haven’t changed anything on the document. The option won’t work if you have just opened a saved document and made no changes. Word remembers the preceding 100 actions as long as you haven’t exited the Word app.
You might open a file and see the undo option greyed out. But you want to undo some changes you had made on the file.
Well, there are some reasons why the option is unavailable or grayed out.
Here are the reasons behind undo button is disabled or grayed out:
- There’s no change in the file: The undo feature will stay grey if you haven’t changed anything in your Word document. It only appears when there’s an action that modifies the document, and there’s a state to return. The shortcuts also won’t work in this phase.
- The file was closed: The undo option won’t appear if you’ve just opened a previously saved document. The feature works only if any changes are made in your current session. Word stops tracking your changes once you exit the app.
The above instructions and reasons should clear all your confusion and give a decent idea about how it works. Once you have read about the undo process, I presume you’re also interested to know the reverse process, which is the redo procedure.
Follow our guide to how to solved Microsoft Word Ctrl+Z Not Working.
How to Redo in Microsoft Word
The redo command is the reverse method of undoing. You might have wanted to keep a text but you’ve undone more than your need. Then you must use the redo option to go forward some steps.
Here are the ways to redo in Word:
- Open the Word document.
- Make some changes and undo actions.
- Press Ctrl+Y or the Redo option from the Quick Access bar at the top.
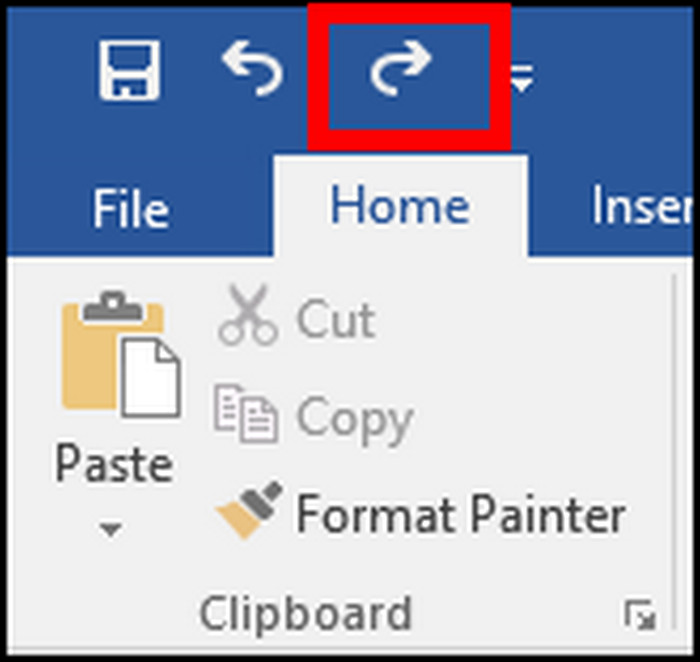
If you use macOS, press Command + Y (⌘+Y) or press the Redo option at the top-left corner.
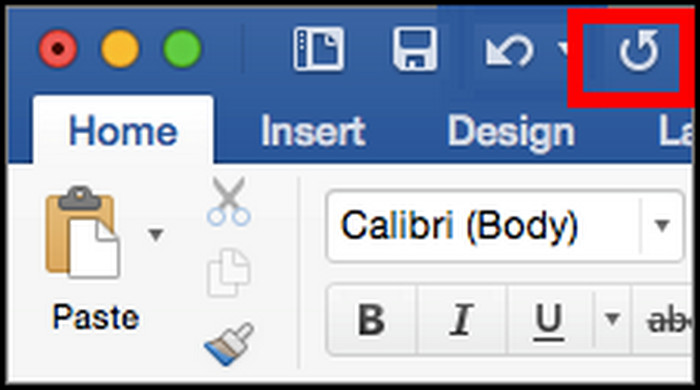
In Word on the Web, use the Windows or macOS shortcut. Alternatively, use the mouse pointer to press the Redo option from the left.
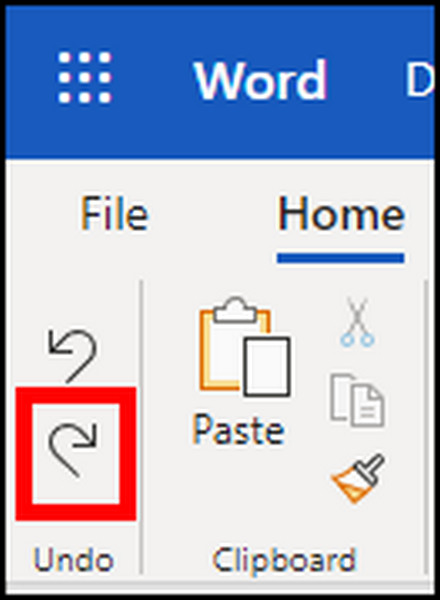
You can also achieve the same using the Word mobile application if you are a mobile user. Tap on the Expand more options from the bottom App Bar, then press the Redo option to return your action.
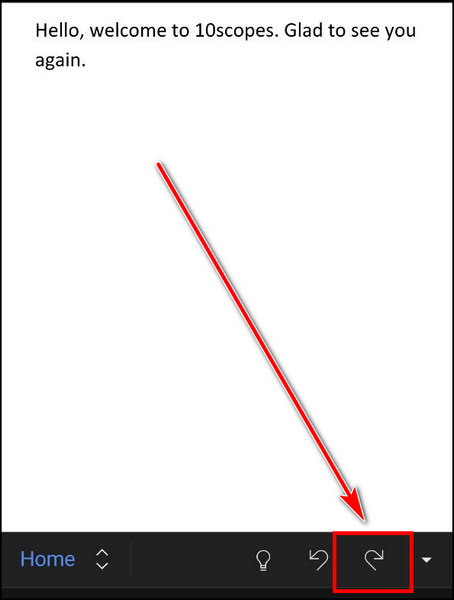
Tip: When you’re done redoing all the modifications, pressing Ctrl+Y further will repeat the last command. An option can be added to the Quick Access bar for repeating an action.
Check out the easiest way to, why Microsoft Word Paste Function Not Working.
How to Add Undo and Redo Buttons to the Quick Access Toolbar
If you don’t see the redo and undo options in the Quick Access bar at the top, you can add the options easily as the menu is customizable.
Here is the procedure to add undo to the Quick Access toolbar:
- Click on the small downward arrow inside the Quick Access toolbar.
- Check the redo and undo options from the drop-down list.
- If you don’t see the options, select More Commands from the list. A dialogue box will open.
- Select All Commands in the “Choose commands from” drop-down.
- Scroll down and select Undo.
- Press Add.
- Select Redo and press Add.
- Press OK from the bottom to apply the changes.
Now you’ll be able to use the undo and redo from the Quick Access bar.
Related guide, Fix: Microsoft Word Read Aloud Not Working.
Frequently Asked Questions
How many times can you undo in Word?
By default, you can undo 100 times in Word as it remembers the last 100 undoable actions, provided you did not quit the Word app.
How to turn on or off the undo button in Microsoft Word?
To turn on or off the undo button, select the Customize Quick Access Toolbar from the Quick Access Toolbar > Check or Uncheck the Undo option.
What is the shortcut key for undo?
The shortcut key for undoing for Windows is Ctrl + Z and for Mac is Command + Z (⌘+Z).
Final Thoughts
Undo is necessary to correct mistakes and return to a previous action (like copy and paste, formatting, etc.). However, a lot of people aren’t aware of all the details regarding the option.
In this tutorial, I’ve provided the effortless methods to use the undo and redo in MS Word 2010 or later, and I hope you receive the best outcome.
Don’t forget to share your new experience after learning about the technique in the comment box below.
Cheers!