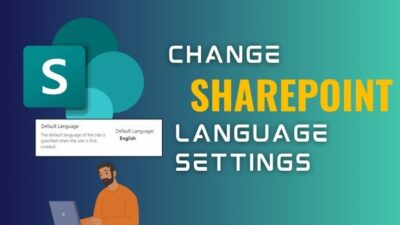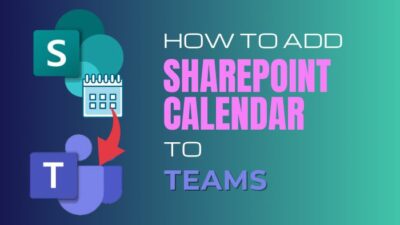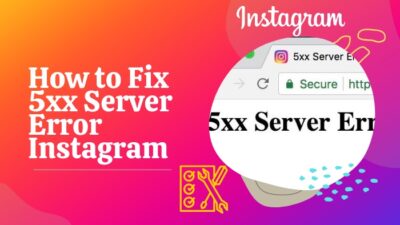Instagram Stories is feature that has been popular among users since 2016 when it had been first introduced. In spite of being widely used, many Instagram users may face trouble with Stories.
You may want to post something on your Story or want to view someone else’s upload but when you try to do it, you may be faced with issues that many other Instagram users also face. If the Story icon just keeps spinning or if you cannot post anything on your Story, you have to fix the issue as soon as possible.
In this guide, the different methods of fixing this issue are presented. So, keep reading in order to fix Stories not working.
What are Instagram Stories?
You can check out who has seen your stories and also control who can see them by using privacy settings according to your preference.
At times, you may find out that Stories on your Instagram are not working. There are actually a handful of different reasons that might be causing this to happen.
If you want to know why Stories stop working on Instagram, move on to the next section as the reasons for this issue are discussed there.
Why aren’t your Instagram Stories working?
If you face trouble when you are trying to post a story or when you want to view other people’s stories, it can be happening due to several reasons, from bugs or glitches in your Instagram app or phone to network or server-side issues. It can help you to troubleshoot the problem if you can detect its cause. 
These are the reasons why Instagram Stories are not working on your phone:
- Instagram servers are not online.
- You have poor or unstable network.
- Instagram app is outdated.
- The app has been corrupted somehow.
- Instagram’s app cache is bloated.
- There might be a bug in your phone’s system.
- You might be trying to upload the incorrect format of files.
- Battery saver on your phone is turned on.
- Instagram data saver option is enabled.
- You have been blocked from posting due to any previous post that doesn’t follow Instagram guidelines.
Coming across Stories on Instagram not working can be pretty frustrating. To give this issue a fix, go to the following section to learn how to solve the problem.
Also related to this guide how to Fix Can’t Change Instagram Username.
How to fix Stories on Instagram not working?
If you find out that your Stories on Instagram are not working, you can apply some methods of fixing this problem. These fixes are related to your Instagram app, phone or your network connection, depending on what’s causing the problem.
Even if you do not know the cause of it, you can still apply the solutions that are explained here and see if it solves your problem.
Follow these steps to fix Instagram Stories not working:
1. Check if Instagram servers are down
Finding out that you are not being able to post anything on Stories or they keep loading may mean that Instagram’s servers are not online. You can check for this on the Internet. The servers might be down for maintenance and there isn’t anything that you can do solve it.
If this is the case then your only option is to wait it out until Instagram servers are back online.
2. Check your internet connection
You may have a very slow Internet on your device or maybe the network is unstable. This is a probable cause for Instagram Stories not being loading.
Here you will have to check and fix your network connection first to use Instagram Stories.
3. Restart your phone
If you come across Stories not Instagram not working properly on your phone, then it is possible that this is being caused by a bug in your phone’s system. Try restarting your phone to eliminate this bug.
To restart your phone’s system, hold down the power button and press on Restart.
This should fix your Instagram Stories if they were not working before because of a bug in the system running within your device.
4. Restart Instagram app
It is likely that a bug in your Instagram app is the one causing your Stories to not work. You can stopping the app from running and starting it again to solve this.
To restart the Instagram app, take these steps:
- Open your phone’s Settings.
- Go to Apps.
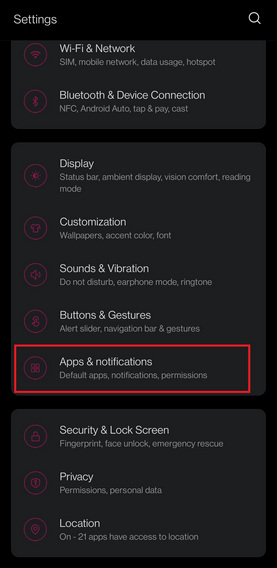
- Choose Instagram.
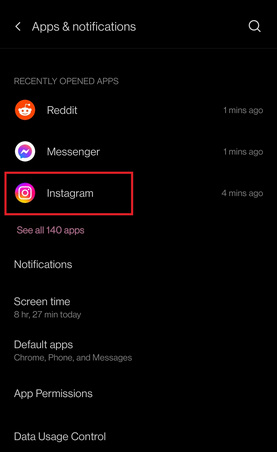
- Click on Force stop.
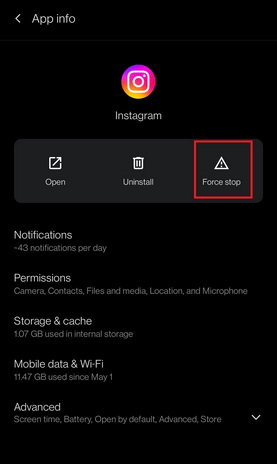
- Open Instagram app.
When you have restarted the app, the glitch causing your problem within the app should be removed. That should fix your Stories not working if it was the reason for it happening.
5. Log out of your Instagram account and log back in
This is a process that you may try out if you are trying to fix your Instagram Stories not being functional. Logging out and logging back into your account may solve general problems regarding your Instagram account.
To log out of Instagram, go through these steps:
- Go to your Instagram profile.
- Click on the three horizontal lines icon on top-right.
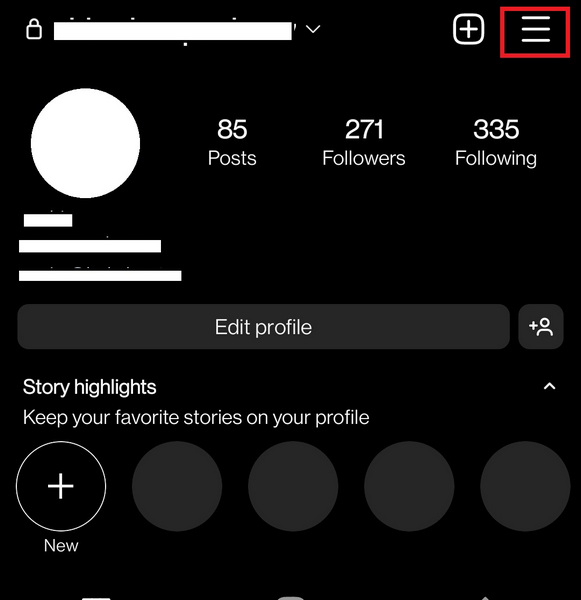
- Open Settings.
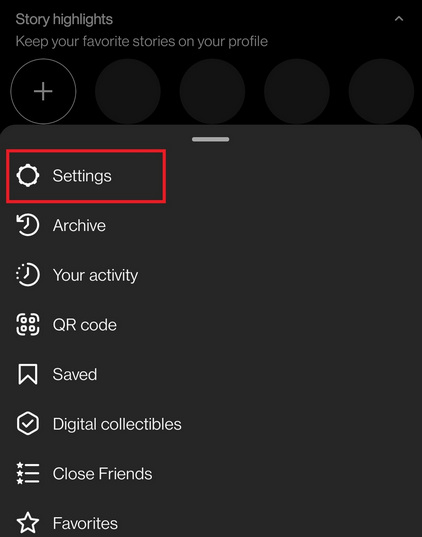
- Select Log out/Log out of all accounts.
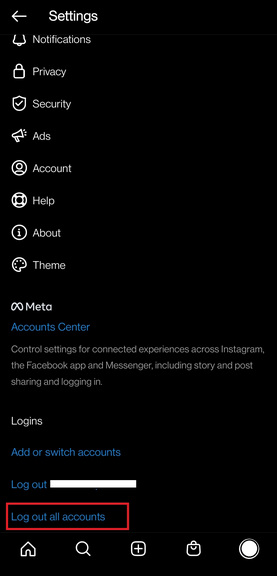
When you have logged out of your account, log back in by entering your credentials and check if Stories is working properly now.
6. Clear the app cache
Your Instagram app’s cache might be bloated with a lot of unnecessary data. You will have to free up some space from your storage by clearing out the cache data to solve the problem of Stories not working.
This is how you can clear Instagram’s app cache:
- Open up your phone’s Settings.
- Go to Apps.
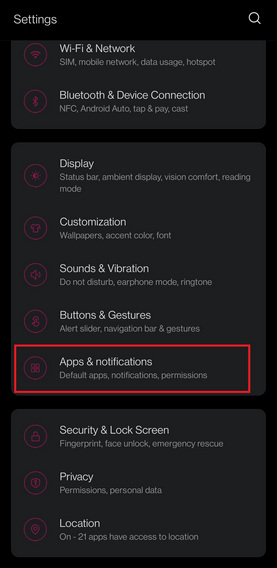
- Choose Instagram.
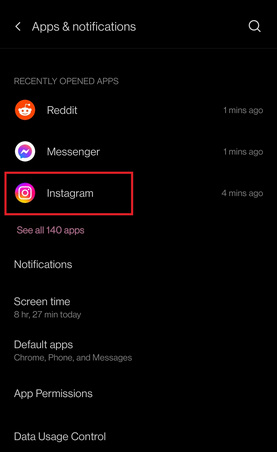
- Select cache/storage & cache.
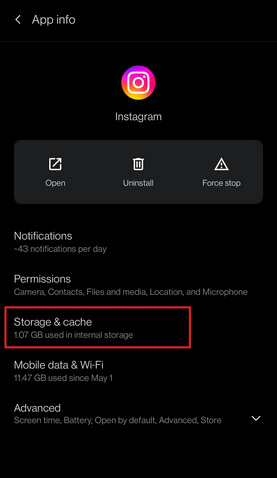
- Click on Clear cache.
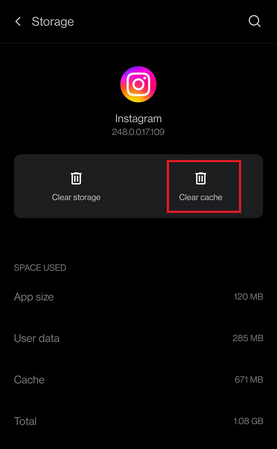
After you have done this, all the excess data in your storage will be deleted which will clear up space. You can then check if your Instagram Stories are being posted or loading properly.
7. Update Instagram app
You may be using an outdated version of the Instagram app which is causing your Stories to not upload. You have to update Instagram on your device to fix this problem.
Here’s how to update Instagram on your phone:
- Open Play Store/App Store on your phone.
- Search for and open Instagram.
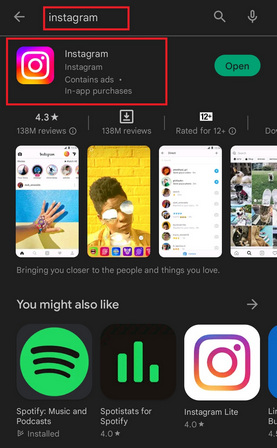
- Click on Update.
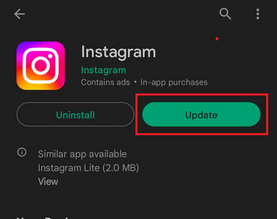
When your app has been updated, any problems regarding your Instagram Stories should be fixed if it was being problematic on your earlier version of Instagram.
8. Reinstall the app
Instagram app’s installation on your phone might have been corrupted somehow which is causing your Stories to not function properly. Try uninstalling the app and then installing it again to fix your problem.
Follow this process to uninstall Instagram app from your phone:
- Open Settings on phone.
- Go to Apps.
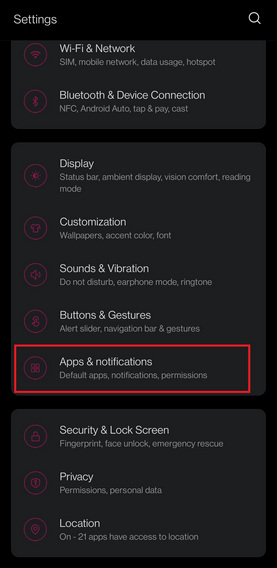
- Choose Instagram from the list of apps.
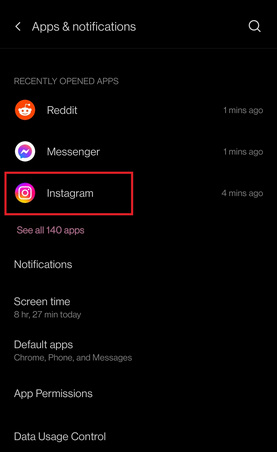
- Choose Uninstall.
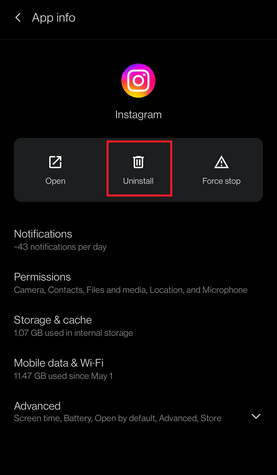
After having removed the app completely from your phone, go to Play Store/App Store an install Instagram again. It will then be downloaded and installed on your device anew and possibly fix your problem of stories not working.
9. Post video or image directly
You can upload files directly from your phone’s gallery if you cannot use Stories through the Instagram app.
To upload Story directly from your phone, follow this process:
- Go to your phone’s Gallery app.
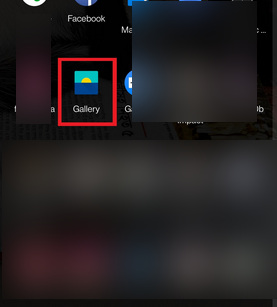
- Open the photo/video you want to upload.
- Click on the Share button.

- Select Instagram Stories.
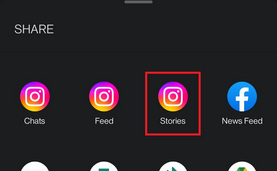
You will then be taken to the Instagram app to post your image or video on your Story. You can then edit it however you want and upload it.
10. Upload right format of file
The photos or videos that you want to upload on your Story must meet a criteria that is supported by Instagram. If the file you want to upload is of a format or size not meeting this criteria, it won’t be posted.
Here are the requirements for the file you want to post on your Stories:
1. Photo requirements
- Max size: 8MB
- Format: JPEG, PNG, BMP and GIF is also supported
- Aspect ratio: 1.91:1 to 4.5
- Resolution range (min – max): 150 x 150 – 1920 x 1080
2. Video requirements
- Min duration: 3 seconds
- Max duration: 60 seconds
11. Fix the date and time on your device
Instagram Stories might not be working on your device if it has the wrong date and time set on it. You need to set the correct date and time to fix this.
Go through this process to set correct date and time:
- Open settings.
- Search for and open Date & time.
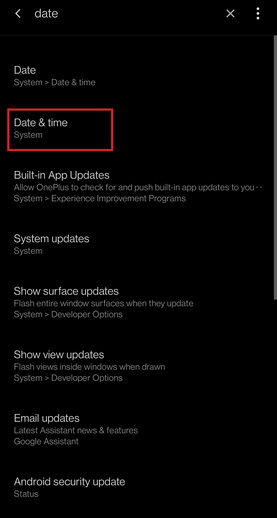
- Enable Use network-provided time and Use network-provided time zone.
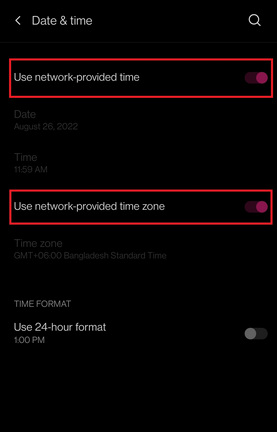
12. Check if you are banned on Instagram
You might have been blocked from posting anything by Instagram for activity that do not meet their standards.
This is how you can check if you have been banned by Instagram:
- Open your Instagram profile.
- Click on the three horizontal lines icon on top-right.
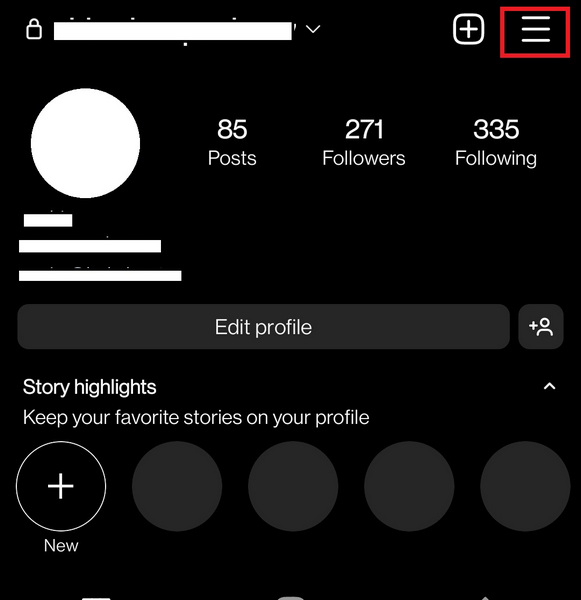
- Go to Settings.
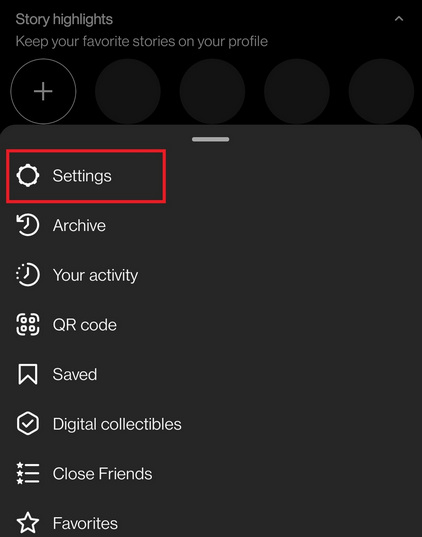
- Select Your Activity.
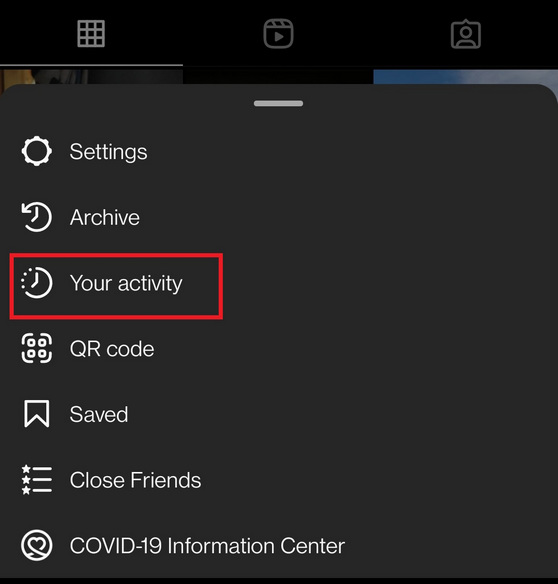
Within Your Activity you can view all your posts and the comments, likes and replies you have posted on Instagram, and if they have not met the community standards.
13. Turn off Instagram’s data saver
If you have turned on data saver mode on Instagram, it might be the reasons why your Story is not posting. You have to turn off data saver to resolve your issue.
Follow this process to turn off data saver on Instagram:
- Open your Instagram profile.
- Click on the three horizontal lines.
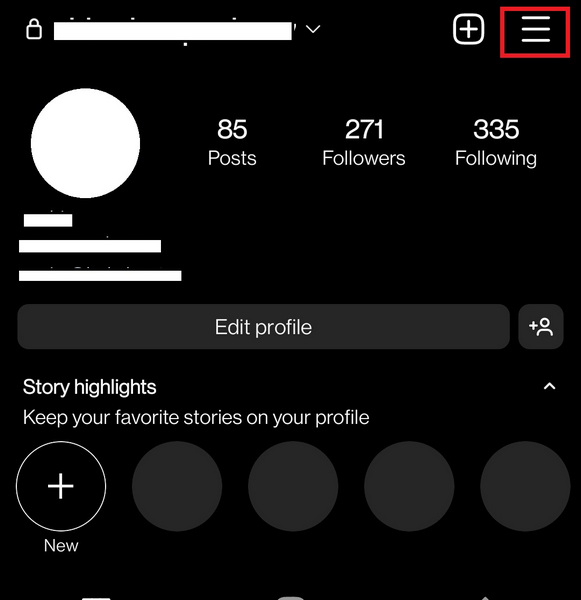
- Choose Settings.
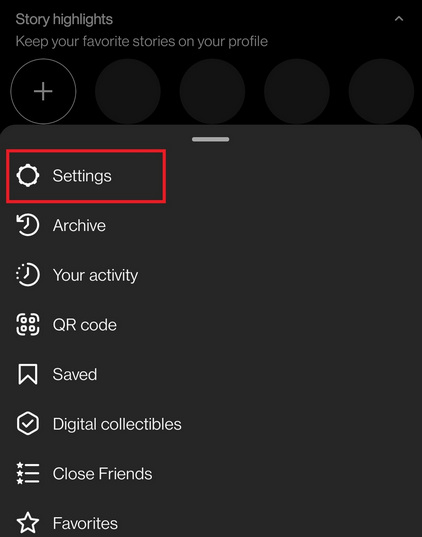
- Select Account.
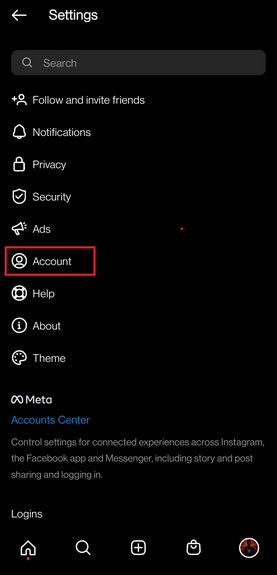
- Click on Cellular data usage.
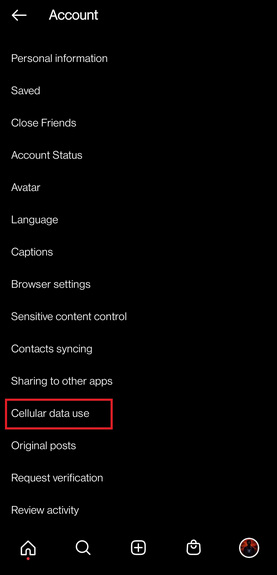
- Turn off Data Saver.
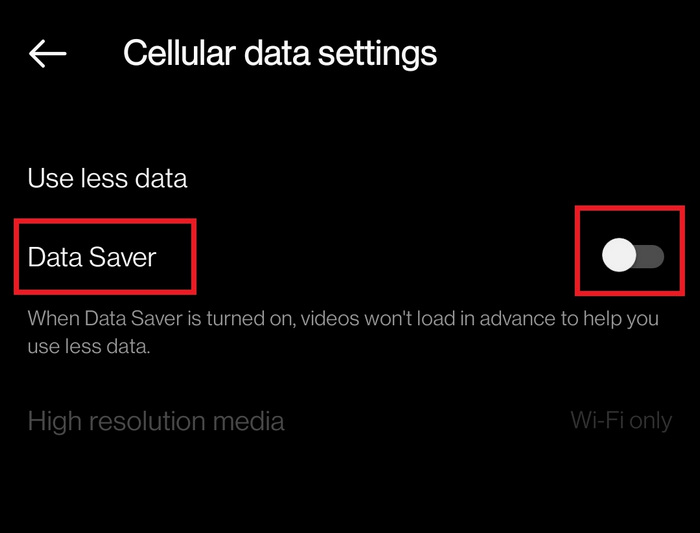
After you have done this, you can then check whether your Story not uploading problem is solved.
14. Disable battery saver on your phone
Battery Saver mode on your phone can also prevent Stories from working. So you have turn off the Battery Saver mode and then try to post your story again to see if it works now.
Turn off the Battery Saver mode in this way:
- Open Settings.
- Search for and Open Battery Saver.
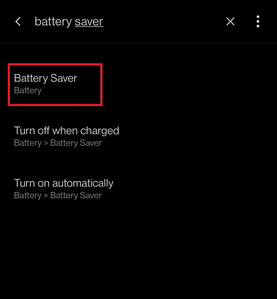
- Disable Battery Saver.
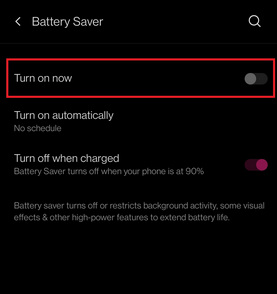
15. Contact Instagram support
If none of the methods have worked, you will have to contact Instagram support team and let them know your issue. After your issue has been reported, they can then work to provide you with a fix.
This is the process of contacting Instagram support and reporting your problem:
- Open your Instagram profile.
- Click on the three horizontal lines.
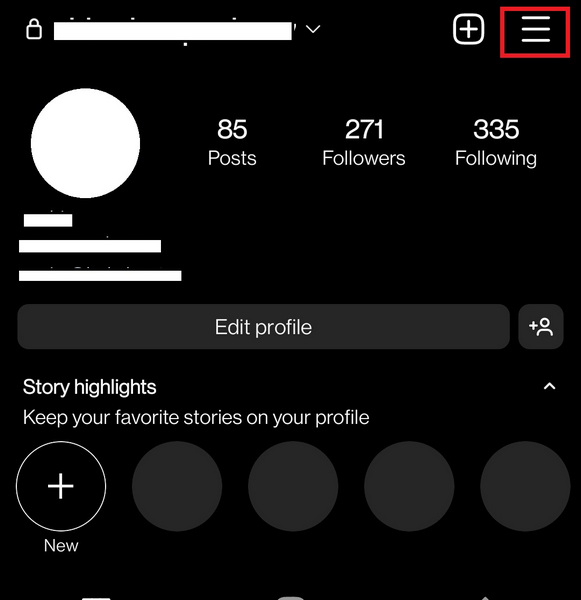
- Go to Settings.
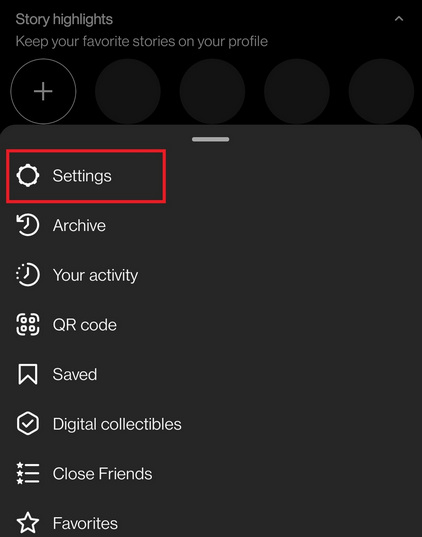
- Choose Help.
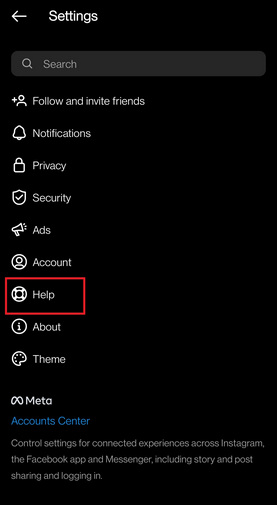
- Select Report a Problem.
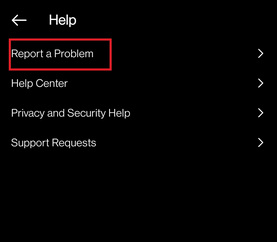
- Choose Report a problem option.
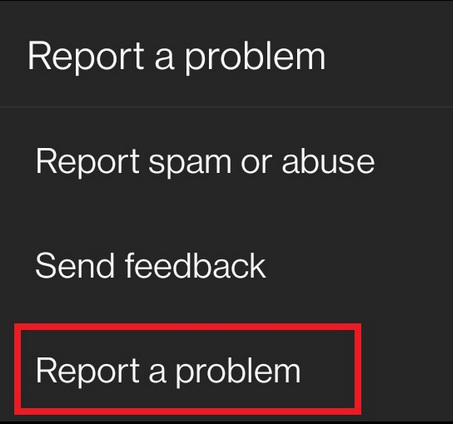
- Type your issue to explain it and add screenshots if needed.
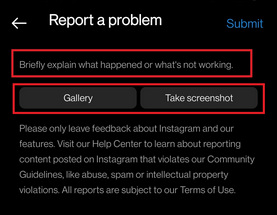
- Click on Submit.
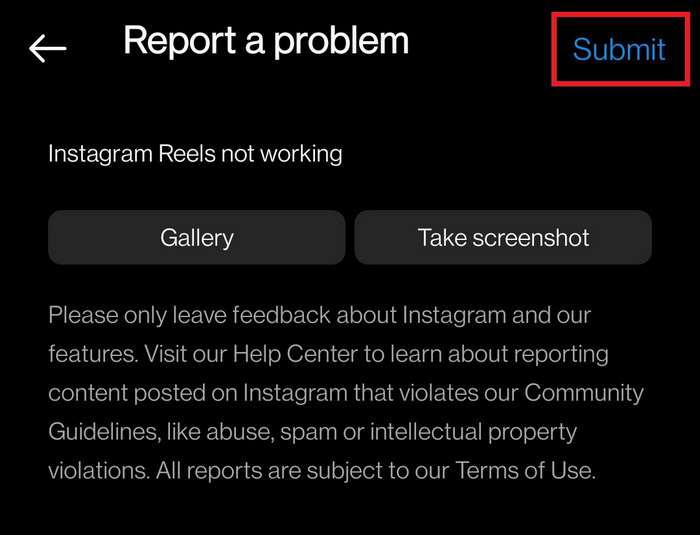
Conclusion
Instagram Stories are an amazing feature to tell people about your day. It can be disappointing if it stops working suddenly. The methods in this guide can help you relieve yourself from Stories on Instagram not working properly. So try them out to fix this problem.