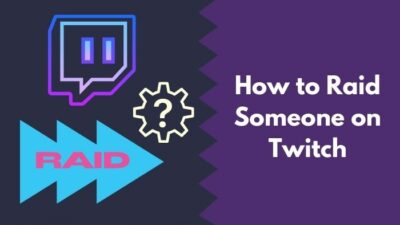The BIOS tells the computer from which device to load the operating system based on the order in which it boots up. You can change the boot order of a computer to load the OS from your desired storage drive.
But, often, users face the issue that their saved BIOS boot order has been altered, and the PC does not boot from the intended device.
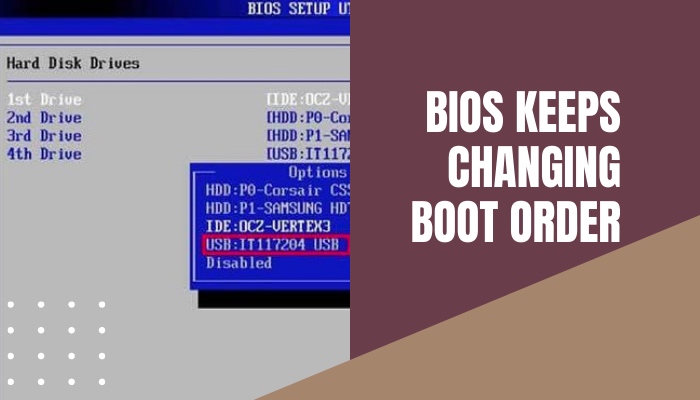
If you are facing boot priority drive issues, you have come to the right place to get an insight into this. Let’s dive in!
What is boot device priority?
You can perform a boot sequence from a portable disk, a hard drive, a CD-ROM drive, or an external device if you set the appropriate parameters in the BIOS.
The order in which your computer scans these physical devices for the boot sequence is known as boot device priority, which is something that may be configured by the user. The highest boot priority is given to the device that is first in the ordered list.
For instance, to start Windows from a CD-ROM drive rather than the hard drive, move the CD-ROM drive higher up on the list of priorities than the hard drive.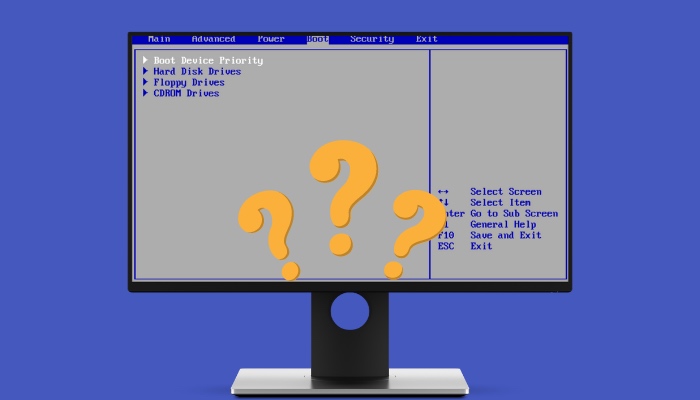
If the USB drive is placed higher in the boot order than the Hard drive, your computer will first attempt to boot from the USB drive, and if it is not connected or there is no operating system present, it will proceed to boot from the hard drive.
Put the device you usually boot from first on the list to get the greatest possible performance. Therefore, the BIOS will not squander any time trying to locate a device that is not there in the system. Find the Save & Exit screen when you want to save your configurations.
If you only need to boot from a different device, you must rearrange the boot sequence in the system’s BIOS.
Why is BIOS not able to execute the boot order?
BIOS failing to execute the saved boot device priority or even failing to save the settings can happen due to storage drives that contain the BIOS getting corrupted or the BIOS reverting back to its factory settings due to hardware malfunction or miscellaneous reasons.
Either way, the boot order is not being saved by the BIOS. This issue can become prevalent if you use both SSD and HDD drives. In many cases, the BIOS will prefer the SSD as a boot drive over the HDD, even if the SSD does not have an operating system installed.
How to fix the automatic BIOS boot order altering issue
You can fix the BIOS continuously rearranging the boot sequence issue by pinpointing the source of it. Simply, what you have to do is that you need to determine the reason why Windows changed the boot order of your computer.
Unfortunately, locating the origin of the problem is not as easy as you might have anticipated.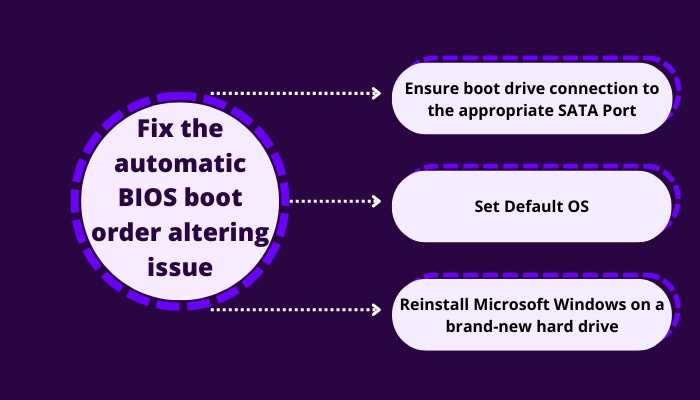
Here is how to fix BIOS automatically altering boot order issue:
1. Ensure boot drive connection to the appropriate SATA Port
This step isn’t always required, but you should try it out if you’re having trouble booting into the correct drive. In most cases, this is not a necessary step.
You need to plug the drive you want to use as a storage device into the lower SATA port and the boot disk into the upper SATA port. This will allow you to use both ports on the computer.
For instance, if you want to use your HDD as a storage device, you should plug it into SATA port 0. On the other hand, if you use your solid-state drive (SSD) as a boot device on which the operating system is installed, you should plug that into SATA port 1.
2. Set Default OS
This procedure will only be useful if you already have at least two operating systems on your hard disks. In that situation, likely, your BIOS will always ignore the boot priority and load your default operating system.
Setting default OS in your system is necessary in the case of a dual-boot computer cause otherwise, the BIOS might get confused regarding which OS to run and which one to be in the secondary.
To set an OS as the default on your computer, please follow these steps:
- Start your computer by turning it on > Press Win + R to access the Run window.
- Type msconfig in the run menu > Press the Enter key.
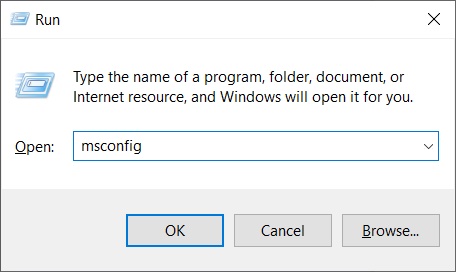
- Navigate to the Boot tab > Choose the Operating System you wish to start before any other programs.
- Select Set as Default option from the drop-down menu > Click OK.
After following the steps, restart your computer and check to see if it boots up normally after you’ve done so. If this is not the case, proceed to the next method.
3. Reinstall Microsoft Windows on a brand-new hard drive
If you have tried the previous ways and they have not been effective for you, your Windows boot-up files have likely become corrupted.
To resolve this issue, you will need to perform a fresh installation of Windows on the disk you have set as the boot priority device. The Windows installation will automatically clean up the boot data and set them so that the specified drive will always boot up first.
You don’t need to worry about losing any of your personal files because they are all saved on the other disk on your computer. Additionally, if you previously installed Windows on the drive and reinstall it, those files will also be on that drive.
To reinstall Windows on your device, the following actions need to be taken:
- Go to Google > Search for Windows 10 or Windows 11 .iso file > Enter into the first search result.
- Choose the version of Windows that you want to use and provide any other information that may be required. After that, the iso file for Windows 10 will begin downloading automatically.
- Return to Google and search for the Rufus download > Select the first link that appears in the results. To download Rufus, select it from the menu under Download.
- Determine if the disk you wish to install Windows on is GPT or MBR. You can do this by looking at the properties of the drive. To accomplish this, right-click on the Start option and then pick Disk Management from the menu.
- Locate the disk on which you wish to install Windows from the Drive Management window.
- Right-click on the disk > Select the Properties option from the context menu.
- Navigate to the Volumes tab > Locate the Partition style option there. If it says Master Boot Record on it, then it’s an MBR. If it has the notation GUIDE, then it is a GPT.
- Go to your computer’s Start menu > type System Information > Select the first result that appears. If it says Legacy, then you have BIOS, and if it says UEFI, then you have UEFI. If it does not say either, then you have BIOS.
- Launch Rufus > Connect an empty or unused USB drive with a storage capacity of at least 8 gigabytes.
- Click the Select option > Choose the Windows 10 or Windows 11 ISO file that you downloaded earlier.
- Select MBR or GPT depending on the properties of your drive, and either BIOS or UEFI depending on the type of system you have > Hit the OK button.
- Restart your computer and enter the BIOS setup by continuously pressing the specified key mentioned on the boot screen.
- Give the flash drive higher priority in the boot sequence > Exit the program after saving your modifications.
Choose your drive, and continue installing Windows as you normally would. After the installation, you must ensure that your boot device priority is set on that drive.
How to change the boot order in BIOS
Changing the bot priority of a drive depends on which storage drive stores the boot files for the computer. This priority order can be adjusted for various reasons. For example, updating the OS would require setting the bootable USB drive on top of the boot priority list.
In that case, connect a USB device to the computer’s USB port before giving that device higher boot priority. The BIOS Setup Utility disables the mouse input device temporarily. Therefore, only arrow keys on your keyboard will allow you to navigate the interface.
Here is how to change the boot order in BIOS:
- Restart your computer > Hit ESC/ F1/ F2/ F8/ F10/ Del, depending on the manufacturer, to access the BIOS screen.
- Navigate to the BOOT submenu using the arrow keys. The system’s components will show up in a logical hierarchy.
- Put the intended drive at the top of the list and prioritize it above the hard disk.
To prioritize a USB device in the boot sequence over the hard disk, you must execute the following in the BIOS:
- Adjust the boot order such that the hard disk loads first.
- Expand the hard drive devices menu to reveal any hidden hard drives.
- Switch the USB drive’s position to first among all available storage options.
- Exit the BIOS setup utility after saving your changes.
After making changes, the computer will restart automatically.
In some cases, the computer’s manufacturer will provide a menu from which you can learn how to select a drive for the boot device.
Keep in mind that changing a setting in the BIOS without knowing what you’re doing could cause your computer to malfunction. Make sure to read the instructions that came with your motherboard if you want to modify the BIOS settings.
If, after reading these instructions, you are still unsure how to adjust a given parameter, it is recommended that you stick with the factory default settings.
Conclusion
Boot device priority describes the order in which your computer checks specific physical devices to determine the boot sequence. The first device on the list will be the highest priority for the startup.
If you use SSD and HDD drives, your BIOS can automatically move the SSD to the top of the boot priority list. In the case of a dual-boot computer, the BIOS could become perplexed as to which operating system should be the primary and which should be the secondary if the default OS is not set.
I hope this article has helped you find out why the boot order in your BIOS keeps getting altered and solutions for them.