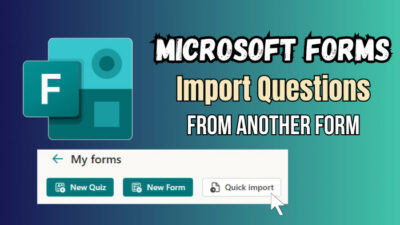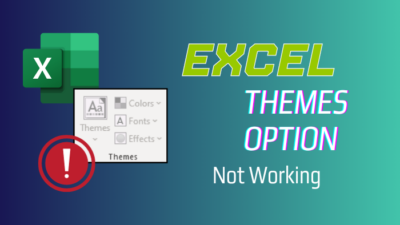Let’s say you’ve used a specific word in your doc file more than a couple of times. But only at a later time did you realize that you have misspelled it throughout the document.
Now, scrutinizing your whole document to change that word one by one is tiresome and inefficient.
Find and Replace is the option to choose in such situations. This feature is recommended if you need to find and change a particular word or phrase in an entire document or if you want to replace all instances of a word.
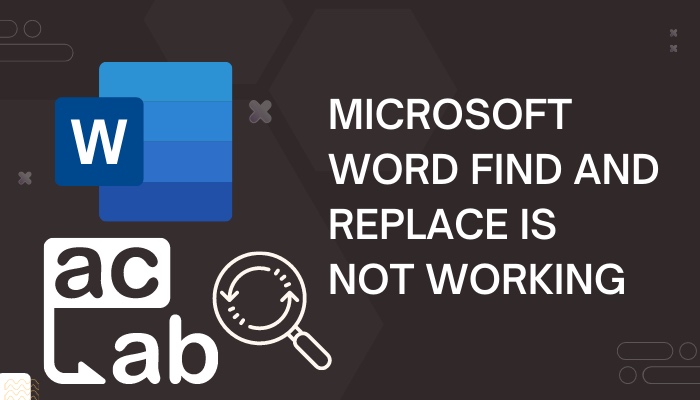
Recently, users reported that the Find and Replace dialog box is not working as expected. Sometimes it shows an error. At other times, it doesn’t change anything with the wrong results.
If you’re also in the same boat, don’t worry. I’ve compiled every possible solution.
So, let’s get started.
Why does Find and Replace stop working?
The possible reasons why Find and Replace text in Microsoft Word is not working include corrupt files, doc being protected, searching for invalid characters, and so on. Another reason is incorrect formatting while searching. Some even claimed that using the unlicensed version was the cause.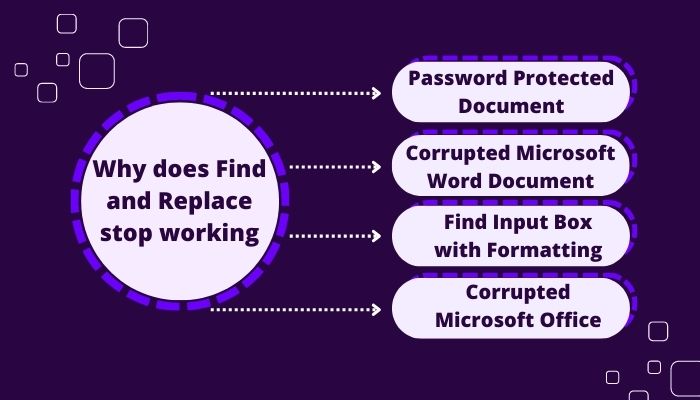
Here are some of the known reasons that cause Find and Replace to stop working:
1. Password Protected Document
If you got the document from someone who protects the file with a password, you wouldn’t be able to edit the file. For this reason, it is not possible to use Find and Replace.
2. Corrupted Microsoft Word Document
Corrupted docs cause several problems in Microsoft Word. It doesn’t open up properly every time. Takes time to load while opening. It is possible that after loading if you use the Find and Replace tool, it stops working.
If you’re having trouble with a can’t start Microsoft Outlook – invalid XML error? Don’t worry, We got you all covered. Just click on the hyperlink to view the full post.
3. Input Box with Formatting
If you paste any text in bold, italic, or with punctuation, capitalization, etc., then the find feature will search for only this particular arrangement or design. If that’s the text you want to find, then this will be no problem.
But if you have to find this text irrespective of any applied design, then you might want to use only text in the Find box. Then it will search for any composition of that text for you.
4. Corrupted Microsoft Office
If your Microsoft Office software got corrupted in some way, then it is possible that the Find and Replace feature does not work as usual. It can stop working, or it can show errors while using the Find and Replace command.
Check out some awesome solutions to fix Microsoft Word read aloud not working.
How to fix Find and Replace not working on Microsoft Word
I have already discussed the reasons why the Find and Replace option doesn’t work on MS Word. Some of them are user errors, and some of them are problems in the software or the file itself.
If you want to look for a specific word or phrase that might be spelt wrongly using this tool but the feature seems to malfunction, learn how to solve the problem here. I have researched how to fix this problem on various occasions.
I am going to discuss the solutions with you.
Here are the ways to fix Microsoft Word Find and Replace not working:
1. Remove Password Protection
Password-protected files don’t let the user use Find and Replace in Microsoft Word because it won’t allow any edits in the document.
If you have the password, then unlock the doc for editing or ask the owner of the file for the password.
Find out how to fix Microsoft Word Ctrl+Z not working.
2. Uncheck search options checkboxes
The find and Replace command gives a user a variety of options to search for so that the user can find the exact results he wants from a pile of words.
But your case might not be the same. In the case of a special character, you might want to find all the cases irrespective of the edit or case.
There is a Search Option to control the results. If you check any of the options wrongly, then you won’t find your desired item in the find box.
So to find all the instances of your search, uncheck all the options.
Follow these methods to uncheck all the options in Search Options:
- Open the Word file you want to work on.
- Click on the replace option on the right side of the Home tab.
- It will open the Find and Replace window.
- Click on More.
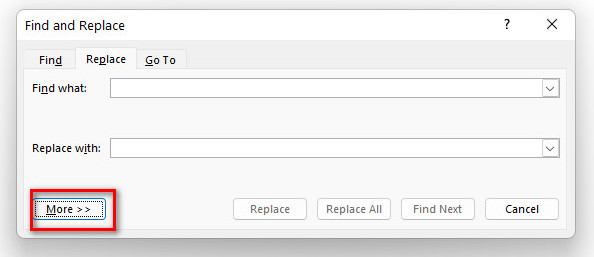
- It will bring the search options.
- Now, if any of the options are checked, then click on the checkbox beside them to uncheck them.
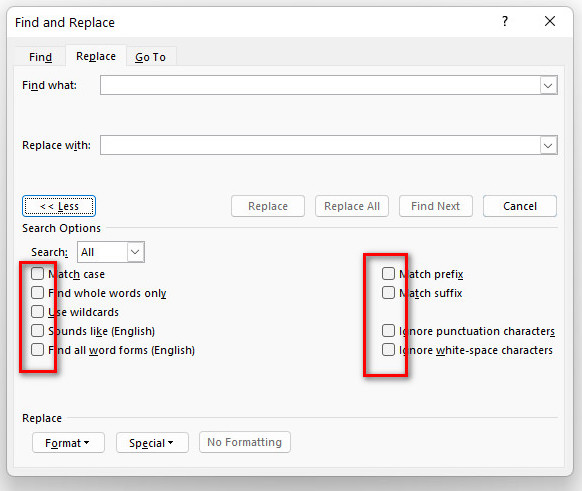
This should solve your problem. Now check again if that works.
Quickly check out our separate post to find out Microsoft Word paste function not working.
3. Clear Format in Find and Replace
If you use any design or composition to search for your text, then you need to clear them all to resolve your issue. If you use any specific font or style to search or replace for, but that is not what you want, then it won’t get you the correct result.
Follow these steps to clear the format in Find and Replace:
- Open Word and the document you are facing a problem with.
- Click on the Replace button on the right side of the home tab.
- Now the Find and Replace window will open.
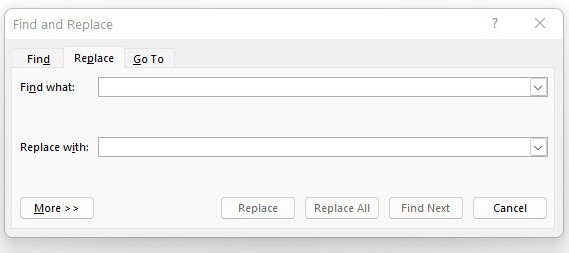
- If you have any design applied, it will show you under the find box.
- Press on the No formatting button to clear all the formatting from your search.
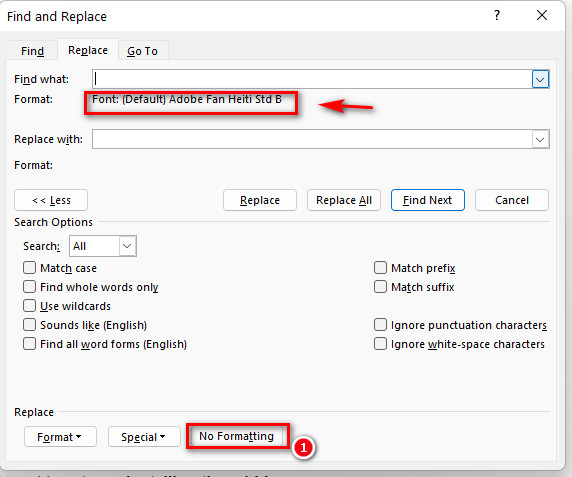
4. Open Word in Safe Mode
Opening Word in safe mode bypasses all the add-ins. Most of the time, it is the cause of Find and Replaces not working in Word. For this reason, this is the most effective and proven method to solve the issue.
Follow these steps to open Word in safe mode:
- Press Win+R to open Run.
- Type winWord /safe and press Enter.
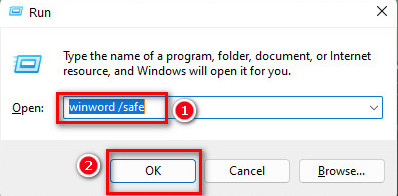
- Now Word will be opened in safe mode.
Try using Word and then check if the Find and Replace function is working or not. If this is working here, then the problem is in the add-ins you installed.
Quickly visit the links to find out how to fix unable to zoom in Microsoft Word.
To get rid of this problem, try uninstalling the add-ins:
Here’s how to do it:
- Open Microsoft Word and go to Options.
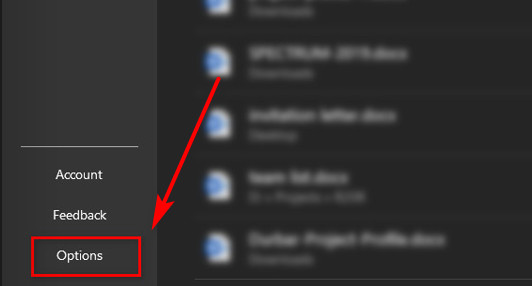
- Click on Add-ins.
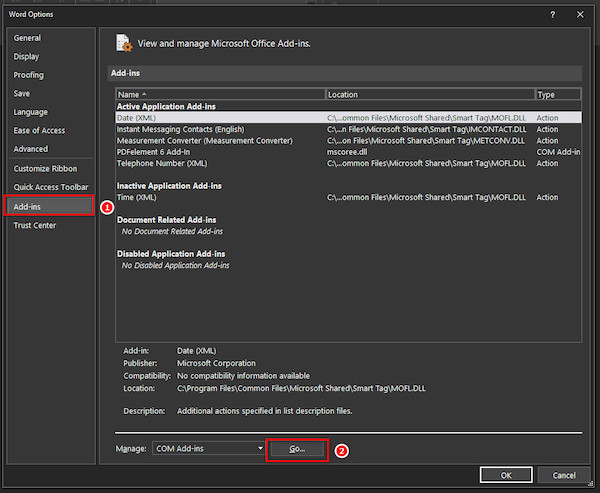
- Navigate to Go beside the Manage options.
- Now check the add-ins and select Remove.
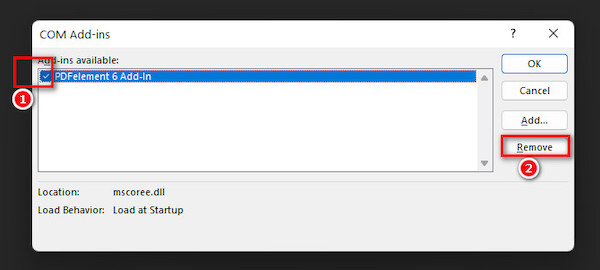
5. Restart your PC
The easiest way and one of the most effective ways to solve this problem. Due to various reasons, important cache and temporary files can get corrupted, causing problems with Word.
Restarting your pc will reset all these files. You can then try to Find and Replace words you want to locate and change.
Try other methods if this doesn’t solve your problem.
6. Repair Microsoft Office
If restarting doesn’t solve your problem, then repairing is a good option to choose. If the software contains any corrupted file or missing any important file, then it would fix the problem.
Follow these steps to repair Microsoft Word:
- Press Win+X and select Apps and Features.
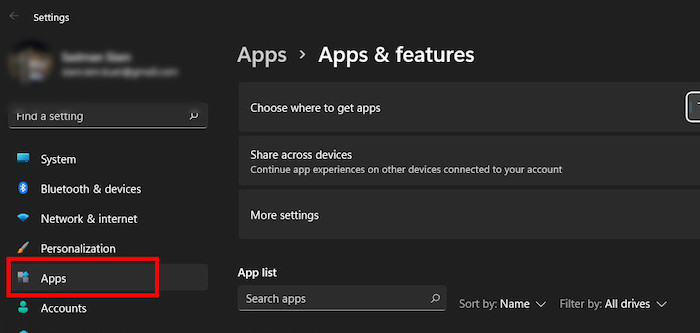
- Find Microsoft Office and click on the 3-dot button.
- Then click on Modify.
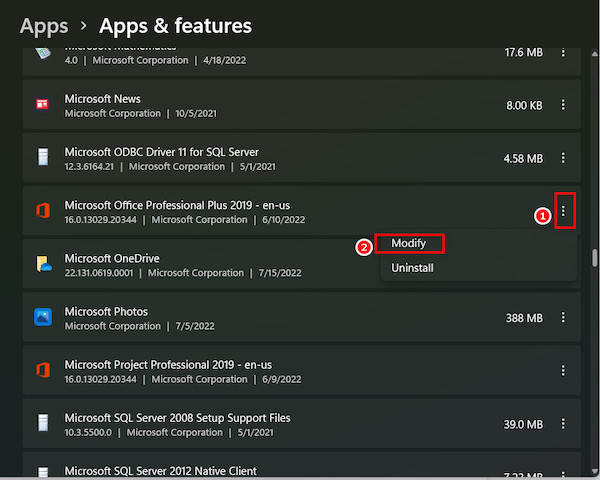
- Now select quick repair and press Repair.
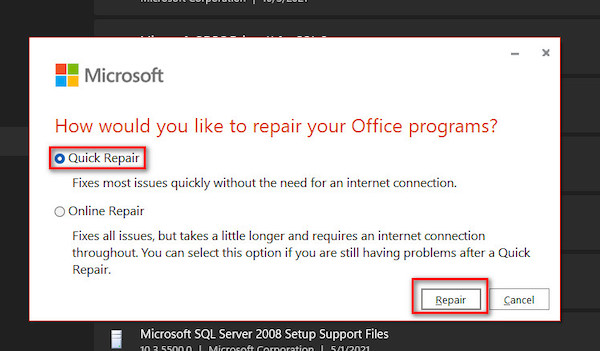
7. Reinstall Microsoft Office
Sometimes repairing Office isn’t enough to solve the issue. In this case, you might want to reinstall Office again. This will solve your problem for sure as it will be a fresh instance of your software.
Follow these steps to uninstall Microsoft Office:
- Press Win+X and go to Apps and Features.
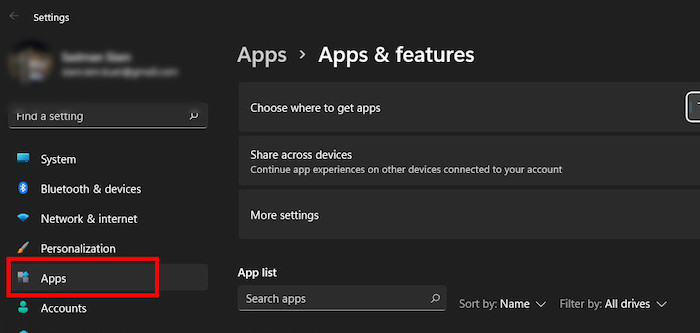
- Locate Microsoft Office in the Apps section and click on the 3 dot button.
- Press Uninstall.
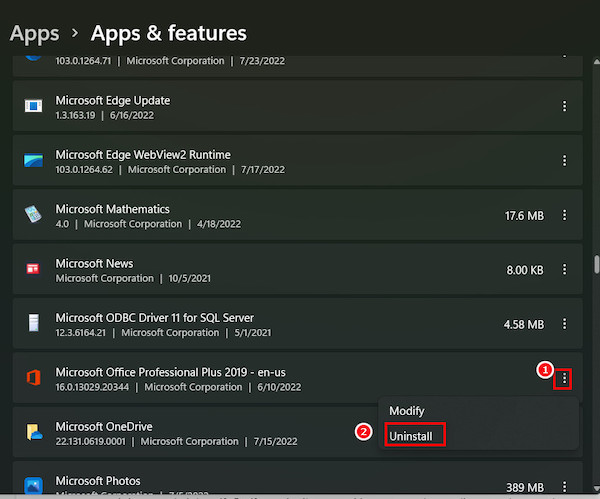
Now install the software again.
If you are still facing the issue, then the problem might be with your document. Try to recreate it again to solve this.
FAQs
What is the shortcut key for Find and Replace dialog box?
Pressing Ctrl+F on your keyboard will open up the Find command. You can use this to search any part of your document. Ctrl+H on the keyboard will open up the Find and Replace window. This will let you search for something and also change that portion.
Final Thoughts
That’s all for today. Now you know all the details about why Find and Replace in Word doesn’t work and how to solve it. With the latest updates, the problem should’ve been solved and allow you to easily find the words that might be spelt wrongly or appear multiple times in your document. Being able to troubleshoot this issue will definitely increase productivity.
If you’re still facing this nuisance, reach us in the comment section below or mention which method worked out for you if you have managed to solve the problem.