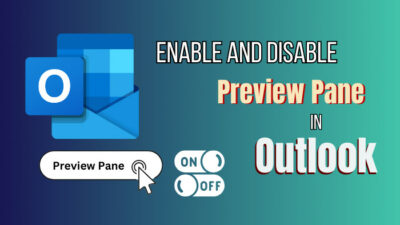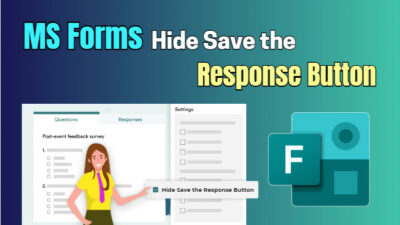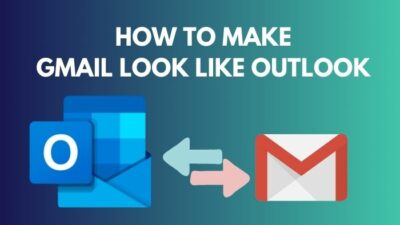Conditional Formatting is a long-standing tool in spreadsheet applications, as well as Power BI, that helps you visualize your data with measured information. It can highlight cells based on specific criteria, such as a cell’s value, format, or location in the spreadsheet.
However, the Conditional Formatting for Web URLs in Power BI does not always operate as planned.
In the following article, I will thoroughly discuss why your Power BI Web URL conditional formatting is not working and, eventually, how to fix it.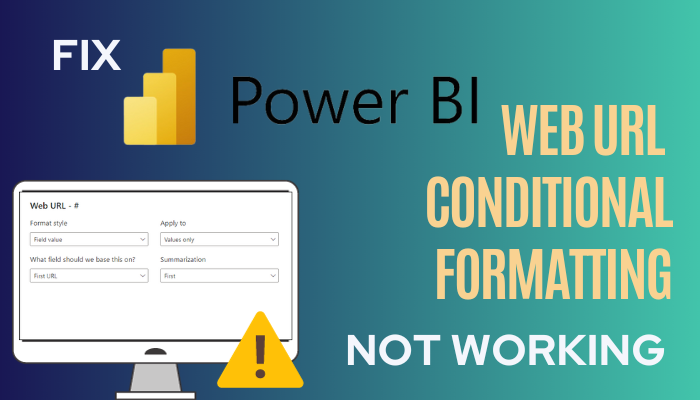
Therefore, let’s begin.
What is Conditional Formatting?
Conditional Formatting is a dynamic feature that turns static cells into visual storytellers. This feature allows you to change the appearance of cells based on their values, such as by using colors, icons, or data bars. This can be useful for highlighting essential data.
That said, from highlighting extreme values to emphasizing duplicates, Conditional Formatting breathes life into data, unveiling patterns and trends that might go unnoticed.
However, What is Web URL Conditional Formatting in Power BI?
Web URL Conditional Formatting in Power BI takes the typical Conditional Formatting concept a step further. It’s a feature that links fields in a table or matrix visualization to web URLs based on another field.
To perform this, you need a column or measure containing website URLs, then simply select the desired field, dive into the Conditional Formatting menu, opt for Web URL, and choose the field with the web addresses.
This feature enhances user engagement and transforms data from a simple spectator to an active contestant, providing a seamless journey through interconnected information.
However, the fields often do not perform correctly after you make the Conditional Formatting with the Web URL. Let’s now jump into the below section to see how you can fix this issue.
How to Fix Web URL Conditional Formatting Not Working in Power BI
To fix Web URL Conditional Formatting isn’t working in Power BI, you need to make sure when you create the measure for URL they must have proper HTTPS value. Furthermore, check and apply range for the Conditional Formatting using the rules as formatting style.
When you encounter issues with your Web URL Conditional Formatting, you can try some possible fixes.
Here are the methods to fix Web URL Conditional Formatting Not functioning:
1. Ensure All Rows Have an HTTPS Value
Consistency in data structure with complete HTTPS strings across all rows is essential for URL formatting rules. Conditional Formatting may fail if missing values cause irregularity, interrupting patterns it relies upon for categorization.
Verify that on the Power BI desktop, the hyperlinked text column is set to data category – Uncategorized.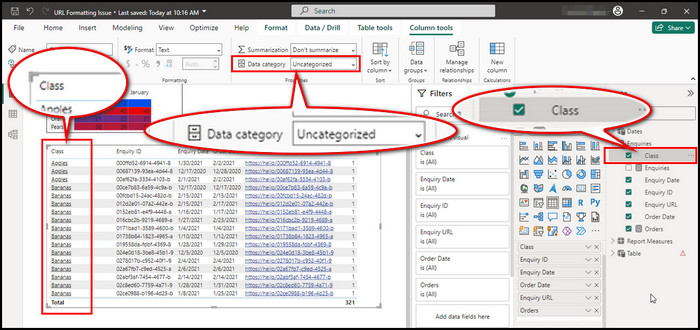
Also, when you put the URL, always provide the HTTPS value properly. Open the data source and check if all rows containing URLs have an https:// prefix. If any rows lack the https:// prefix, manually add it before each URL.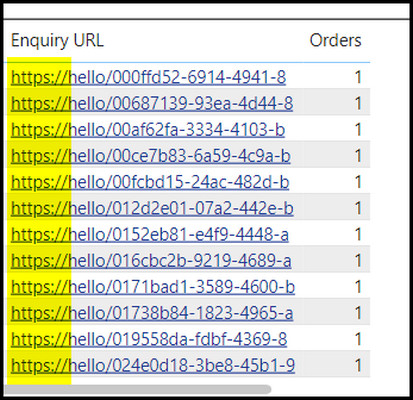
2. Make Data Category to Web URL for Measure
A measure extracts the common URL field into a calculated column for consistent reference within condition parameters.
When you create the measure for the URLs, choose the URL measure and navigate to Column tools. Change the Data category to Web URL.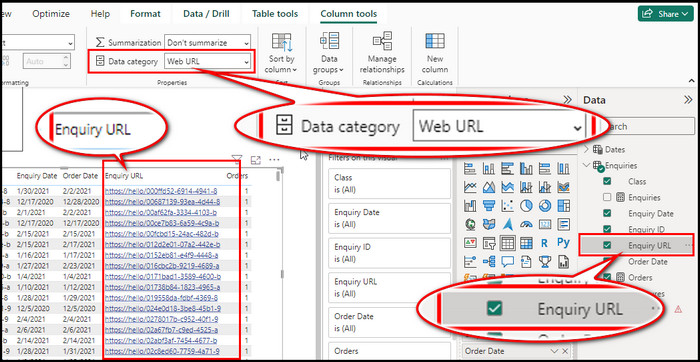
3. Ensure You are Using the Latest Version of Power BI
Some older Power BI versions conflict with the Web URL Conditional Formatting. Thus, make sure you are using the latest version of Power BI.
Follow the below steps to reinstall the latest version of Power BI:
- Search for Add or Remove programs and select the result.
![navigate-to-add-or-remove-programs-settings]](https://10pcg.com/wp-content/uploads/navigate-to-add-or-remove-programs-settings.jpg)
- Locate Power BI Desktop, click on it, and choose Uninstall.
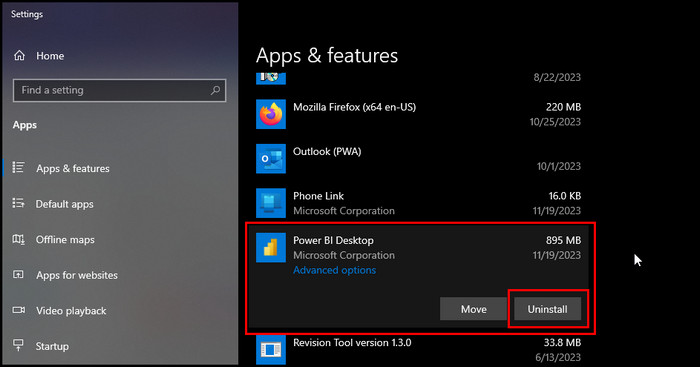
- Launch the Microsoft Store, search for Power BI Desktop, and click on the Get button to install Power BI.
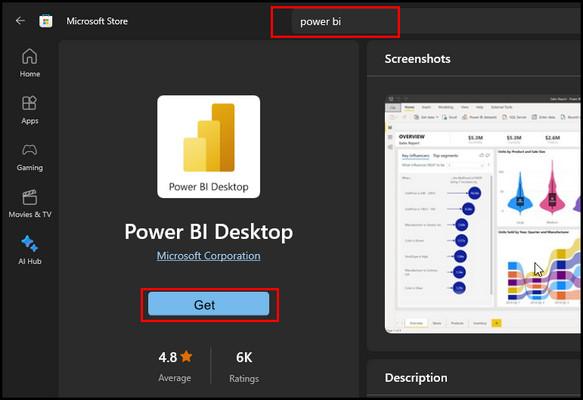
After installing the latest version, try again and check that the web URL isn’t working.
4. Use Rules as Formatting Style
Switch to the Rules formatting style instead of using the default Web URL formatting style. This provides more flexibility in defining the formatting conditions.
Create rules that specify which data points should be formatted with web URLs and the corresponding URLs to be used. You can use numeric values, expressions, or references to the URL measure.
Here are the steps to add rules as formatting style:
- Select the measure where you want to add the Rules.
- Right-click from the visualization pane and choose Conditional Formatting > Background Color.
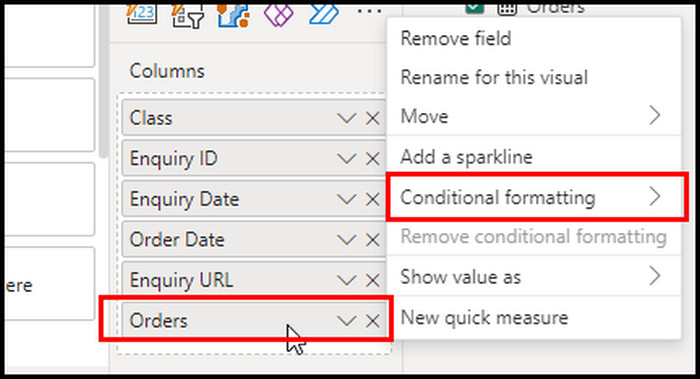
- Choose rules on the Formate style and set the rules. (click on +New rule if you would like to add more rules)
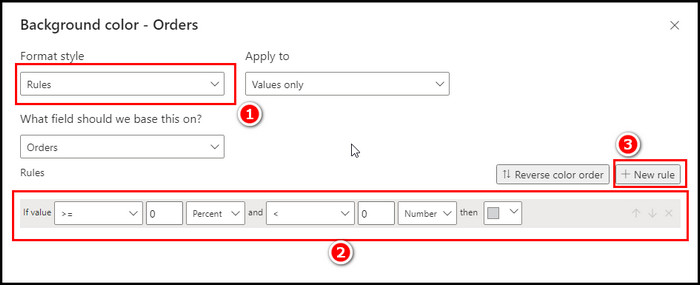
That’s how you can use rules as a formatting style. After you set up the rule, recheck the issue.
You can resolve the problem of Web URL Conditional Formatting not functioning in Power BI by following these steps and carefully considering the possible causes.
Wrap-Ups
The Conditional Formatting feature for Web URLs in Power BI effectively improves data presentation in your reports. When it doesn’t work correctly, it can impede your data exploration and reduce the insights you can draw from your data.
However, with the proper troubleshooting, you can quickly fix the Web URL Conditional Formatting that isn’t working in Power BI.
The troubleshooting procedures will help you restore the functionality of your web URL Conditional Formatting and bring back the interactivity you require in Power BI.