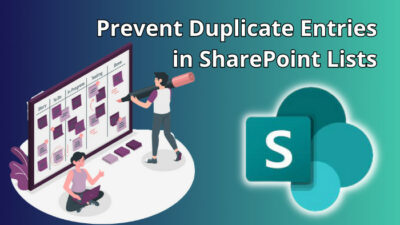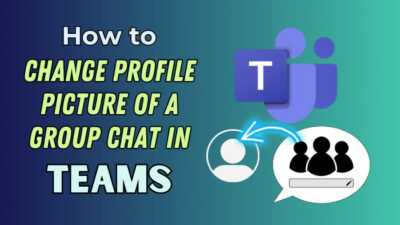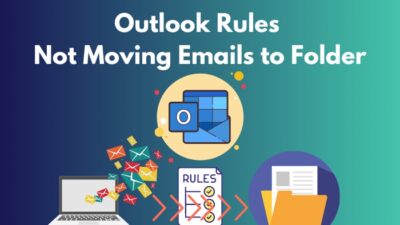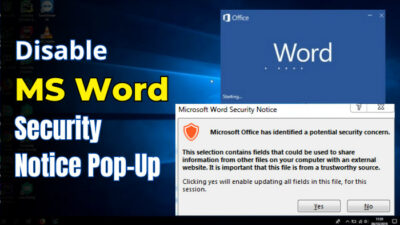You copied some tables and bulleted lists from a source and wanted to paste them into Outlook emails with the source formatting. However, the original format is not preserved.
It will look hard to read if it pastes just as plain text.
If the source formatting is not working in Outlook when pasting content, this article will provide solutions to resolve the problem quickly.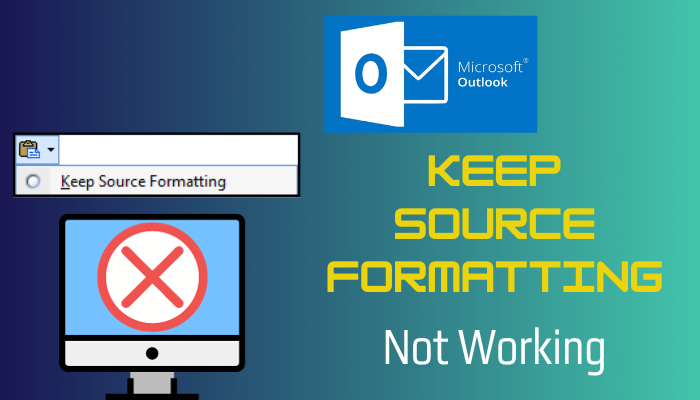
Let’s dive in to preserve formatting when pasting in Outlook.
How to Fix Paste in Outlook Not Allowing to Keep Source Formatting
To preserve formatting when using copy-and-paste in Outlook, you must ensure to configure the Outlook options correctly. In addition, ensure you are not using plain text Format Text. Sometimes, the Outlook or Windows profile causes this issue, and creating a new one resolves the problem.
If you are unable to paste any copied items with source formatting in Outlook, ensure to update Microsoft Outlook to the latest version. Sometimes, it can be a temporary bug where the pasting with source format is not working.
Here are the fixes of Outlook paste with keep source formatting is not functioning:
1. Configure the Default Paste Option in Outlook
By default, if you copy and paste an item in the Outlook email body, it will keep the source formatting. However, users can control the pasting behavior in Outlook control.
If, for some reason, the option gets misconfigured, the copied items will not preserve the source formatting. Instead, it can appear as plain text.
To verify and correctly configure the default paste option to keep source formatting in Outlook:
- Open the Outlook Desktop App.
- Click on the File.
- Select Options.
- Choose the Mail tab from the left.
- Click Editor Options from the right. In the Compose messages section.
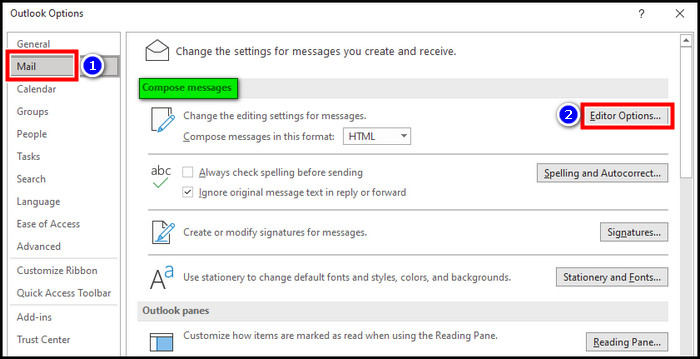
- Select the Advanced tab.
- Scroll down and find the Cut, copy, and paste section.
- Configure the pasting options to Keep Source Formatting.
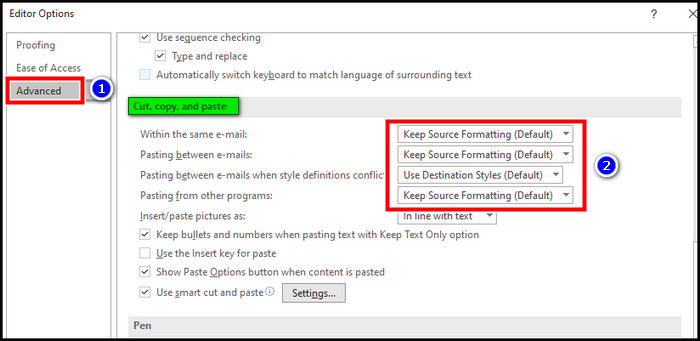
You can also click on the Settings right of the Use smart cut and paste and configure the options.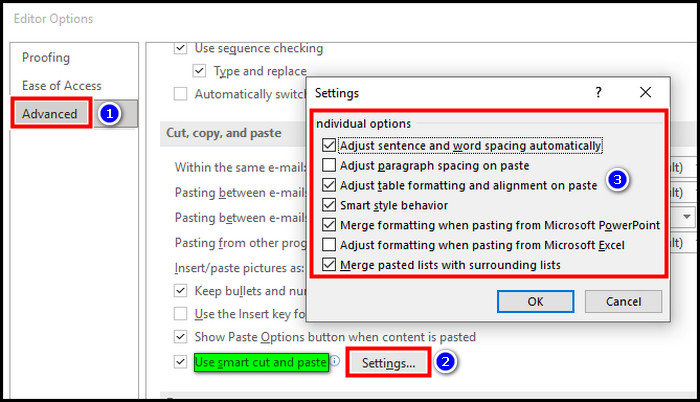
2. Verify the Compose Messages Format
When you copy any text from the other source and paste it on the Outlook message body, you should find three paste options, including keeping the origin format.
However, if there is no keep source formatting option while pasting in the Outlook email body, it can happen due to the wrong format text.
To check the compose messages format in Outlook:
- Go to the File tab and then Options in the Outlook desktop app.
- Select the Mail tab.
- Click on the dropdown of Compose messages in this format and select HTML.
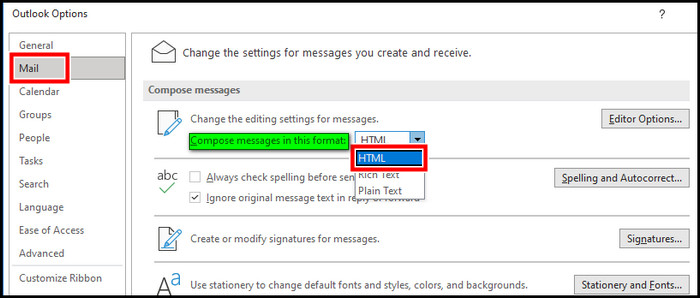
If it is set to Plain Text, you won’t find the keep source format option during pasting in Outlook.
Alternatively, you can change this format while on the new mail window. To do that, open a new mail window > click the Format Text tab, and select HTML from the Format group on the top ribbon.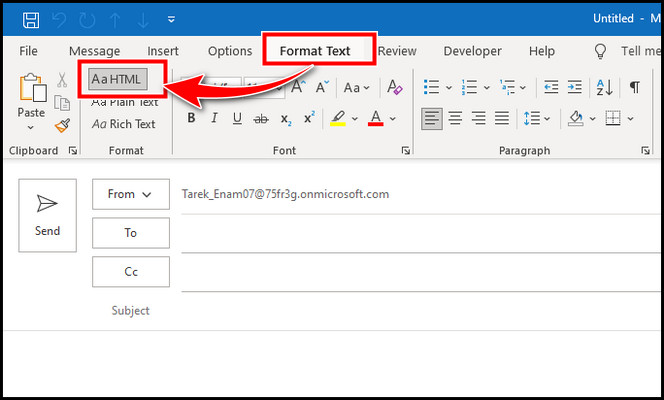
You should be able to keep the source formatting in Outlook by now. If you still can’t keep the format design when pasting to email, keep reading.
3. Add a New Outlook Profile
Sometimes, the Outlook profile on your Windows can cause this problem, and you can’t even copy from Word to Outlook to keep the formatting.
In this case, you can create a new Outlook profile and verify if that resolves the issue.
To add an Outlook profile on Windows:
- Press Win+R, type control, and hit OK to open the Control Panel.
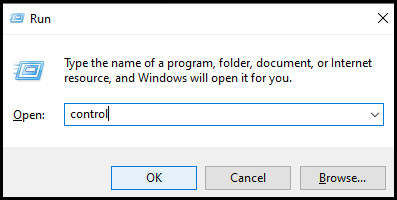
- Search Mail in the search box and click on the best result.
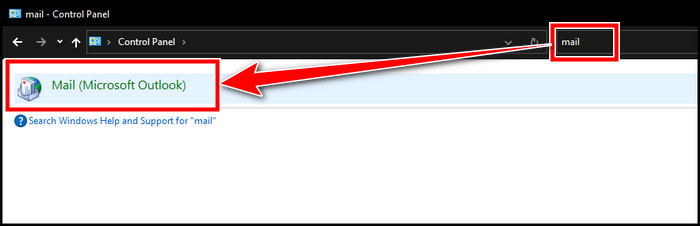
- Select Show Profiles, and then Add.
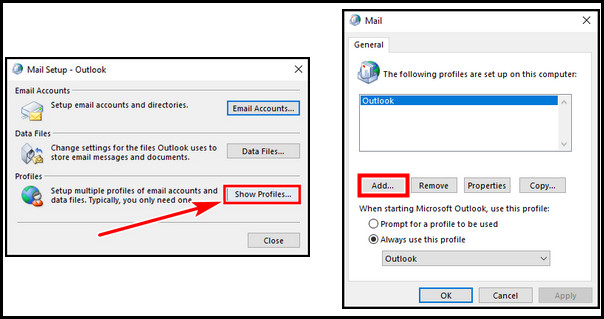
- Enter a profile name, and hit OK.
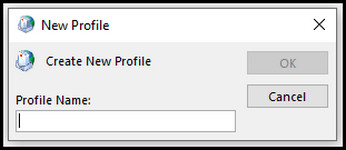
- Enter your email details and hit Next.
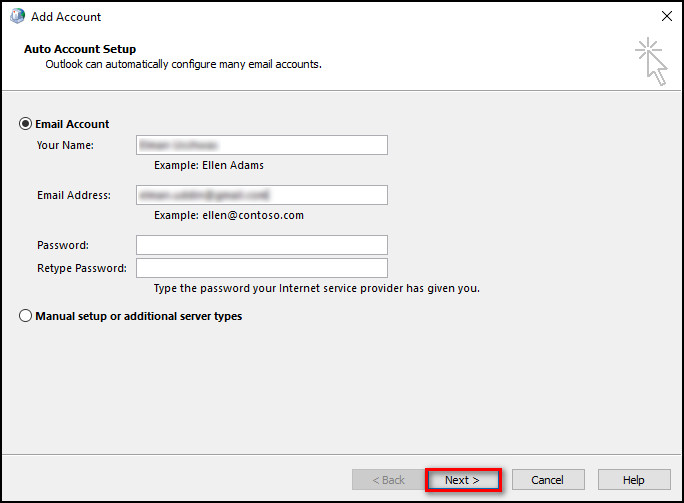
- Choose the new profile from the dropdown in Always use this profile.
- Click OK.
Now, check whether the issue occurs. If the problem persists, continue reading for the following solutions.
4. Create a New Windows Profile
One of my friends experienced this same issue, and adding a new Windows profile helped him stop Outlook from changing the formatting from the source.
If creating a new Outlook profile doesn’t help, this method should work like a charm.
To add a new profile in Windows:
- Open the Control panel and click on Change account type.
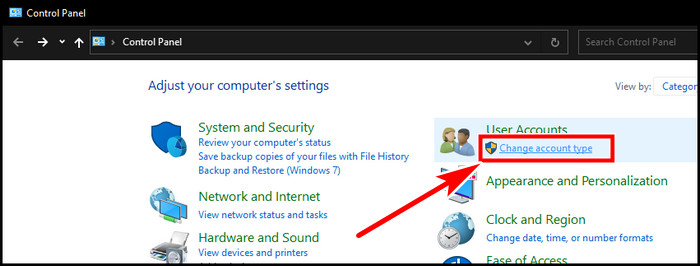
- Select Add a new user in PC settings.
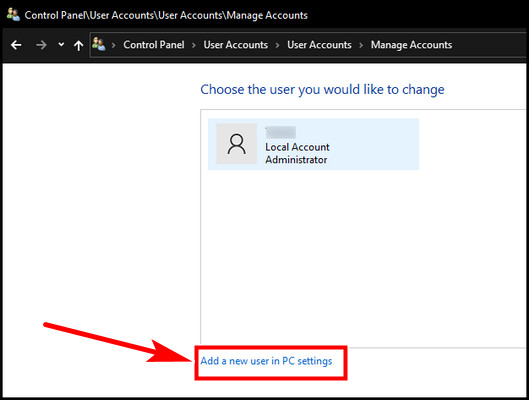
- Click Add someone else to this PC.
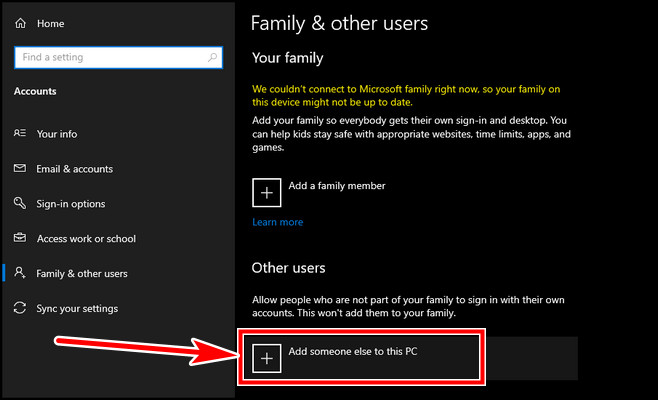
- Select I don’t have this person’s sign-in information.
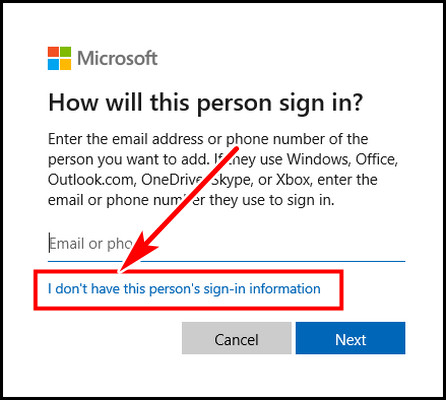
- Pick Add a user without a Microsoft account.
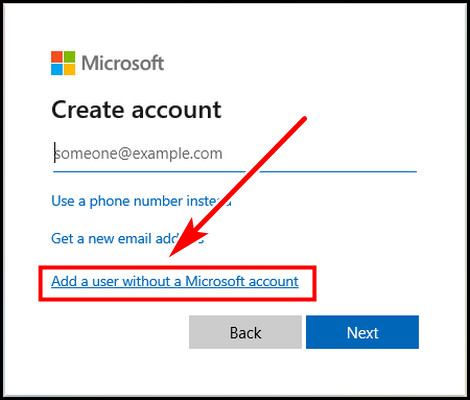
- Enter a name and hit Next.
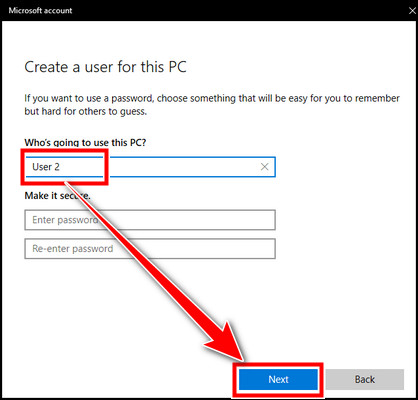
You have created a guest local account. Press the Windows button and switch to the new account.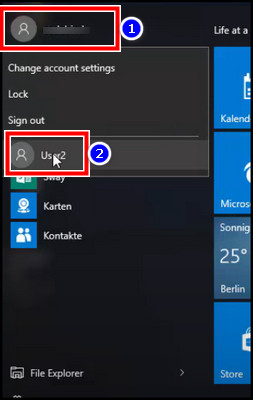
5. Launch Outlook in Safe Mode
Sometimes, Outlook add-ins can cause temporary problems. In this case, you can open Outlook in safe mode and verify whether the add-ins are responsible.
Open the run command > type outlook.exe /safe and hit OK. Choose your Outlook profile to open the app without add-ins loaded. If everything works fine, then you have to disable add-ins in Outlook.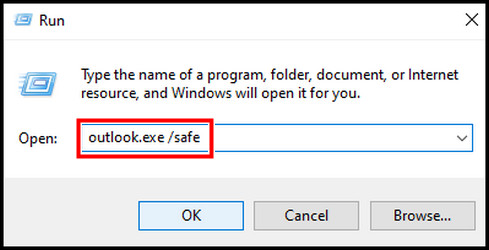
6. Clear Clipboard
Clipboard on Windows saved what you just copied temporarily. If the copied data overloads, it can start misbehaving and cause malfunction. So, the copy-paste function may not work properly.
To clear the data from the clipboard:
- Search clipboard settings in Windows search and click the best result.
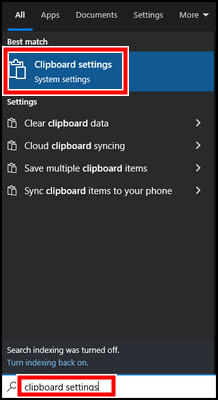
- Click on Clear under the Clear clipboard data section.
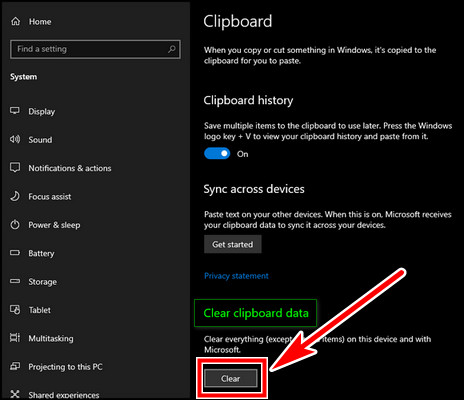
It will remove the temporary copied data and resolve the pasting issue.
If you can’t paste the copied item with the source format, use the Paste Special feature in Outlook. You have to press Ctrl+Alt+V to open the Paste Special window and select HTML Format to preserve the source format.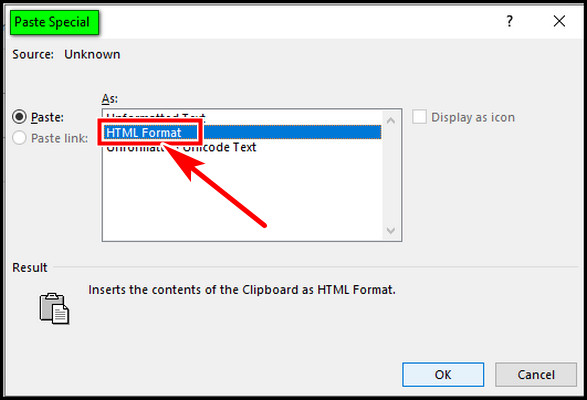
Final Thought
For a unique format, it is essential to keep the original formatting when copying and pasting in Outlook. Some misconfiguration can occur in Outlook, like setting Plain Text as the format for composing and creating this issue.
If you have any further queries, please leave a comment. Have a nice day!