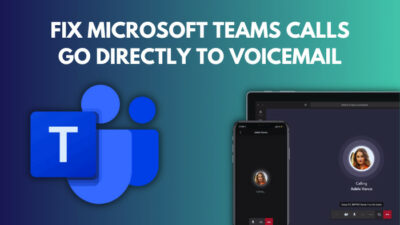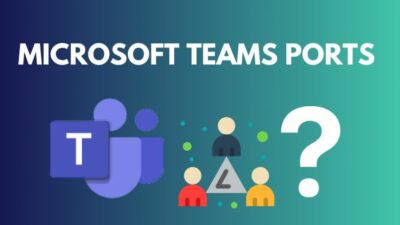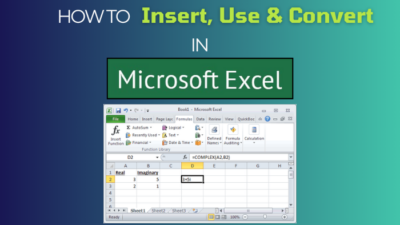While the shared calendar feature for Outlook and Google is pretty nifty and useful, it’s not entirely devoid of common issues. One of them, which is Outlook Calendar not syncing with Google Calendar, has become quite an inconvenience for many users, and it’s not a new issue either.
Although the actual reason behind this error is totally guesswork, the solutions are quite easy and seem to work just fine for every user, whether they’re using an iPhone or Android.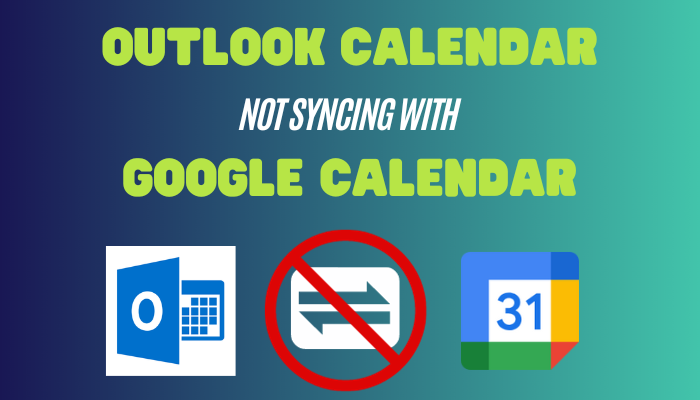
So, without further ado, let’s dive into this article and discuss what you need to do when Outlook Calendar fails to sync with Google Calendar.
Why won’t Outlook Calendar Sync with Google Calendar?
If the Google Calendar is not updating information from the shared Outlook Calendar, there’s a good chance that you haven’t enabled the sync option from the Calendar app. And for PC users, such an issue will arise if you’ve chosen an incorrect Outlook account for syncing.
But that’s not all. There’s still a possibility that the fault for this error is entirely on Google/Microsoft’s server side, or you might be using an outdated app that can’t frequently fetch calendar information.
That being said, Google Calendar usually takes 8 to 24 hours to automatically sync all your event data from the shared Outlook Calendar. This also pretty much explains why you’d think that the Outlook Calendar failed to auto sync with Google Calendar. It’s not a bug; it’s a feature.
On a side note, check out how to add Outlook Calendar to Apple Calendar.
How to Fix Outlook Calendar Not Syncing with Google Calendar
Based on the reasons for the shared Outlook Calendar not showing up on Google Calendar, you need to perform a few troubleshooting steps accordingly. So, be a good lad and don’t skip over any method, as you never know which one will work in your case.
Follow these methods to fix Outlook Calendar not syncing with Google Calendar:
1. Turn on Sync from the Google Calendar App
By default, the shared Outlook Calendar’s sync option remains disabled from the Google Calendar application. As a result, you won’t see the calendar events from your Outlook profile in your Google account even after you’ve added the shared calendar successfully.
That’s why it’s the most common reason many people experience such syncing issues for the shared calendar on their Android/iPhone devices. You have to dig a little deeper and enable the proper settings. Here’s how:
- Launch the Google Calendar app from your Android/iPhone device.
- Tap on the hamburger icon from the top left corner of the screen.
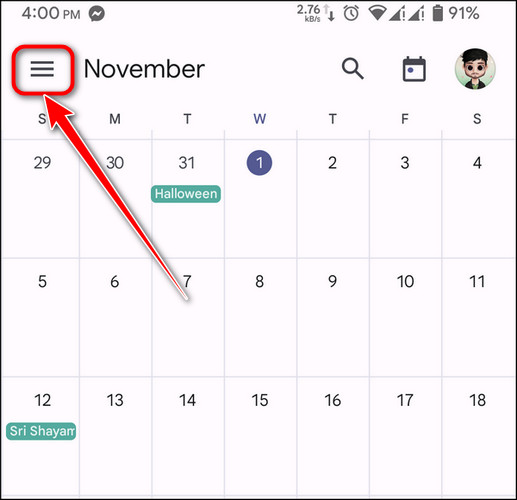
- Scroll down on the left side pane and select Settings.
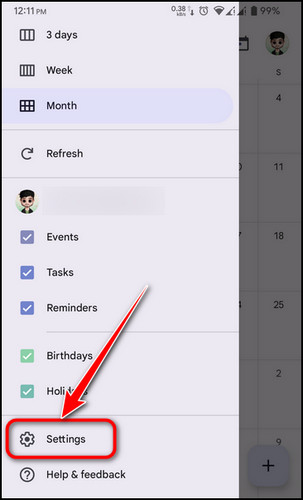
- Tap on Show more and select the shared Outlook calendar.
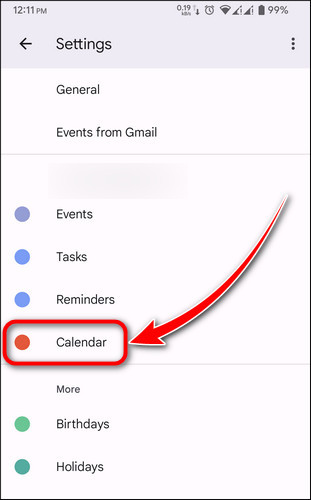
- Enable the Sync toggle.
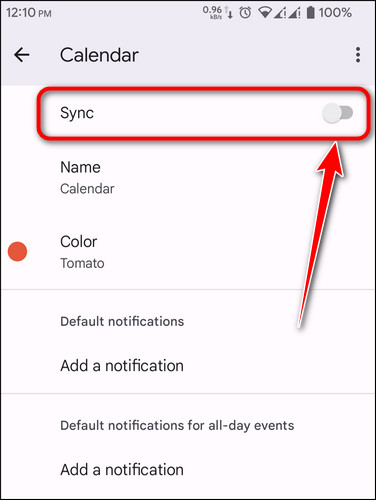
That’s it! Now, go back to the calendar screen and swipe down to refresh it. All the Outlook Calendar events should show up and remain regularly synced. Alternatively, you can tap on the hamburger icon and select Refresh for the same results.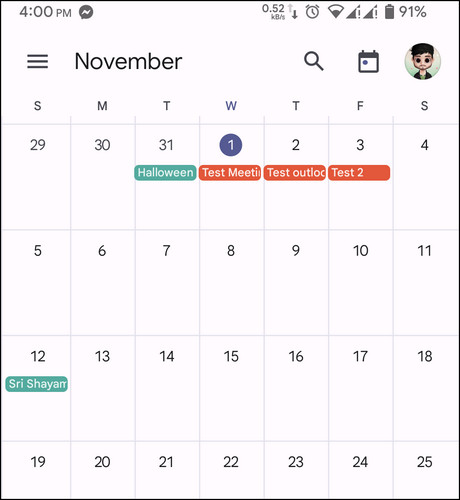
Later on, if you notice that the syncing issue has re-appeared, consider following the below-mentioned solutions.
2. Force Sync Outlook Calendar with Google Calendar
In case your Outlook Calendar is not syncing all events with Google Calendar anymore, even though it did for the first time, you might need to force the service to re-sync the shared calendar.
Now, you might be wondering how to force Outlook to sync with Google Calendar.
Well, to do so:
- Navigate to your Google Calendar and click on the Settings menu > Settings.
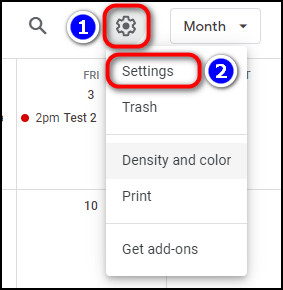
- Select the shared Outlook calendar and scroll down to the Remove calendar section.
- Click on Unsubscribe to unlink it from your Google account.
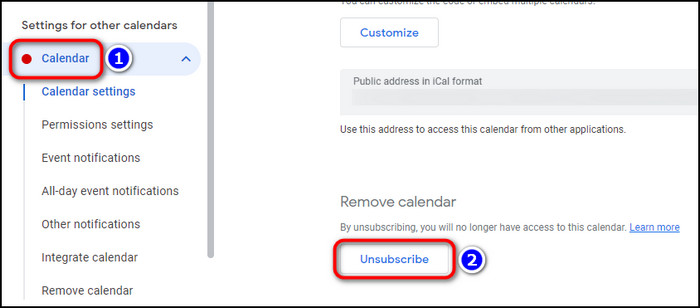
- Go to OWA(Outlook Web Access) from your computer’s browser.
- Click on the gears icon next to your profile picture to open Settings.
- Select Calendar > Shared calendars.
- Scroll down to the Publish a calendar section and choose your Outlook calendar from the designated drop-down menu.
- Set the calendar permission to Can view all details and hit Publish.
- Copy the ICS link.
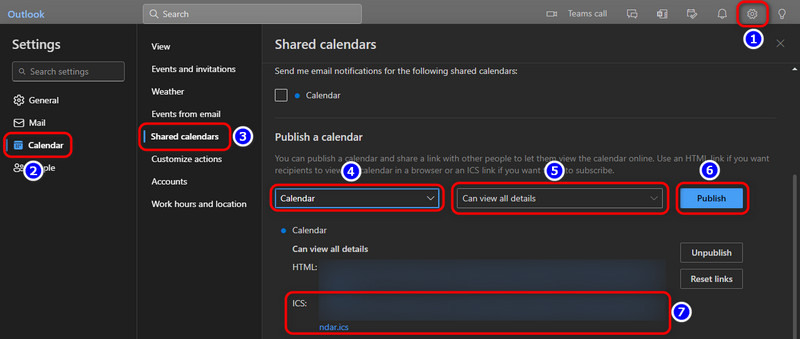
- Go to your Google Calendar again and click on the + icon from the Other calendars section.
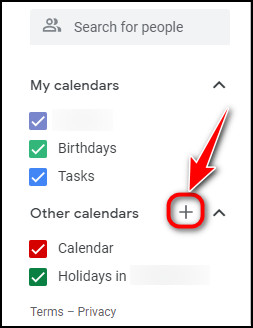
- Select From URL and paste the copied link into the corresponding box.
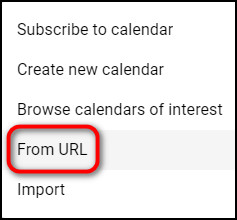
- Type #1 at the end of the link and click on Add calendar.
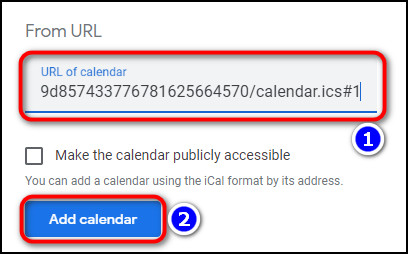
Done! The newly added anchor tag with the copied link will force Google Calendar to reload and refresh the shared calendar content right away. This method is also useful when the shared Outlook calendar is showing wrong timezone in Google Calendar.
3. Choose the Correct Outlook Account
As much as we don’t like to admit it, human error is a real possibility regarding technical issues. On the same note, you might have selected or synchronized a different Outlook calendar from another Microsoft account with your Google Calendar.
Hence, the calendar events from your desired Outlook account might not show up on your Google Calendar anymore. Such instances become more prominent when you have several exchange/IMAP accounts in your Microsoft Outlook 365.
The only way to fix this issue is, you guessed it, removing the existing Outlook calendar and adding the correct one to your Google Calendar. While you’re at it, refer to the embedded article to learn how to sync Outlook Calendar with Google Calendar.
4. Clear Cache
Sometimes, outdated cache files can prevent certain programs from fetching new data from the server. The same thing can happen with the Google Calendar app on your mobile device. In such cases, clearing the cache works wonders and forces the program to reload its content.
That’s why you should consider clearing the cache for the Calendar app when you face any sort of syncing error. Here’s how:
- Long press on the Google Calendar app and select (i) or App info.
- Tap on Storage & cache > Clear cache.
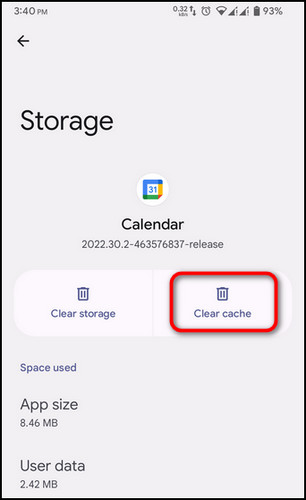
Now, re-launch the program and refresh the calendar feed to check if the syncing issue has been resolved.
Keep in mind, different mobile devices have different ways to clear an application’s cache file, especially for iPhones. But the above-mentioned instructions should give you a general idea about the process.
Ending Remarks
In short, ensure you’ve turned on the calendar sync from the mobile app and try to force sync the shared calendar with your Google account. That pretty much wraps up the process of fixing the syncing issue between Outlook and Google Calendar.
Anyway, if you want further assistance on Outlook-related issues, feel free to check out our website; we’ve got you covered.
Adios!