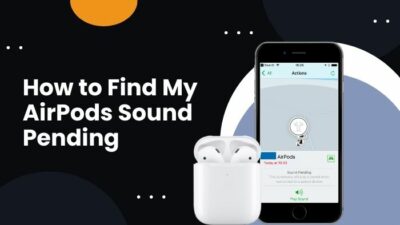After I got my AirPods Pro first gen, I encountered a weird issue. My AirPods works fine on music and all the other streaming apps like Apple Music, Hulu, YouTube, Netflix, or Spotify.
However, the AirPods just disconnected itself when I received a call and reconnected when the call ended.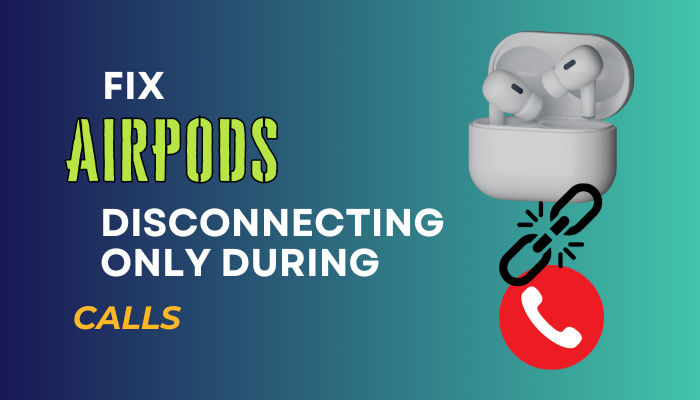
It was annoying, but I was able to fix it with a few simple steps. In this article, I’ll show you how to quickly fix the issue of your AirPods disconnecting when you answer a call.
Why Do Your AirPods Keep Disconnecting During Calls?
There are a few reasons why your AirPods might disconnect during a call. It could be a hardware or software issue, or it could be because your device’s firmware is not up-to-date. Additionally, there could be a problem with the Bluetooth connection between your AirPods and your Apple device.
Annoyingly, losing your AirPod connection when answering a call can be caused by a few common issues.
Here are the reasons for your AirPods detach its connection during calls:
Software Bugs: Bugs in the AirPods firmware or your iPhone software can also lead to call-related disconnections. Updating your device and AirPods to the latest OS and firmware versions often fixes software issues.
Hardware Issues: When the wireless headphones or your phone have internal hardware defects. For example, if the AirPods are dusty, or you have a battery issue, this can cause a connection issue on calls.
Outdated Firmware: Having outdated firmware in your AirPods can lead to connectivity problems like mid-call drops.
Wrong Audio Output: If your phone audio output is incorrectly set to the iPhone speaker instead of AirPods, calls won’t route to the earbuds, causing perceived disconnections.
By understanding these common reasons for AirPods keep cutting out during calls, you can find the solutions to eliminate those annoying connection issues. Let’s now jump into the below section and fix this issue.
How to Fix AirPods Disconnecting Only During Calls
To fix your AirPods keep disconnecting during calls, you need to force your call routing to Bluetooth Headset from Automatic. Furthermore, update the iOS version of your device, reboot your iOS device, and reconnect AirPods to the iOS device again.
You can also factory reset your AirPods to start from scratch and solve the issue. Let’s now see the fixes.
Here are the methods to fix AirPods loses connection solely during calls:
1. Force Call Routing
When you constantly experience the disconnecting issue on AirPods within calls, you must force the call routing to the Bluetooth Headset.
Here are the steps to force call routing on your iPhone:
- Go to your iPhone Settings and click on Accessibility.
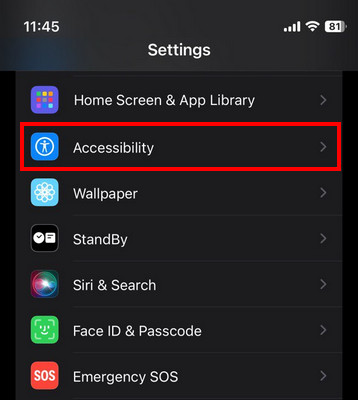
- Select Touch and tap on Call Audio Routing.
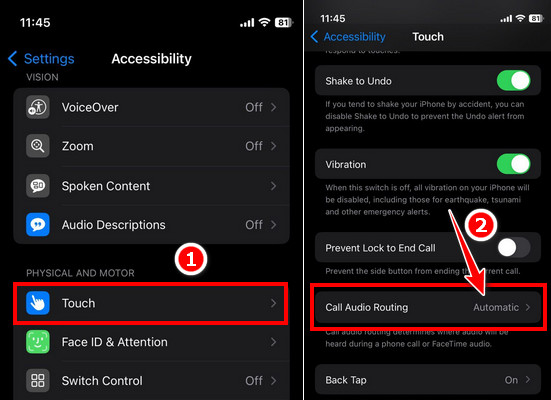
- Pick Bluetooth Headset from the options.
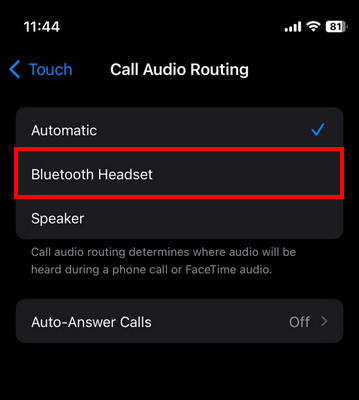
This will now make your headset the default device for calls when connected via Bluetooth. Also, this method has worked for me in the past when I have had issues with my AirPods Pro.
2. Reset iPhone Bluetooth/Network Settings
Your AirPods are connected through Bluetooth. Therefore, when you encounter a connection issue, you need to reset the Bluetooth settings. This erases any problematic Bluetooth settings that could be interfering with your AirPods connectivity during calls.
Here are the steps to reset Bluetooth settings on your iPhone:
- Navigate to Settings and select General.
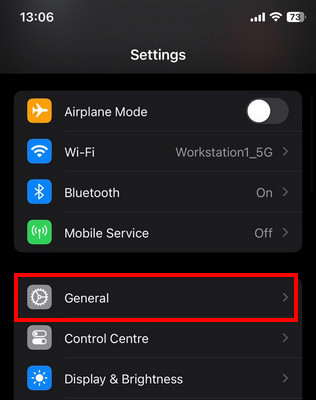
- Scroll to the bottom and tap on Transfer or Reset iPhone > Reset.
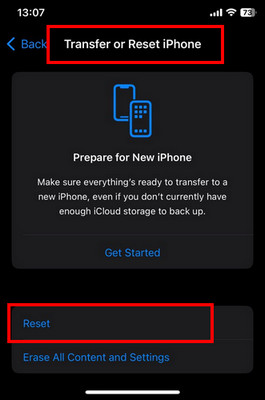
- Select Reset Network Settings and confirm.
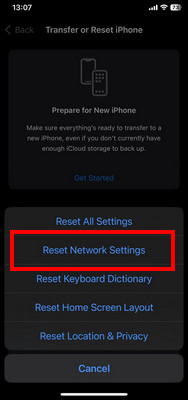
This will restore your iPhone’s network settings to their factory defaults. This fix can also be used to resolve audio delay issues with AirPods.
3. Update iOS Version
Outdated iOS versions can cause a variety of issues, including connection problems when using AirPods. To avoid these problems, it is essential to keep your iOS version up to date.
Follow the below steps to update the iOS version:
- Connect your device to a stable Wi-Fi.
- Navigate to Settings > General > Software Update.
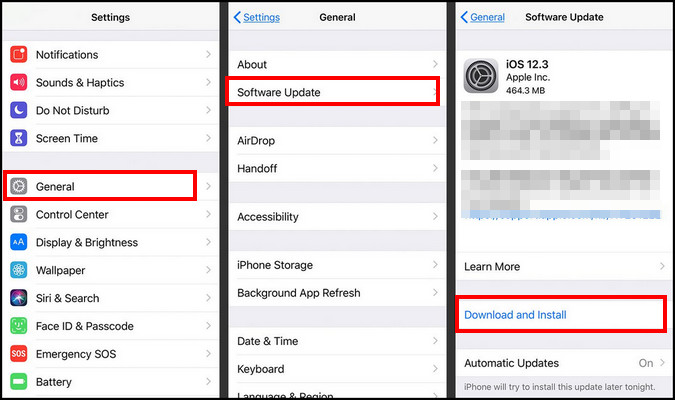
If there’s any available version to update, you will find it in this option. Click on Download and Install to start updating the software.
4. Factory Reset AirPods
Resetting your AirPods to factory settings erases all of your AirPods’ settings and data, returning them to their original factory settings. This can be useful if you have problems with your AirPods, such as connectivity issues, sound quality issues, or battery life issues.
Follow the below procedure to factory reset AirPods:
- Place your AirPods in the charging case and keep the lid open.
- Push and hold the setup button until the flashing amber light turns solid white.

After the factory process, connect your AirPods with your iOS device and check for the connection issue.
5. Reconnect AirPods to Your iPhone
If none of the above methods work, you can reconnect your AirPods to your device to inspect the issue. Also, connect your AirPods to other Apple products and check the call issue.
Follow the below steps to reconnect AirPods to Your iPhone:
- Go to Settings > Bluetooth.
- Click on (i) button of the AirPods.
- Tap on the Forget This Device button and confirm the action.
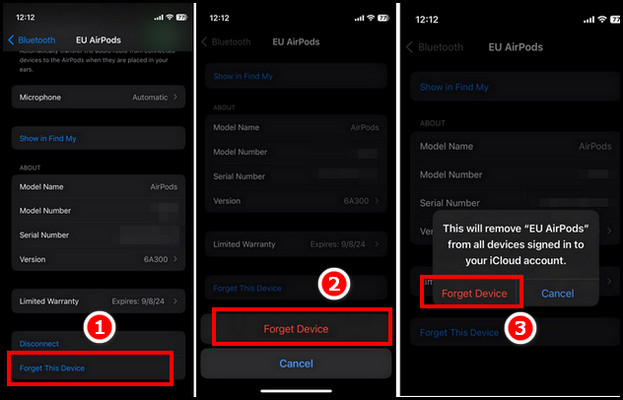
Doing so will remove your AirPods from the device. Open the AirPods case and press the setup button to pair them with your iOS device. Make sure Bluetooth is turned on, and the AirPods are in the case.
You have successfully reconnected your AirPods to your device. Now, check if the connection issue persists when you answer a call.
6. Disconnect Other Bluetooth Devices on Your iPhone
When you have connection issues with your AirPods when you have a call, you can disconnect other Bluetooth devices.
Sometimes, when other devices are connected to your Apple device with Bluetooth, the device gets confused about which device it will route the call to. This can lead to issues with the connection, such as the call being dropped or the audio being choppy.
To avoid these issues, try disconnecting any other devices connected to your Apple device with Bluetooth before making a call.
These are the main ways for solving the AirPods connection issue during calls. Also, you must ensure your device and Airpods are within the safe connection distance, and your Airpods are appropriately charged. Also, update the AirPods firmware to the latest version.
Furthermore, a simple reboot on your iPhone can fix many buggy issues. You can click the Volume up and Power buttons to launch the Power option screen.
Move the slider to turn off your display, and click and hold the power button again to restart the display. You can also ask Siri to restart your device, and Siri will do the job flawlessly.
Wrap-Ups
While AirPods disconnecting when on calls is irritating, the problem can be fixed through systematic troubleshooting. Checking for Bluetooth interference, updating firmware, inspecting hardware wear, disabling sensors, and other fixes will reveal the culprit.
With some trial and error, you’ll pinpoint the reason for call-related AirPods drops and have smooth call connections again.