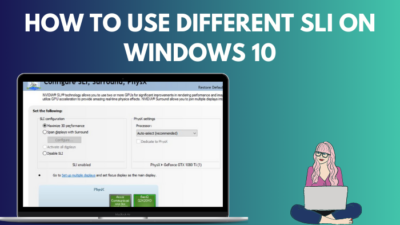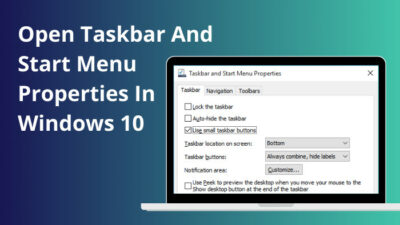You start your PC and press your keyboard’s shortcut to enter BIOS. However, nothing works, and finally, you realize your keyboard & mouse don’t work until the login process completes.
Therefore, how can you enter BIOS? Actually, there are a couple of ways to get into BIOS without the keyboard in Windows 11. In the following article, I will demonstrate how you can quickly enter BIOS when your USB devices, like a keyboard or mouse, are not working.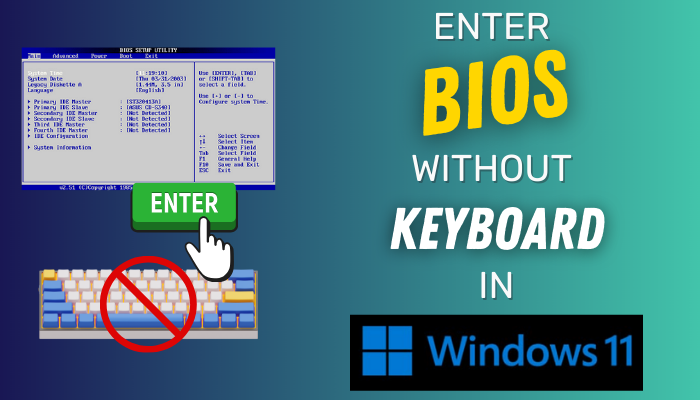
So, let’s get going.
How to Enter BIOS Without Keyboard in Windows 11
To enter BIOS without a working keyboard in Windows 11, you need to make instructions with PowerShell or Command prompt. You can also make a shortcut to get into BIOS or utilize Windows 11’s Settings app to get into the BIOS without the traditional method.
Traditionally, to enter BIOS, you must press a shortcut key such as F2, Delete, or F10. However, there are other ways to access it. The traditional method is to press the key during the boot process.
In addition, to do that, all you need is a keyboard, and I will show you all the different ways to access BIOS without using the traditional method on Windows 11.
However, if your system is damaged, and you cannot turn it on, these methods will not work. In this case, you must update your firmware using a flash drive. You can update your BIOS even without an operating system if your system is not turned on.
Here are the methods to enter BIOS without using a keyboard in Windows 11:
1. Enter BIOS from Settings
When your keyboard is not working while the PC is booting up, you can Enter BIOS from UEFI Firmware Settings. It’s a simple method that will take you to the BIOS without the traditional method.
Follow the below steps to enter BIOS from UEFI Firmware Settings:
- Right-click on the start menu and choose Settings.
- Click on System and choose Recovery.
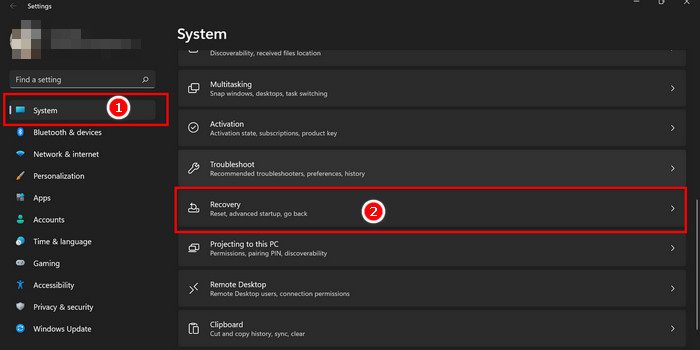
- Select Restart now from the Advanced Restart, and wait for the settings window to open.
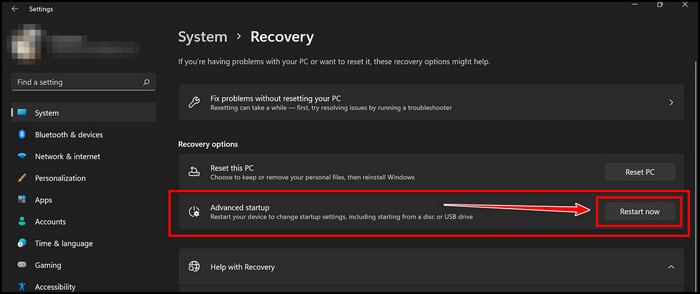
- Choose Troubleshoot > Advanced options.
- Click on UEFI Firmware Settings.
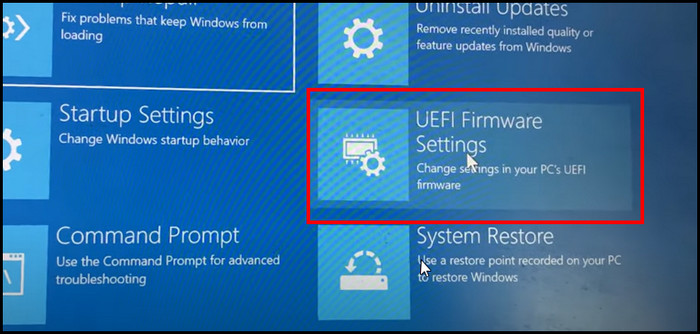
After selecting the settings, your system will automatically restart and take you to the BIOS.
2. Access BIOS with PowerShell
You can quickly enter BIOS on Windows 11 with PowerShell. Click on the start icon, type PowerShell, and choose the PowerShell program. Paste the command shutdown /r /o /f /t 00 and press Enter.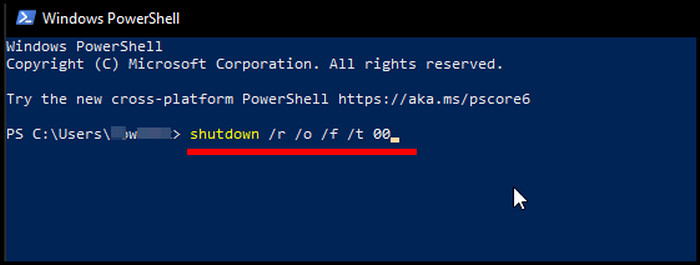
Your PC will restart and take you to the Advanced Boot option window. Click on Troubleshooting > Advanced options and select UEFI Firmware Settings. Your system will restart once more and take you to the BIOS menu.
With the command shutdown /r /o /f /t 00, you can navigate to BIOS differently. You can put the command on the Run prompt, and when you press Enter, it will take you to the Advanced Boot Option. Also, you can get into BIOS on any Windows with this method.
3. Access BIOS with a Shortcut
To get into BIOS without peripherals, you can make a shortcut on a Windows 11 desktop. After making the shortcut, it will take you to the BIOS automatically.
Follow the below steps to access BIOS with a shortcut:
- Right-click on the Windows 11 Desktop and choose New > Shortcut.
- Paste shutdown /r /o /f /t 00 on the create shortcut directory and click Next.
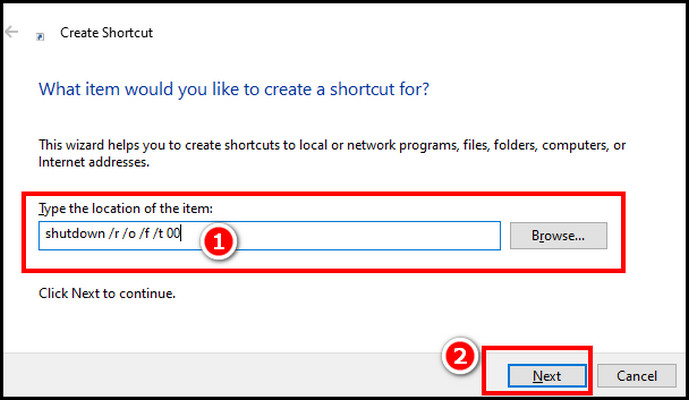
- Provide the name of the shortcut and click Finish.
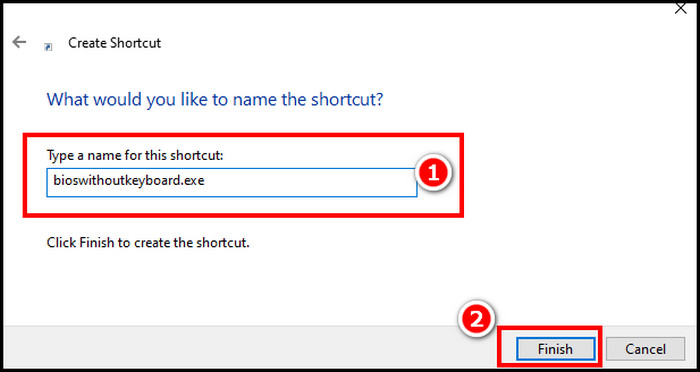
After you create a shortcut, turn off all the other apps. Right-click on the shortcut and choose Run as administrator. Your system will restart, and it will take you to BIOS.
Why You Need to Enter BIOS Without Keyboard?
You may need to enter BIOS without a keyboard if your USB devices only function once the login process is complete, or if you do not have a functional keyboard. BIOS initializes hardware and loads OS, but if it can’t register USB devices, you can’t use them.
That said, when you are in these situations, you have to get into BIOS without using the keyboard.
However, remember that you can navigate to BIOS when your keyboard is not functioning partially on Windows 11. If the keyboard is not working, even if the login process is complete, you need to reset the BIOS settings or update the firmware.
Here are some situations when you need to enter BIOS without a keyboard:
- Your computer is stuck in a BIOS loop.
- Keyboard is not functioning.
- You need to change BIOS settings that are not accessible to the keyboard.
- Building a new computer, and you have to configure the BIOS settings.
- Need to change the boot order so your computer boots from a different device.
Without these, you might need to enable the secure boot feature to install an operating system. Now, let’s jump into the below section and see how to get into BIOS without a keyboard on Windows 11.
Wrap-Ups
Enter BIOS without keyboard and mouse in Windows 11 may seem impossible, but with the right approach, it can be conquered. I believe this article has provided you with the necessary guidance and solutions to overcome this obstacle.
Remember, whether you’re facing an unresponsive keyboard or simply don’t have one available, you can still access the BIOS settings using alternative methods.
Following the steps outlined in this article, you can navigate through the BIOS and make the necessary changes to ensure your Windows 11 system is optimized and running smoothly.