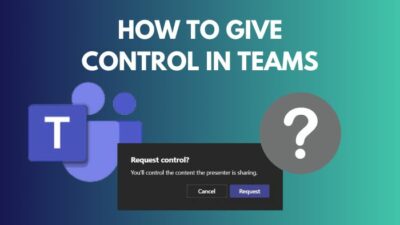Tech enthusiasts always recommend updating your Windows OS, software, and drivers to avoid issues. But you should hold your harness when it comes to BIOS.
BIOS flashing is necessary for better performance or bug fixes. But sometimes, it becomes crucial for new hardware compatibility and better security patches.
You should only commence flashing BIOS when you are in absolute need and prepared to do it properly. BIOS updating can be a scary process, but is flashing BIOS dangerous?
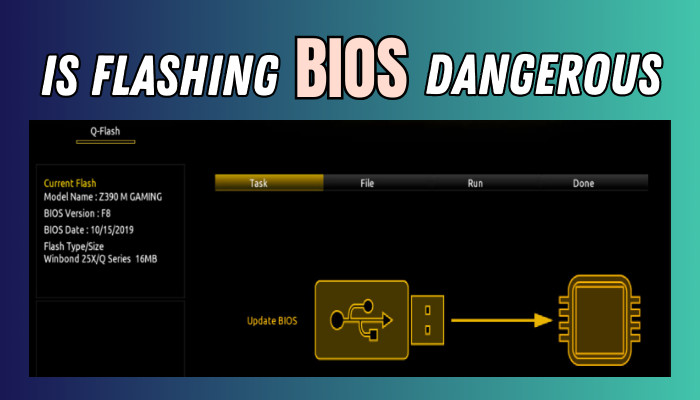
Here, you will learn about the odds of BIOS flashing, what precautions you should take, and how to update it.
Let’s begin.
Is it Dangerous to Update BIOS?
It is safe to upgrade the BIOS to a newer one that contains security patches and performance improvements. Flashing new BIOS can also let you use more recent hardware without upgrading the motherboard. Moreover, flashing BIOS doesn’t remove personal files or corrupt the operating system.
Additionally, when the motherboard has a Dual BIOS or BIOS Flashback feature, you can safely flash BIOS without worry. If something goes wrong, you can reset the BIOS settings in case you can boot into BIOS.
However, there is a catch.
Flashing BIOS can be risky and potentially dangerous if not done correctly. Any interruption can corrupt the BIOS during flashing and make the computer unbootable. If it’s your bad day, it can damage the motherboard and turn it into a brick.
A power outage, corrupted BIOS file, or flashing the wrong BIOS version can be dangerous while updating, and your PC won’t boot to BIOS in several cases.
Flashing BIOS is an overrated process in terms of risk and should be performed cautiously. Moreover, you shouldn’t flash BIOS on Win 10 or Win 11, instead, perform in the BIOS.
Is BIOS Update Necessary?
You can check the BIOS version that is currently installed and check the changelogs of the newly released BIOS. Whether you need updating or not depends on it.
As BIOS is critical for every PC, you should know when a BIOS update is necessary.
Here are some factors when should you flash your BIOS:
- Latest Security Patches for Critical Vulnerability: If a BIOS contains critical security vulnerability fixes, you should always flash it to prevent any cyberattack. Usually, you can’t revert to the previous BIOS for such BIOS versions.
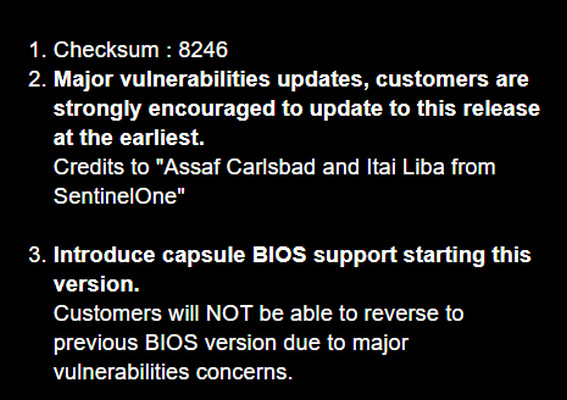
- Support Newly Released Component: You can sometimes use the same motherboard for different generation processors. But to support newer-generation hardware, you must update the BIOS version if the current one does not support it.
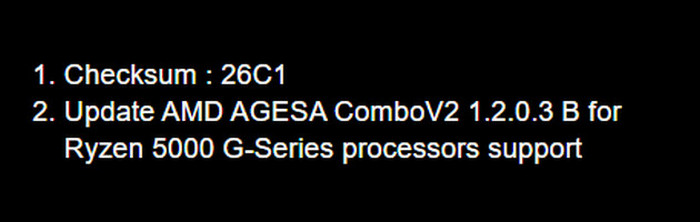
- Bug Fixes: Sometimes, manufacturers release new BIOS with several bug fixes. If you experience any of the bugs, you should flash the BIOS.
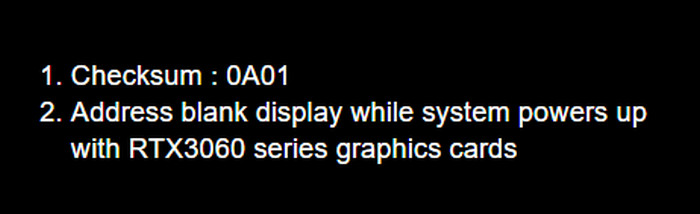
- Enhance Performance and Stability: If the newer BIOS contains new performance features and system stability, you should consider updating it.
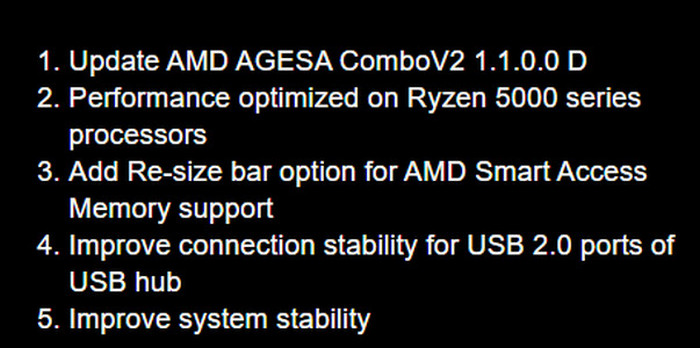
If you are in a situation where you are encountering those addressed bugs or compatibility issues in the factory BIOS, take precautions and safely update the BIOS, which is discussed below.
What to Do Before BIOS Flashing?
If BIOS flashing goes wrong, it can be a rough day for you. So, you must prepare before jumping into the process, such as collecting the proper BIOS version, ensuring an uninterrupted power supply, and restoring to the default BIOS settings before flashing.
Here are some factors to check before flashing BIOS:
- Research whether you need an updated BIOS: Often, manufacturers release simple bug fixes or another specific issue that is not of concern to you. In this case, you can avoid the flash BIOS. So research properly and read the changelogs.
- Identify and download the proper BIOS version: Ensure you correctly identify your motherboard’s model and revision number. Sometimes, the exact motherboard model can have two different revision numbers, and you must download the correct one.
- Select the correct BIOS version: The same motherboard manufacturer can have a similarly named BIOS version. When you choose the BIOS file to flash from USB in BIOS, don’t make a mistake to pick the right one.
- Follow manufacturer-guided specific directions: The installation process can differ for each motherboard, so you must follow their guide to install BIOS correctly.
- Arrange Backup Power: I recommend using a UPS with full charge for BIOS installation. It ensures an uninterrupted power supply to the system and prevents any disaster. If you can’t manage one, avoid flashing BIOS during storms, windy days, or other times when power outages happen most likely.
- Avoid using Windows apps to flash BIOS: Different manufacturers can provide utilities to install BIOS from Windows. Though it seems tempting to use the app, ideally, you should always flash through the BIOS.
- Restore to the default factory settings: It is a best practice to reset your BIOS before flashing a new one. So that there will be no conflict for any overclocked settings.
If you maintain this, you can avoid any mess up during flashing BIOS. But if you don’t know how to update the BIOS, keep reading.
How to Update BIOS Safely on Your Computer
To flash BIOS on your PC, you must collect the correct ROM file version, save it on a USB stick, and then flash it through the BIOS menu with the following instructions. Though it is possible to update BIOS through Windows apps, you should avoid it at any cost.
Before updating BIOS, you must know your motherboard maker’s name and version. Run Window Powershell with admin privilege, enter the following command, and get your motherboard info.
Get-WmiObject win32_baseboard | Format-List Product,Manufacturer,SerialNumber,Version 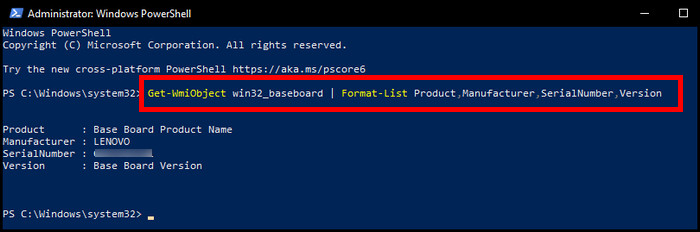
Here’s the process to safely update the BIOS on your PC:
- Go to your motherboard manufacturer’s website and download the correct BIOS file.
- Extract the downloaded BIOS zip file. (Some BIOS, such as ASUS, require you to rename the file.)
- Format your USB flash drive in the FAT32 file system and copy the BIOS files into it.
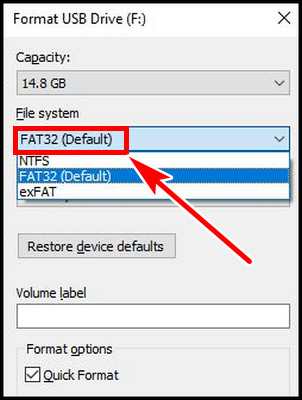
- Restart the computer and keep hitting your BIOS key, depending on the manufacturer.
- Take note of any overclock settings and load to optimized defaults.
- Go to the Q-Flash/ M-Flash or similar name options.
- Follow the on-screen instructions and select the BIOS file from the USB storage.
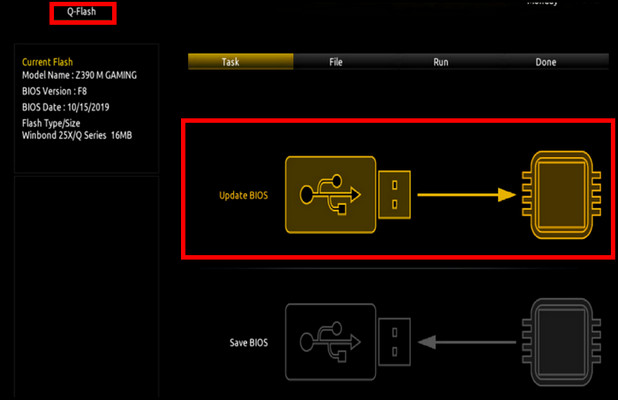
- Confirm when prompted.
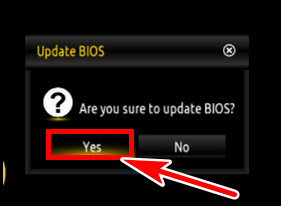
Wait till BIOS flashing is done. It can reboot during the process, so don’t worry and do anything in the mid-action. After updating is done, you are good to go.
Final Thought
You may worry about any risk involved with flash BIOS. Usually, it is safe to update the BIOS, and it takes only a few minutes if everything is done correctly. However, tides can change anytime if there is a power outage or you mistakenly choose a wrong or corrupted BIOS file.
Let us know your BIOS flash experience in the comment section.
Have a nice day!