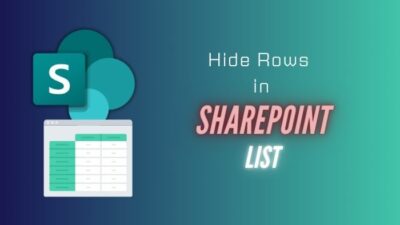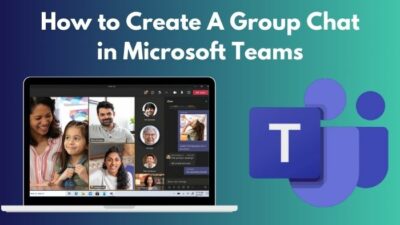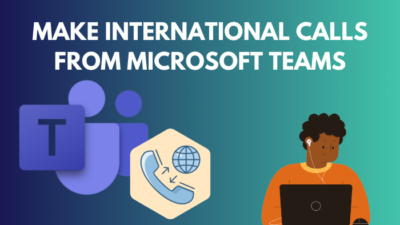When you create surveys or quizzes in Microsoft Forms, sometimes it is required to ensure participants use the correct email format, and that’s where the validate emails feature comes in.
You must ensure responders use the @ symbol, a dot (.), and a domain name in the email field in Microsoft Forms during submission. But there’s a catch in the process. You can’t do it on MS Forms, hence comes MS Forms Pro, where you can add the email validation.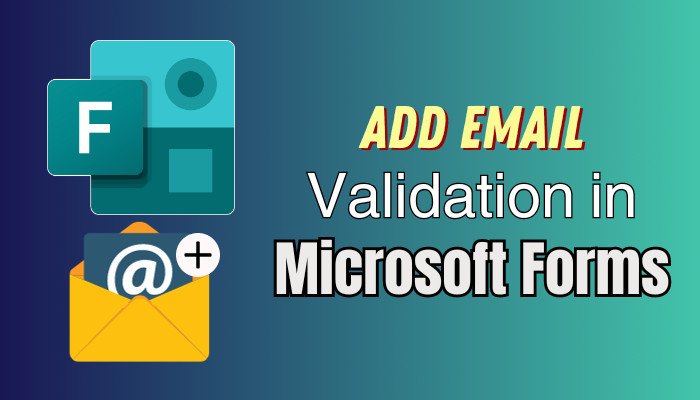
I will show you how quickly you can set up email address validation in this guide.
Let’s dive in.
How to Add Email Validation to Microsoft Forms
To use Microsoft Forms validation, you have to use the Restriction option and set Email for email field validation. Unfortunately, MS Forms has no built-in way to validate the email address format entered into the answer field. You must use Microsoft Forms Pro to use the feature.
Now, why use validate emails on Microsoft Forms?
Well…
Restricting the answer to an email format will ensure participants correctly insert their email addresses. Users can forget to put the @ symbol or miss the domain when in a rush. A correct email address is crucial for registration or surveys to give feedback and validate emails feature ensures that.
However, Microsoft changed the name Forms Pro to Dynamics 365 Customer Voice. So, Microsoft Forms Pro is now part of the Dynamics 365 Customer Voice suite. With it, you can get extra features like email format validation or change MS Forms placeholder text.
If it is your first time with Customer Voice, go to Microsoft Customer Voice and log in with your MS 365 account with a business/enterprise license. Click on Here if any message appears to enable your account for Dynamic 365.
Here are the steps to add email validation on Microsoft Forms to a question:
- Click on ‘New Project’ from Dynamic 365 Customer Voice.
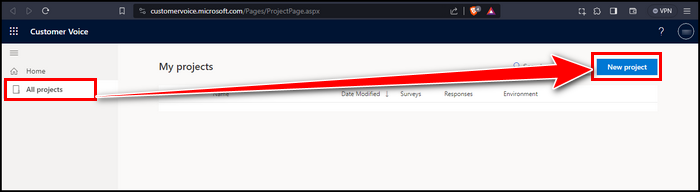
- Select Blank and hit Next to create a new survey.
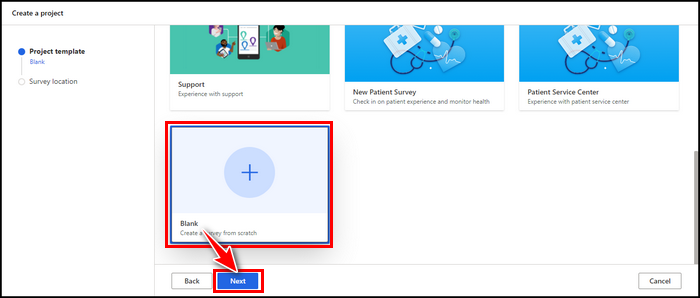
- Pick your Location and then select Create.
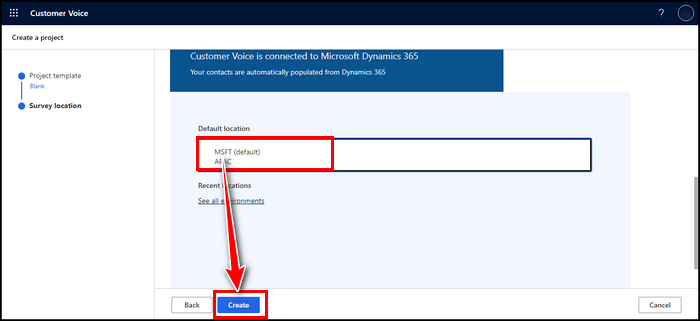
- Click Add New.
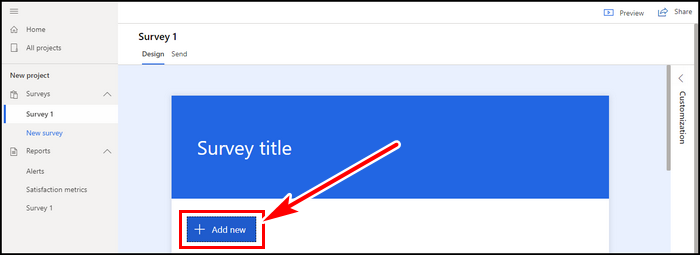
- Choose Text.
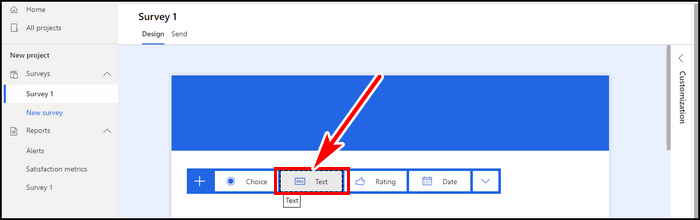
- Complete the question, click on the three-dot icon, and choose Restrictions.
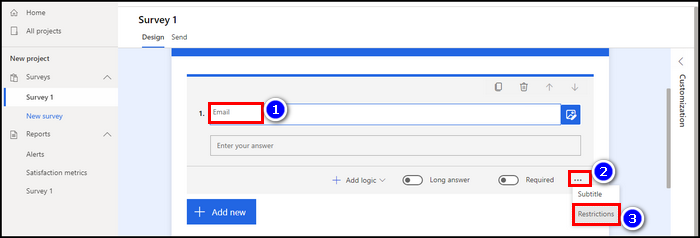
- Expand the drop-down menu next to Restrictions and select Email.
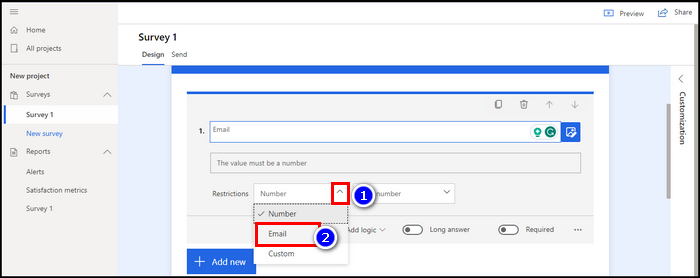
And you are done. When one responder enters an improper/incomplete email address into the field, it will display ‘Enter a valid email address’.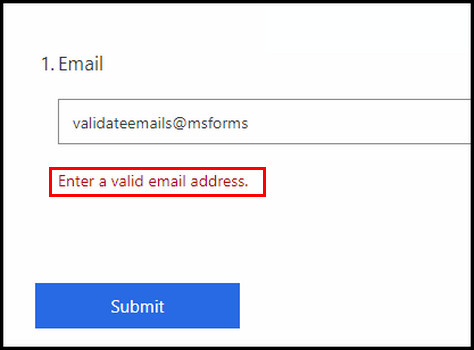
The message will go away after finishing the email address with the required symbols and domain. 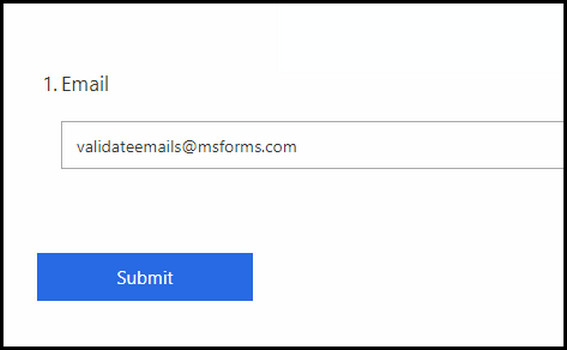
So, if you see the email restriction is missing in Microsoft Forms, don’t worry. You have to use the new Dynamic 365 customer voice > create or select a project and then the question > three dots > restriction, and you will find the Email restriction there.
So, anyone can enter a dummy email like [email protected] if they want, and the feature will approve it due to the correct format.
Final Thought
To use the validate emails feature in MS Forms, you must use MS Forms Pro, currently known as MS Customer Voice. From there, select the form > click on the three dots for that text question > Restrictions and choose the Email to confirm email format validity.
If you have any further queries, please leave a comment.
Have a nice day!