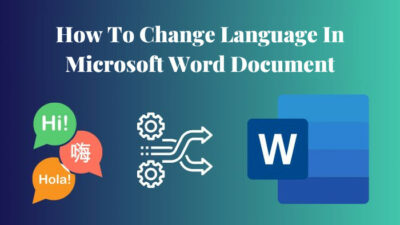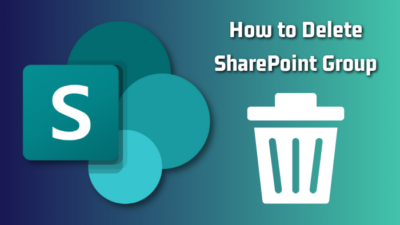What if any of your organization members don’t have the Teams app, but you need him/her to join an upcoming Teams meeting? Teams have a feature to rescue you in this situation.
You can add a phone number to call in and dial in to add them to the Teams meeting. Therefore, no app is needed. This magic happens when IT admins enable call-in numbers through audio conferencing in the Teams admin center.
Let’s now jump into the article and understand how you can add numbers in Teams Meeting.
How Does Adding Call-in Numbers to Team Meetings Work?
When you add a call-in number in the Teams meeting, that participant can join the meeting via phone call. The call-in number function can be helpful for participants who do not have access to the Teams app or who have a poor internet connection.
However, to add a call option in Teams meeting, you must follow some MS Teams privacy procedures, such as Admin approval and turning on PSTN Conferencing. That’s for the Upcoming meeting. However, can you add a dial-in number to an existing Teams meeting?
Yes, you can add a dial-in number in the Teams meeting. When a user is enabled for audio conferencing in Teams, the phone numbers are displayed in their meeting invites, and you can add them to the existing meetings.
If you don’t find the add participants option, look for the option on the meeting control bar in Teams.
Here is how adding call-in numbers works in Teams Meetings:
IT Admin Role: For call-in numbers to work, the IT admin must first set up audio conferencing bridges and assign dial-in numbers by purchasing the required licenses. The admin can choose a shared conferencing number used by anyone in the organization or dedicated dial-in numbers for specific users.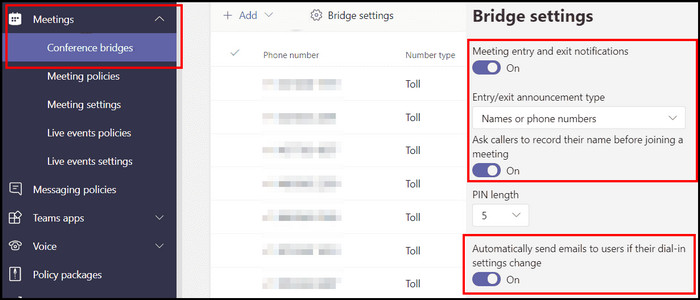
Managing Call-in Numbers: After setting up the conferencing bridge, the admin uses the Microsoft Teams admin center to assign dial-in numbers to user accounts. They can set a default number that’s always available or customize it per user based on their roles and needs.
Joining Meetings: Users can add a call-in number when scheduling a Teams meeting when licensing and other setup is complete. Participants who can’t launch Teams can simply join the meeting audio from their phone.
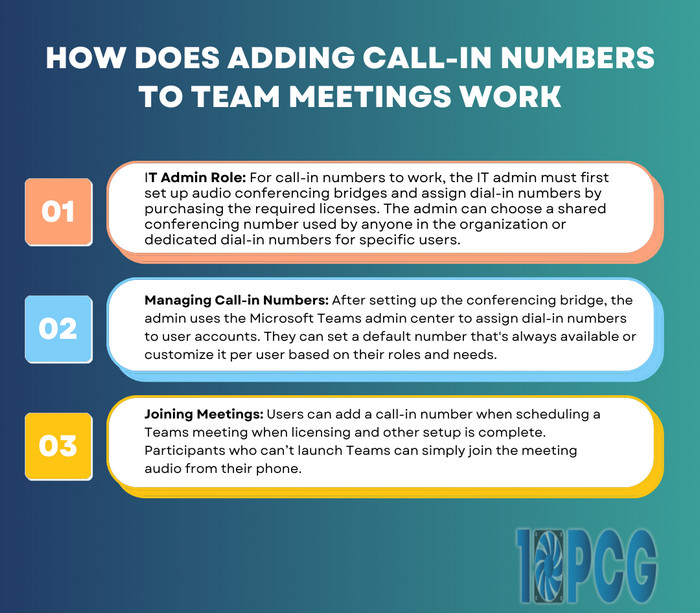
These are some initial procedures to add a dial-in number to the Teams meeting. You can add any toll-free or toll-phone numbers with the user’s policy.
Additionally, all meeting invites contain a link allowing access to a complete international dial-in list for maximum reach. It is important to note that policy and default phone number changes may require up to 24 hours to propagate and update phone numbers appearing in invites.
Administrators should wait at least one day before contacting support if new numbers are not yet visible.
If you lack administrative access yourself, your best option is to reach out to your organization’s Teams administrator. Explain you need the phone number added to your TeamsAudioConferencingPolicy.
They will be able to make the change correctly and double-check permissions. It’s a good idea to maintain an open line of communication in case any issues arise, or they need clarification.
How to Add Call in Number to Teams Meeting
To add a call-in number in Teams Meeting, ensure PSTN is enabled on your account and create a meeting in Teams. Now you can add participants from the Audio options, or in an existing meeting, the number will appear in the Invites section, and you can add them from there.
Follow the below steps to add a call-in number to the Teams meeting:
- Create a meeting and make sure PSTN conferencing is turned on.
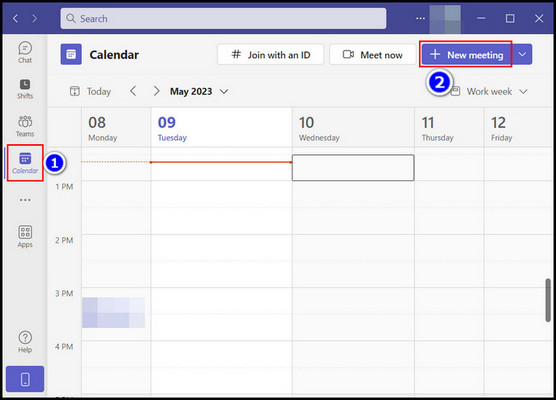
- Go to the calendar, right-click on the mail, and choose Edit.
- Scroll down to the Audio Options.
- Toggle on the Call-in Option.
Enabling this option will generate dial-in numbers for participants. Additionally, when you add members and send the invitations, they will receive a conference ID and dial-in number. They can then join the meeting by calling the appropriate number using their phone.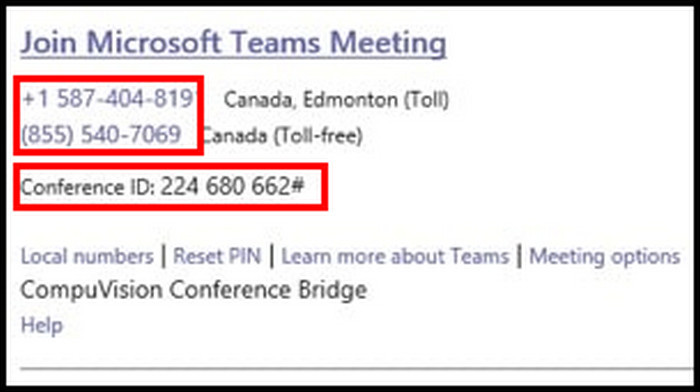
How to Add Call-in Number to Teams Meeting from Outlook
According to Microsoft, you don’t need to manually add a dial-in number when scheduling Teams meetings in Outlook. Just open Outlook, create or schedule a Teams meeting, send the invites, and all the attendees will receive a dial-in number in the invitation.
Follow the below steps to add a call-in number to Teams Meeting from Outlook:
- Launch Outlook and go to Calendar.
- Create a new meeting.
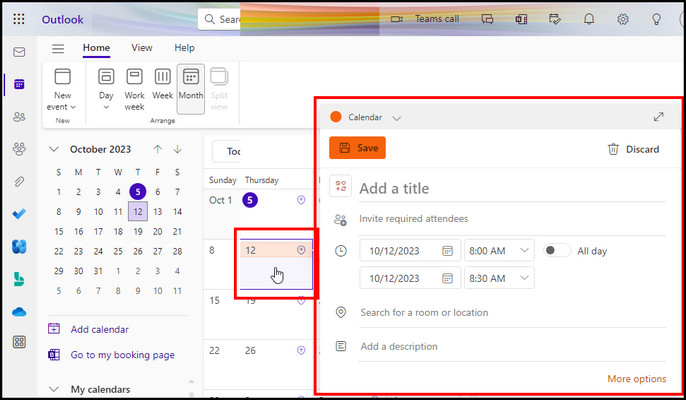
- Send an invitation to the meeting, and all the participants will receive the dial-in number.
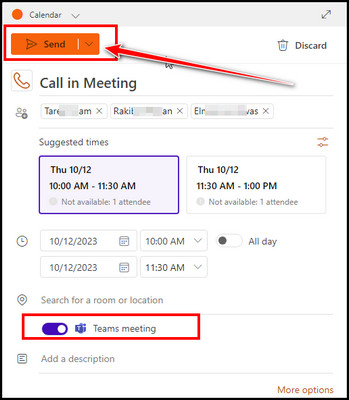
Your attendees can now participate in meetings by dialing in using their phone numbers without needing the Teams app or an internet connection.
This is an excellent feature for people who are on the go or who do not have access to a reliable internet connection. It also makes it easier for people unfamiliar with the Teams app to join meetings.
Wrap-Ups
Adding a call-in number to a Teams meeting makes it easy for people to join by calling into a meeting with a phone when they can’t access the Teams app.
IT admins enable this feature by setting up conferencing bridges. Once enabled, call-in numbers are included when scheduling Teams meetings in Outlook or Microsoft Teams.