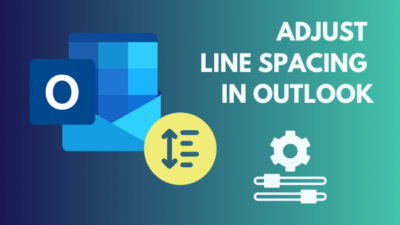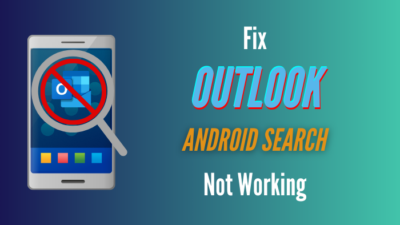Google Forms is a convenient tool for creating pop quizzes or exams. With the answer key feature, you can add the correct answer. It will grade a Google Form automatically, which definitely makes your life easier.
In this guide, I will show how simply & quickly you can select a correct answer with the answer key to auto-grade in Google Forms.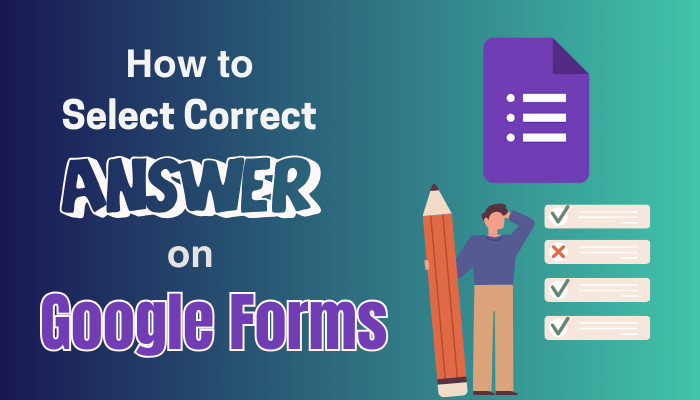
Let’s dive in.
Why Use an Answer Key in Google Forms?
The benefit of using the answer key feature in Google Forms is it can provide immediate feedback to respondents. Participants can receive quiz feedback right after they submit when Release Grades is selected. It also automates the grading process, which helps to speed the process.
When I take any quiz in my class, I always ensure to use the answer key so that students can get the results immediately. The instant quiz assessment helps the students to reinforce their knowledge right after the exam. They can learn where they are weak & they can correct themselves.
For a large class with huge students, grading quizzes by hand can consume your precious time. By adding correct answers, you can evaluate the quiz in a short time and move to the next lesson plan quickly.
How to Add and Select Correct Answer on Google Forms
To add the correct answer to the Google Forms question, you must create a quiz first. Afterward, you have to fill out the Google quiz questions and answers. Then, click on the Answer key > pick the right answer and add points. You can also add additional answer feedback with a YouTube video.
Google Forms is useful in educational settings. It empowers questioners to design a question or quiz to automate a result sheet afterward by making an answer key.
The answer key supports certain question types, such as short answer, multiple choice, checkboxes, dropdown, multiple choice grid, and checkbox grid.
Here are the steps to select the correct answer on Google Forms:
- Navigate to Google Forms, Go to Forms, sign in, and make a blank form.
- Click Settings and toggle on Make this a quiz.
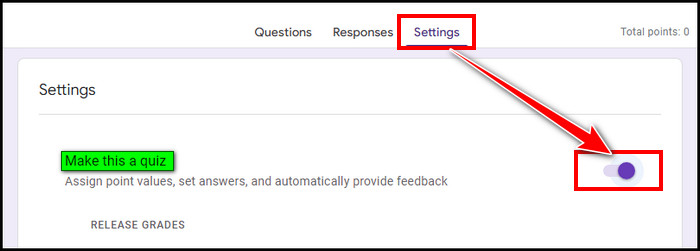
- Return to Questions and select a compatible question type.
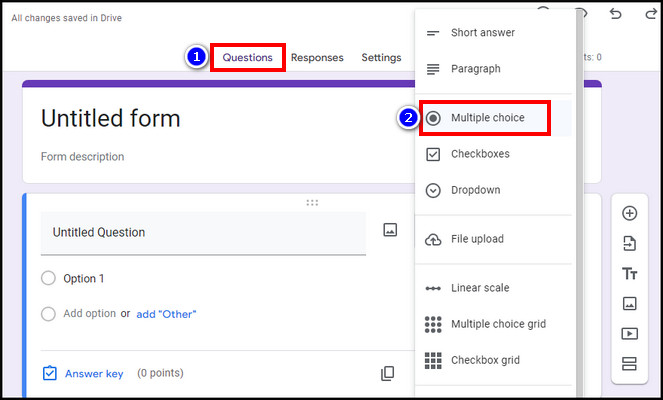
- Make questions and add answers.
- Click on the Answer key from the bottom of the question.
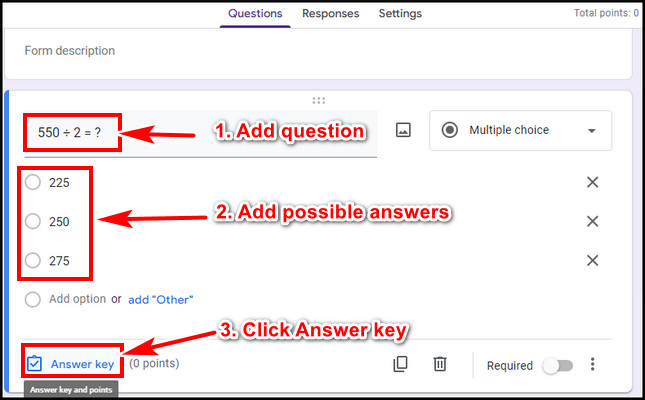
- Choose the correct answer and add points to that question from the upper right.
- Hit Done.
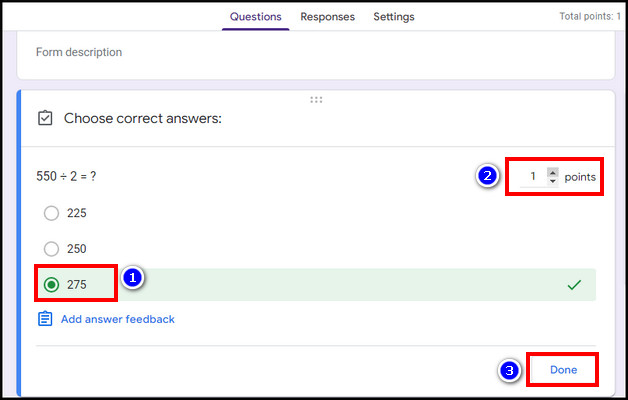
In this way, you can make an Answer key in Google Forms.
You can use the Add answer feedback option and make correct and incorrect answers feedback in Google Forms for a better explanation to the students. It can enhance their understanding. After retaining the correct information, they possibly won’t make the same error again.
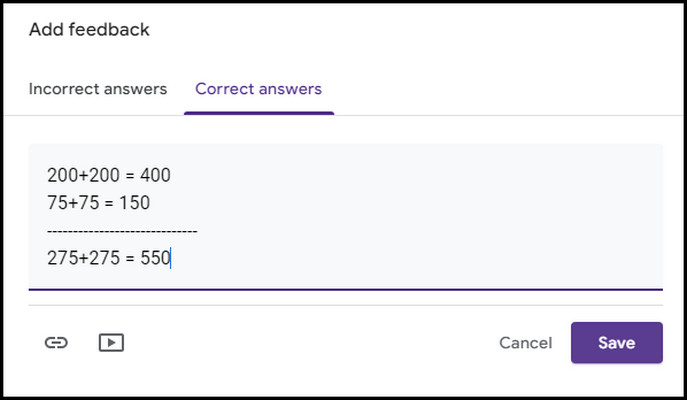
You can configure the Respondent settings from the Settings tab to make the quiz more meaningful to the students.
When I make quizzes in Google Forms, I enable the Missed questions, correct answers, and point values options. This helps the students to get a quick overview of the exam to judge themselves.
If you want, you can also control the release grades from the Settings tab. You can either release the grades instantly after the submission or after a manual review.
How to Grade Quizzes in Google Forms
After the respondents answer the questions, you will get a summary insight in the Responses tab. Here, you will get an overview of the average, median, and range of scores, which questions are missed repeatedly, and a graph displaying correct answers.
You can also grade individual responses and give feedback from the Responses tab. Select the Individual tab > move between individuals and find a question that you want to grade.
You can view their points from the upper right. Based on the performance, you can click Add individual feedback from the bottom left and give them some remarks. After changes, hit Save.
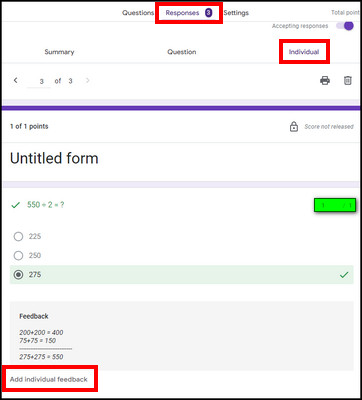
Linking the grade result to a spreadsheet is also possible. It is similar to Microsoft Forms’s response collection.
Regarding Microsoft Forms, when it comes to Google Forms vs. Microsoft Forms debate, Google Forms stays ahead for unlimited form creation and submissions. It also offers 20 different question templates. It’s also easy to grade within Google Forms.
However, it lacks some design customization where Microsoft Forms shines. If required, you can convert Google Forms to Microsoft Forms.
FAQs
What to do to view quiz results in Google Forms?
To see Google Forms quiz results, open Google Forms on your browser > open a quiz and select the Responses tab from the top. On the Summary page, you will get an overview of quiz results.
Can you add answers in Google Forms on mobile?
Currently, there is no dedicated Google Forms app available for iPhone or Android. But you can use your smartphone to make quizzes with answer keys in Google Forms on a mobile browser, similar to the PC version.
Can you edit the Google Forms after submission?
Yes, you can modify and add the correct answer in Google Forms even after responders have submitted the questions. This allows you to rectify any error to ensure accurate data providing.
Final Thought
We are in a digital era where web-based Blackboard and Canvas can enhance students’ learning while they are at home and help track their performance in modern teaching environments.
Google Forms made it easy by allowing one to select the correct answer & add points to a quiz question to make a result sheet quickly. In this article, I described the setup process so that you won’t have to manually assess every question so you can take a break.
Have a nice day!