In regards to PC gaming, photo-realistic in-game visuals come at the cost of high system requirements. But what about the people who encounter fps drops despite having a high-end gaming rig?
Well, a similar issue has been annoying many FH5 players as they’re noticing big frame rate drops & stuttering even on their RTX 3080 builds.
So let’s dive into this article & discuss everything you need to do to fix frame drops and stuttering in Forza Horizon 5.
How to Fix FPS Drop in Forza Horizon 5
Forza Horizon 5 fps drop/stuttering is mainly caused by outdated game version or device drivers running on your PC. So to fix this issue, update the game & install the latest graphics card driver. Also, check the system requirements to know if your PC is capable of running the game.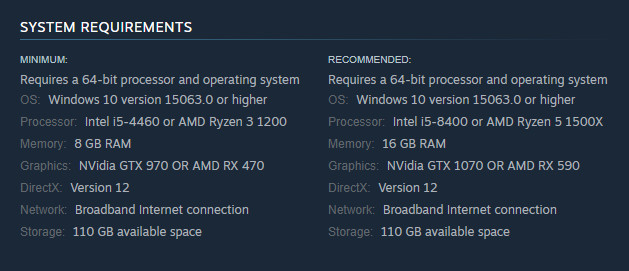
Since the stuttering issue in FH5 can also be caused by low-end hardware config or improper game settings, it is crucial to set the graphics settings according to the game’s hardware requirements.
If your hardware & in-game settings match the system requirements but still getting sudden drops or unplayable FPS in FH5, follow the below-listed solutions.
Here are the methods to fix Forza Horizon 5 fps drops and stuttering:
1. Install the Latest Game Patch
Playground Games, the developers of the Forza Horizon franchise, regularly releases updates for bug/glitch fixes & optimization. So in case you have an older, buggy version installed on your device, there’s a good chance that devs have fixed the stuttering issue with the updated patch.
If you have purchased the game from Steam, click on the Manage Downloads option from the bottom ribbon of the Steam launcher. Any available updates for the game should appear in this section and start downloading automatically; unless you’ve disabled the auto-update feature. 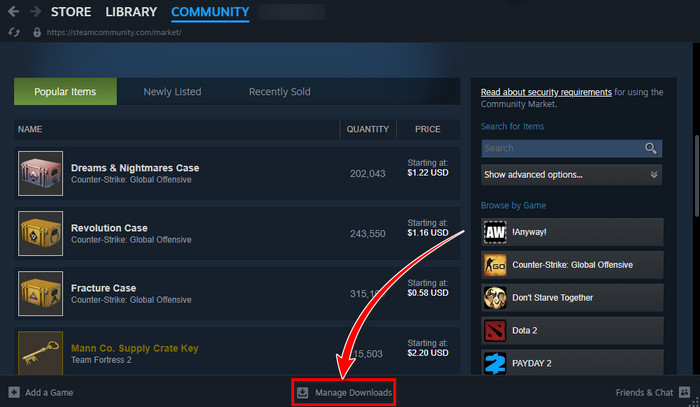
In that case, click on Update to download and install the latest patch of FH5.
But if you’ve purchased the game from Microsoft Store, launch the Store app and select Library from the left side pane. Then click on Get updates. Your device will automatically download and install any available updates for Forza Horizon 5.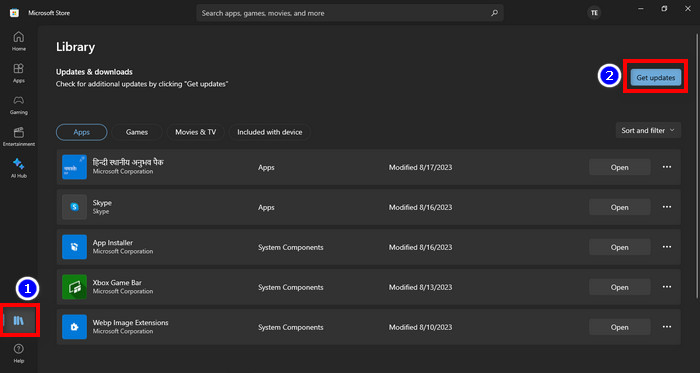
Also, install the latest Visual C++ and DirectX runtime and restart Windows.
Expert tip: If you’re wondering how to get better fps in Forza 5, enable Game Mode and disable any third-party antivirus installed on your PC.
2. Update Windows & Graphics Driver
Outdated system software and GPU drivers can introduce compatibility issues, which in turn causes random fps drops in Forza Horizon 5. To resolve such issues, go to Windows Settings > Update & Security> Windows Update and click on Check for updates. 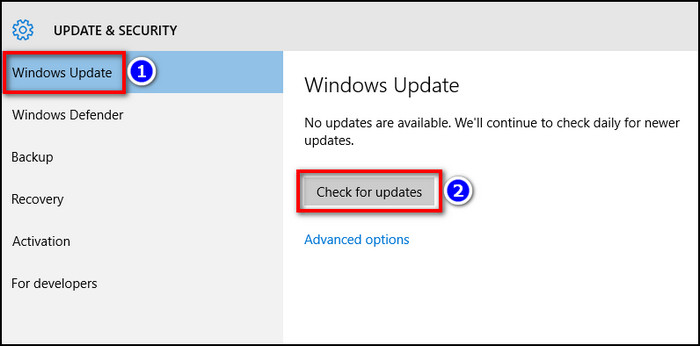
Also, download the latest graphics driver based on the vendor and perform a clean install. Go to Nvidia or AMD GPU driver download page and search for your GPU model. Then download the latest driver for that said GPU and run the setup file.
During installation, tick the box for Perform a clean installation. After the process is complete, reboot your device and launch the game to check if you’re still experiencing noticeable fps drops in Forza Horizon 5.
While you’re at it, check out how to update drivers on Windows 11.
3. Tweak In-Game Graphics Settings
There are a few graphics options that are too demanding for your computer to render properly. For example, ultra-quality textures require a higher amount of VRAM.
If you have GTX 1650 Super with 4GB VRAM & set the graphics settings to Ultra, you’ll get fps drop leading to stutter in Forza Horizon 5 due to lack of video memory. In that case, properly optimizing the graphics settings is really crucial to ensure lag-free gaming. Here’s how:
- Launch Forza Horizon 5 and go to Settings > Video.
- Set Frame Rate to Unlocked (Variable).
- Turn on Resolution Scaling and Vertical Synchronization.
- Lower the Resolution if you want to, or set it according to your monitor’s resolution.
- Save the changes.
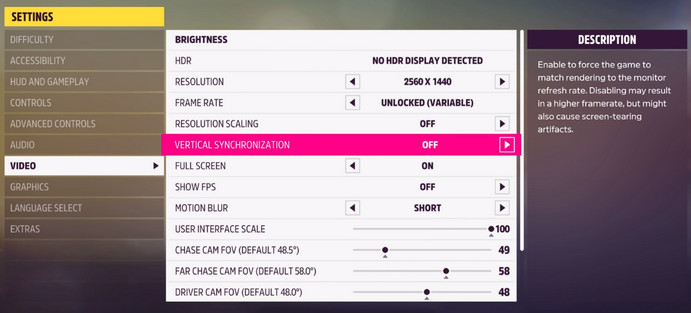
- Go to the Graphics tab from the left side pane.
- Set the Preset to Auto.
Now, the game will automatically detect and set the best graphics settings for your hardware to give you an FPS boost.
Furthermore, I was experiencing a memory leak issue in this game during my playtime. On the first run, the game was running perfectly fine for me. But after an hour, the game started to lag, and the framerate often dropped down to 0fps. This happened on multiple occasions.
Restarting the game every time fixed the issue for me. After the Hot Wheels update, the issue was finally resolved by itself. So if you suddenly get random fps drops/lag spikes in Forza Horizon 5, exit the game and relaunch it from the Steam library.
4. Switch to High Performance Power Plan
The power plan settings of Windows PCs determine the overall performance output of your device. Anything other than High performance settings can reduce your computer’s rendering performance and give low fps in Forza Horizon 5. To resolve this issue:
- Press Windows Key+R and type powercfg.cpl in the run dialogue box.
- Hit the Enter button on your keyboard.
- Click on Show additional plans and select High performance.
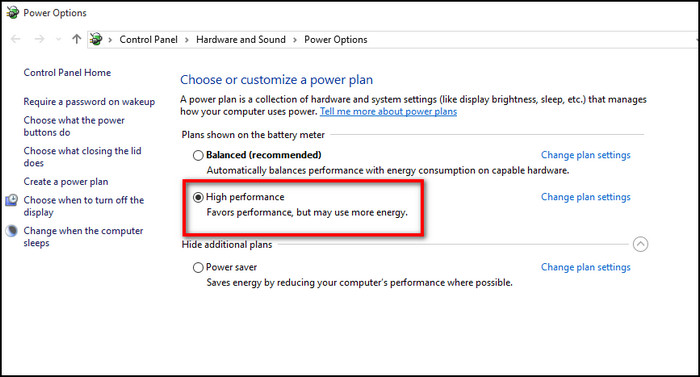
Now run the game to check whether the weird lagging issue has been resolved or not. If the issue persists, move on to the next method.
5. Close All Background Tasks
Resource-heavy apps running in the background can bog down the whole system and reduce the framerate by a lot for demanding games like FH5. Take Google Chrome for example; it uses a lot of system ram if you have opened multiple tabs.
If you run a hardware-intensive game without closing your browser or photo/video editing apps, the game will stutter due to a lack of available RAM or CPU resources. So before launching FH5, exit all unnecessary apps and temporarily disable third-party anti-virus software.
6. Disable Nvidia Overlay & Xbox Game Bar
Since the overlay services run in the background, they can unnecessarily hog resources and cause performance issues.
Furthermore, some overlay services, like Xbox Game Bar, can conflict with the game’s operation and hamper framerate stability. In this case, it’s better to disable the overlay to gain higher performance. Here’s how:
Disable Nvidia Overlay
- Launch Geforce Experience.
- Click on the gears icon next to your profile to open Settings.
- Select General from the left side pane.
- Scroll down and disable the toggle for In-Game Overlay.
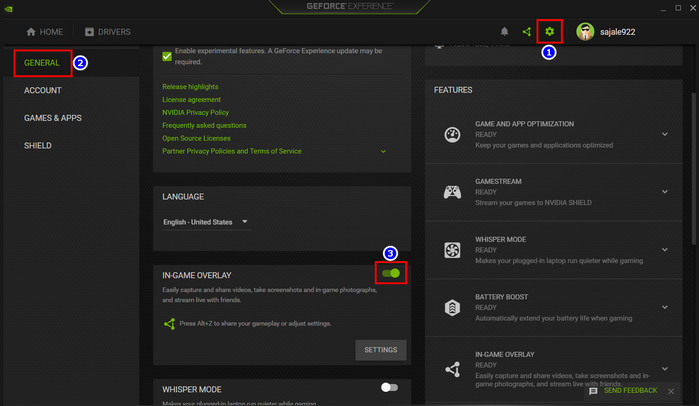
Disable Xbox Game Bar
- Press Windows Key+I and select Gaming.
- Toggle off the switch for Xbox Game Bar.
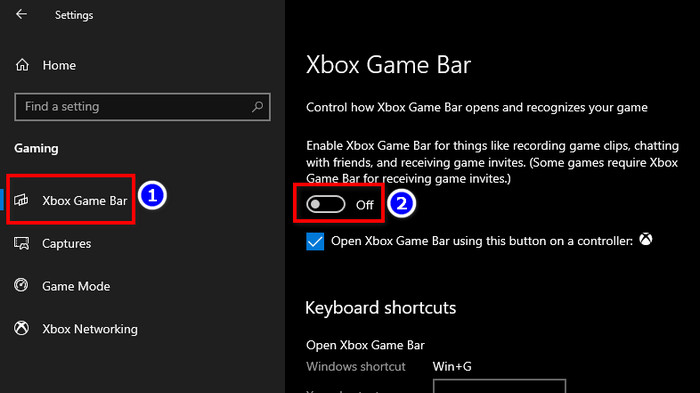
For Steam users, go to Settings > Interface and turn off the Steam overlay. If you have AMD CPU+Nvidia GPU PC config, disable the resizable bar feature from your computer’s BIOS. This feature can reduce performance for some re-bar incompatible games.
7. Check If Your Device is Overheating
If your computer is randomly dropping FH5 fps, there’s a decent chance that the device might be overheating. As a matter of fact, overheating is the leading cause for fps drops in Forza Horizon 5 on Xbox.
So if your device is getting extremely hot while playing games, you need to shut it down immediately and disable any active overclocking profile. Use MSI Afterburner to keep an eye on the CPU/GPU temperature in real-time.
Keep your PC/console in a well-ventilated space, and consider reapplying thermal paste when the device keeps overheating.
If none of these solutions have worked for you, take your computer/console to the nearest reliable repair shop and let them know about the issue.
Frequently Asked Questions
Why is Forza Horizon 5 so laggy?
Forza Horizon 5 can feel laggy if you have network connectivity issues, lower-end hardware, or improper game settings. FH5 lag can also be caused by outdated graphics driver or game version.
Is Forza Horizon 5 FPS capped?
On consoles, Forza Horizon 5 is capped at 30fps or 60fps depending on which graphics mode you choose. On PC, the game doesn’t have any frame rate cap & can reach up to 120fps or above.
Is Forza 5 CPU or GPU intensive?
Forza Horizon 5 is mostly a GPU-intensive game, but it also requires a pretty decent CPU and around 16 GB of system RAM to play it smoothly.
Wrapping Up
Experiencing lags despite having a decent PC build is really frustrating. Hopefully, this write-up has enabled you to resolve any unexpected stuttering issues while enjoying your favorite racing game.
That’s all for today. For any further assistance on this topic, feel free to share your queries in the comments below. We’ll get back to you in no time.
Adios!



