With great excitement, you sat in front of your PC to play the Sims 4, but even after hundreds of clicks, the game isn’t opening.
You may wonder what happened with your Sims 4 that suddenly it’s not opening. Well, it’s a very common issue with EA games, and trust me, it happened to me multiple times.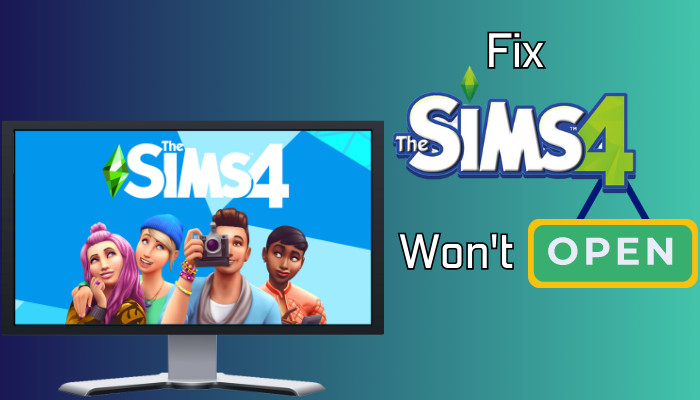
Fortunately, there are solutions to this problem, and here I’ll share how you can fix the Sims 4 not opening issue.
So, let’s start.
Why Won’t Sims 4 Launch or Open?
The Sims 4 won’t launch or open because the game doesn’t meet the minimum system requirements or you’re using outdated graphics drivers. Also, if you have issues with the game files, cache, mods, or Origin, the Sims 4 won’t launch or open properly.
The following passage will describe the cause and help you understand the Sims 4 launch or opening problem.
Here are the reasons behind Sims 4 not launching or opening issue:
- Doesn’t Meet Minimum System Requirements: Sims 4 is very light compared to most modern games. Despite this, there are minimum system requirements to run the game smoothly.
If your PC doesn’t fulfill the minimum system requirements, Sims 4 won’t launch or open correctly. - Outdated Graphics Drivers: EA Sims 4 requires the latest graphics card drivers to play without issue. If you’re using outdated or old graphics drivers, Sims 4 won’t launch.
- Corrupted Game Files: The game files in good condition are a must to open and play Sims 4 properly. If your game file gets corrupted due to a virus or system, the game won’t open.
- Problematic Cache: The cache files in Sims 4 store all the personal login information. If the cache file has an issue or gets corrupted, Sims 4 won’t work or open.
- Origin Issue: EA Origin is a must to verify your game and play Sims 4. If the Origin client has an issue or the update becomes faulty, Sims 4 won’t launch.
- Defective Game Mods: The game mods aren’t official in Sims 4, but many players use them to make the games look better. However, problematic game mods can create an issue in Sims 4 and hinder you from opening the games properly.
- Firewall & Antivirus Issue: The Windows Firewall and third-party antivirus is a common reason behind the Sims 4 opening problem. It restricts your network and blocks the connection when you try to open the Sims 4.
The above reason will help pinpoint the Sims 4 open and launching problems. Consider reading the following procedures to fix the Sims 4 game opening issue.
How to Fix Sims 4 Won’t Open or Launch Issue
You can fix Sims 4 opening or launching issues by ensuring minimum system requirements, updating graphic drivers, closing background apps, and repairing game files. Also, opening Sims 4 from the game folder and disabling mods and the firewall will resolve the launching issue.
There are additional fixes to the Sims 4 opening problem, and I’ll describe all the solutions in the passage below.
Here are the methods to fix the Sims 4 won’t open or launch problem:
1. Check System Requirements
Most modern laptops and desktops can run Sims 4 without an issue. However, if you use an old PC, ensure to fulfill the minimum system requirements.
Here are the minimum and recommended system requirements of Sims 4:
| Attribute | Minimum System Requirements | Recommended System Requirements |
|---|---|---|
| CPU | Intel Core i3-3220, AMD Ryzen 3 1200 or better | Intel core i5 (4 cores), AMD Ryzen 5 or better |
| RAM | 4 GB | 8 GB |
| GPU | NVIDIA GeForce 6600, ATI Radeon X1300, Intel GMA X4500 or better | NVIDIA GTX 650, AMD Radeon HD 7750, or better |
| OS | Windows 10 64-bit | Windows 10 64-bit |
| Disk Space | 26 GB | 51 GB |
If your PC meets the minimum system requirements, it should open or launch EA Sims without any difficulties.
2. Launch from the Application or Game Folder
The Sims 4 uses Origins to verify and open the game. But if the Sims 4 takes forever to launch, you can open the game from your application or game folder instead of Origins to fix the opening issue.
Here is the process to launch Sims 4 from the application or game folder:
- Press the Windows Start button.
- Search and open Sims 4.
It will directly open the game, and you can play Sims 4 without any problem.
3. Run Sims 4 as Administrator
If you have an issue opening Sims 4 normally, you can try launching the game using administrator permission.
Follow the process below to run Sims 4 as administrator:
- Click the Windows Start button.
- Search Sims 4.
- Right-click on Sims 4.
- Press on Run as administrator.
It will open the game with administrator privileges and avoid any hindrance from the system.
4. Update Graphics Drivers
To open and play Sims 4 smoothly, you must install the latest and updated graphics drivers. You’ll find the driver for your graphics card by searching online.
Here is the way to update graphics drivers:
- Press the Start button.
- Search and open Device Manager.
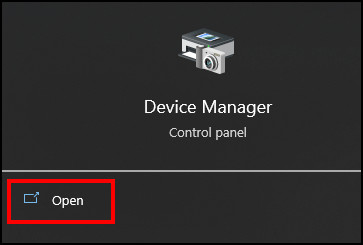
- Expand Display adapter.
- Right-click on your graphics card and press on Update driver.
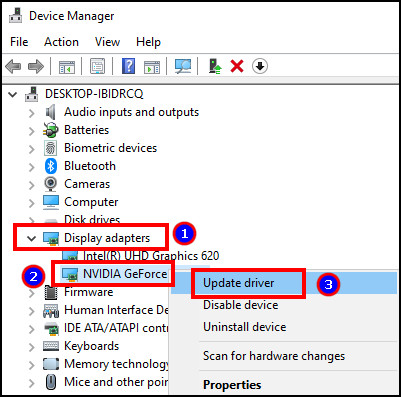
- Choose Search automatically for drivers.
After completing the update, restart your computer and open the Sims 4 to check if the issue is resolved.
5. Close Unnecessary Background Apps
Using an application in the background may hinder Sims 4 from accessing the resource and opening normally. You must stop the unnecessary application from the background to make space for the Sims 4.
Read the following procedures to close unnecessary background apps:
- Open Task Manager.
- Navigate to the Processes tab.
- Select the program and click on End task.
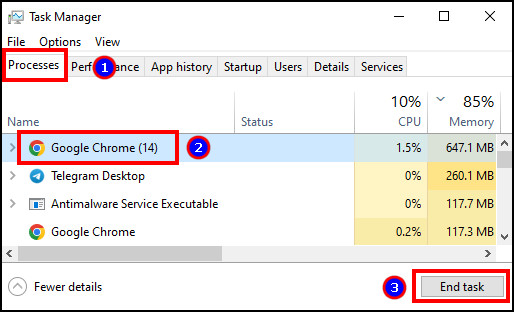
Now, open the Sims 4 and see if the game is opening correctly. In case the problem remains, consider following the below methods.
6. Verify and Repair Game Files
Sometimes, the Sims 4 files can get corrupted, and you must verify and repair the data to open it properly.
Here are the steps to repair Sims 4 using EA Origin:
- Launch EA Origin.
- Go to the Library from the left pane.
- Press the three dots from Sims 4.
- Click on Repair.
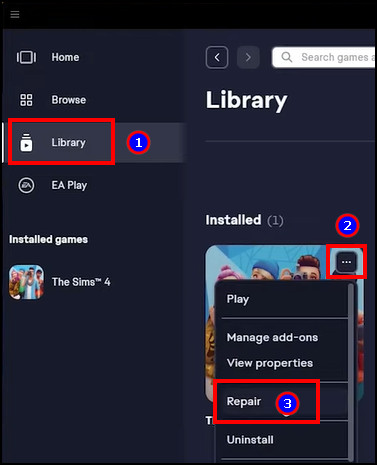
However, you must verify the game integrity files if you’re using Steam to launch the game.
Follow the process below to verify integrity of game files using Steam:
- Launch Steam and go to the Library.
- Find Sims 4.
- Right-click on the Sims 4 and press on Properties.
- Navigate to the Local File and click on Verify integrity of game files.
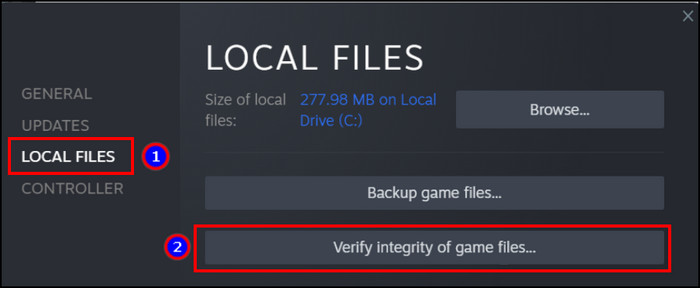
After the verification and repairing the game files, open Sims 4 and check if it’s opening normally.
7. Disable Firewall & Antivirus
The Windows Firewall and third-party applications can restrict the connection in Sims 4. You need to turn off the firewall and antivirus to establish a good internet connection.
Here is the procedure to disable the Windows Firewall:
- Click the Windows Start button.
- Search and open Firewall & network protection.
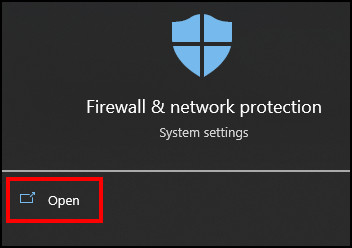
- Press on Domain, Private, and Public network.
- Disable Microsoft Defender Firewall.
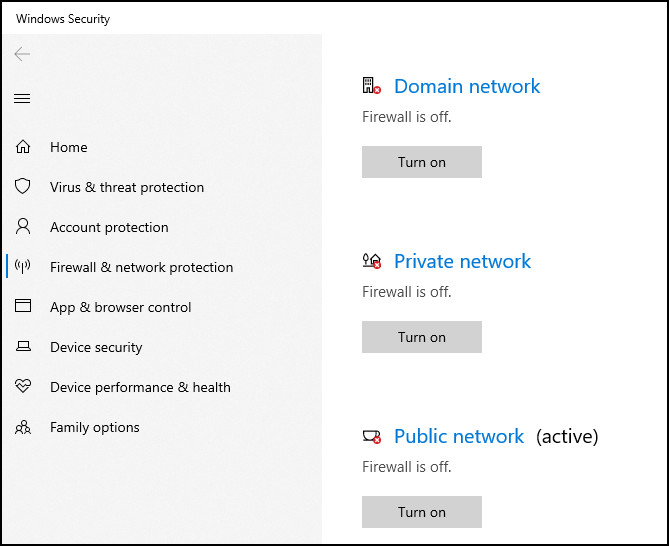
If you’re using a third-party antivirus, open the application and turn off its operation.
8. Remove Mods or Custom Content
EA doesn’t recommend using mods or custom content for the Sims 4. However, if you’re using mods to enhance the visual, you should remove them to fix the opening issue.
Here is the way to remove mods or custom content:
- Open the File Explorer and go to Documents.
- Navigate to Electronic Arts > The Sims 4.
- Move the Mods folder to another location.
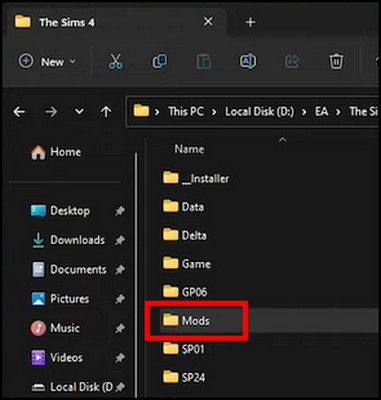
After clearing the Mods folder from the Sims 4 data, open the game and check the opening problem is fixed.
9. Reinstall Origin or Steam
Many players use the EA Origins launcher to open the Sims 4. But sometimes, the users can’t log in to Origin and open the game. The same goes for the Steam client.
If Steam or Origin won’t open, you need to uninstall the application and install the latest version from the official website.
Follow the procedures below to uninstall Origin or Steam:
- Press the Windows Start button.
- Search and open Apps & features.
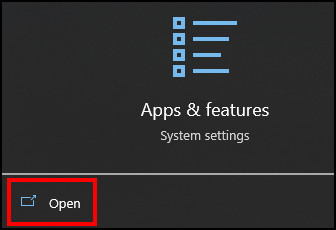
- Click on Steam or Origin and press on Uninstall.
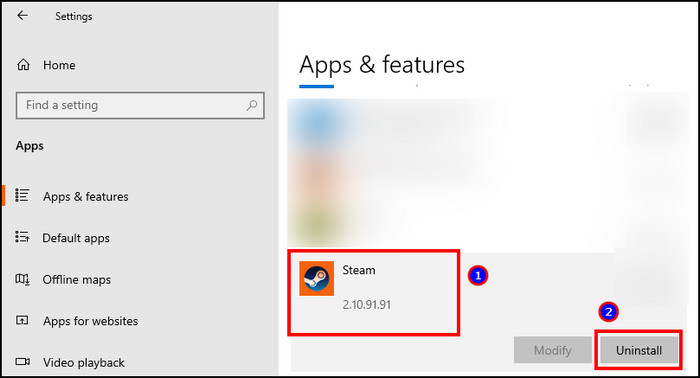
- Go to Steam or Origin website to download the latest client.
- Navigate to the download folder and install the client.
Try opening the Sims 4 after installing the Steam or Origin client and check if everything works properly.
10. Reset Sims 4
You may face issues with the Sims 4 if the saved files in the document get corrupted. Resetting the saved files will fix the issue with launching.
Follow the process below to back up the Sims 4 saved data.
- Open File Explorer and go to Documents.
- Navigate to Electronic Arts.
- Copy The Sims 4 to another location.
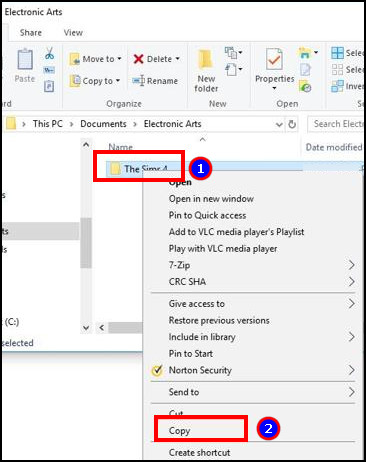
- Rename it to The Sims 4 Backup.
Now, we need to delete the content inside The Sims 4 folder in Documents.
- Go to Document > Electronic Arts > The Sims 4.
- Select all the files and folders and Delete them.
After clearing the saved data, open The Sims 4 and check if the game opens appropriately.
11. Update Windows
Many users have informed us that they had problems with the operating system, and updating Windows has fixed the Sims 4 not opening in Windows. So, it is worth trying if you have a pending Windows update.
Read the procedures below to update the Windows:
- Go to Windows Update settings.
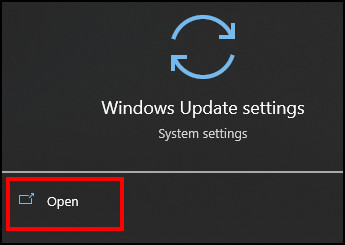
- Download the pending update and restart your PC.
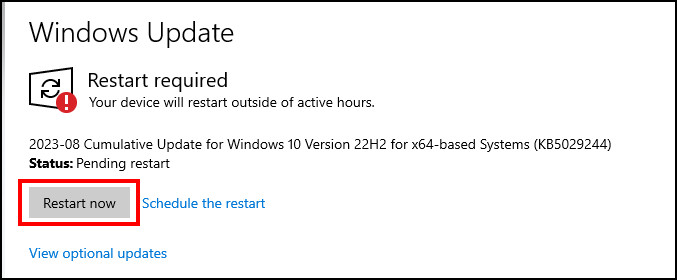
Once the restart completes, open the game and check if the Sims 4 won’t launch or not loading on the PC issue is fixed.
12. Clear Cache Files
Clearing the Sims 4 cache is an excellent way to reduce the lag and fix the opening or launching.
Here are the steps to clear Sims 4 cache files:
- Go to File Explorer.
- Navigate to Documents > Electronic Arts > The Sims 4.
- Delete cache, cachetr, avatarcache.package, localthumbcache.package from the folder.
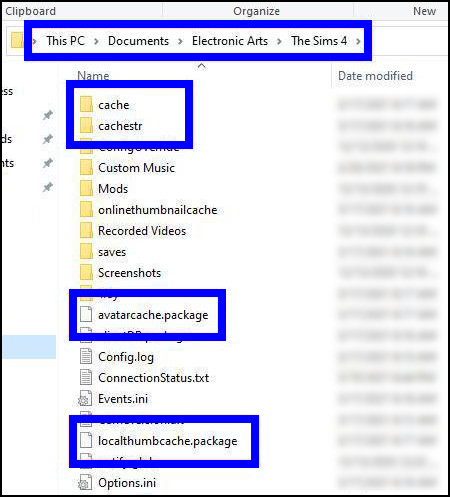
Now, open The Sims 4 and see if the problem is resolved.
13. Perform a Clean Boot
If clearing the cache doesn’t fix the Sims 4 opening, you must perform a clean boot to resolve the issue.
Follow the procedures carefully to perform a clean boot:
- Click Win + R to open the Run dialog box.
- Type msconfig and press OK.
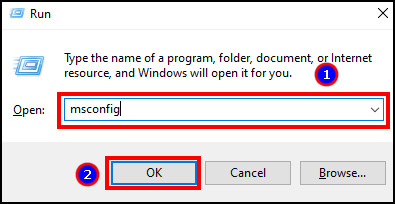
- Go to the Services tab.
- Check the box beside Hide all Microsoft services.
- Press on Disable all.
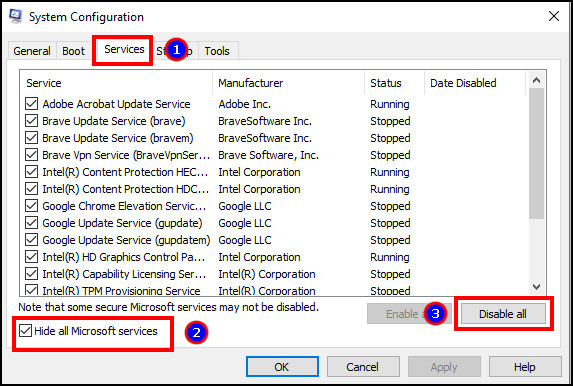
- Navigate to the Startup tab.
- Click on Open Task Manager.
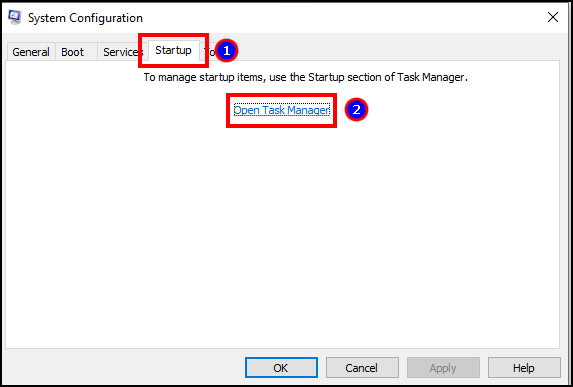
- Select all the programs and press Disable.
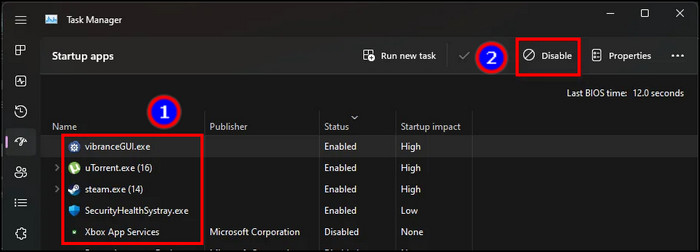
After doing the clean boot, restart your computer. Now open the Sims 4 and enjoy the game.
14. Reinstall Sims 4
If you click and nothing happens, then it’s time to reinstall Sims 4. You need to uninstall the game first and then download it again.
Here is the way to reinstall Sims 4:
- Open Origin or EA Apps.
- Go to the Library.
- Press the three dots on Sims 4 and click on Uninstall.
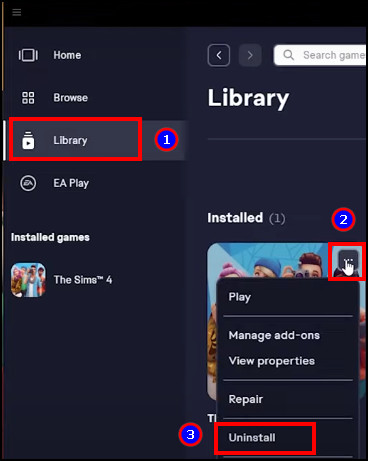
- Download The Sims 4 from Origin again.
Also, if The Sims 4 is not working after the update, reinstalling the game will open the game properly.
15. Contact Support
I believe the above solutions have fixed your problem with the Sims 4 opening or launching. However, if the issue persists, contact EA support for additional instructions and technical help.
After following all the above methods, The Sims 4 will open properly, and you’ll be able to play games without any issues on Windows.
Frequently Asked Questions
How do you get your Sims 4 to open?
You need to ensure the minimum requirement, update the graphics driver, remove unnecessary background apps, turn off Windows firewall or third-party antivirus, and repair the game files to open the Sims 4.
Why won’t The Sims 4 launch on EA?
The Sims 4 won’t launch if you have a bug in the Origin or EA App. You must fully close the EA app and all associated EA applications from the task manager to launch the Sims 4 correctly.
Do you need Origins to play The Sims 4?
Yes, you will need Origins or EA App to install and register for the Sims 4 game. After that, you can go offline and won’t need the Origin client to play the game.
Conclusion
The Sims 4 is a popular game series by Electronic Arts, and many people find this game exciting for its numerous possibilities. However, sometimes the game runs into issues and doesn’t respond when you open the game.
In this article, I’ve provided effortless solutions to fix the Sims 4 opening or launching issue and help you play the game without any difficulties.
Don’t forget to share your thoughts in the comment box below, and I’ll catch you at the next one.
Happy gaming!



