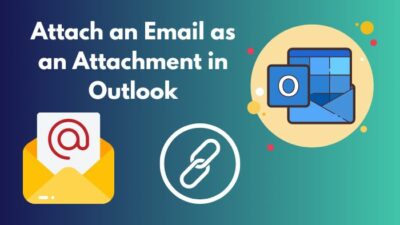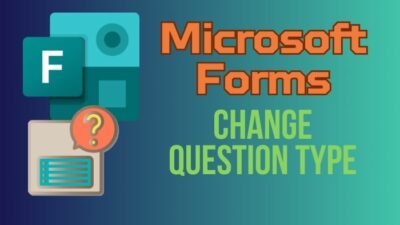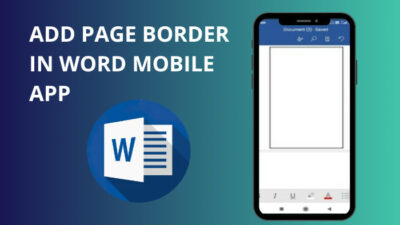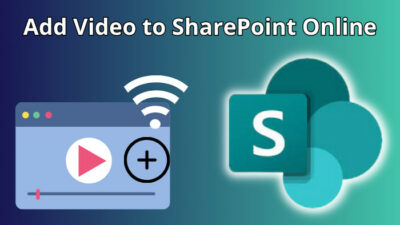SharePoint offers an excellent platform for collaboration & document management, and one essential feature that enhances this process is the ability to add comments to documents.
By incorporating comments, users can effortlessly share ideas, provide feedback, and engage in discussions directly within the document itself.
In this article, I’ll explain the various methods and best practices for adding comments to documents so that you can utilize SharePoint’s robust collaboration capabilities to their fullest potential.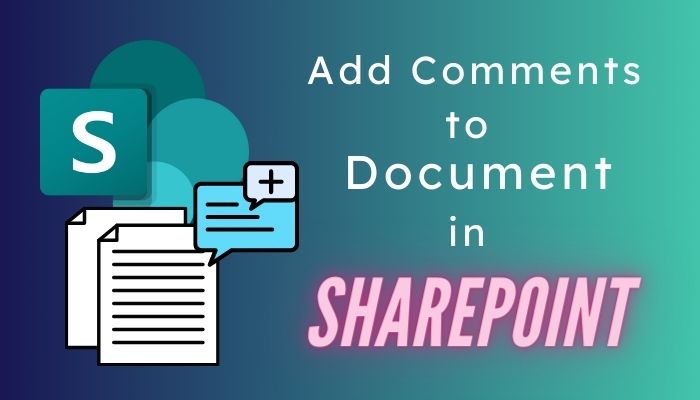
Let’s begin!
To add a comment to a list item in SharePoint, choose the desired item. Click on the Comment option or Add a comment adjacent to the list item. In the Comments pane on the right, enter your remarks into the designated box and press Enter to save them.
Besides list items, you can also comment on any SharePoint document both on the browser and the installed app.
Follow the instructions below to post comments to a document library in SharePoint:
1. Add Comments to List Items
- Open your list in SharePoint.
- Use 3 different methods to comment on a list item described below:
Method 1: Hover over the list item you want to comment on and click Add a comment.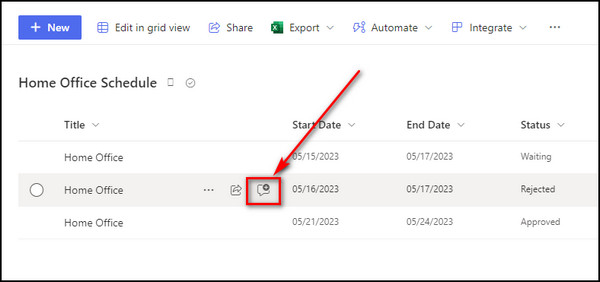
Method 2: Select the list item you wish to comment on and click the Comment button from the top bar.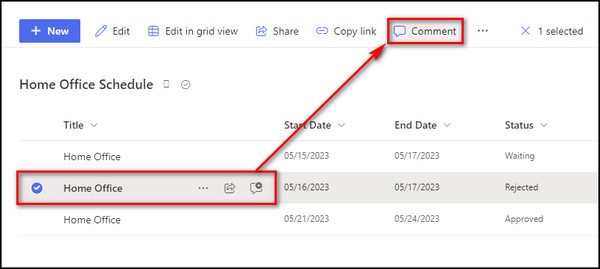
Method 3: Click on the ellipses for the list item to which you want to add a comment and select Comment.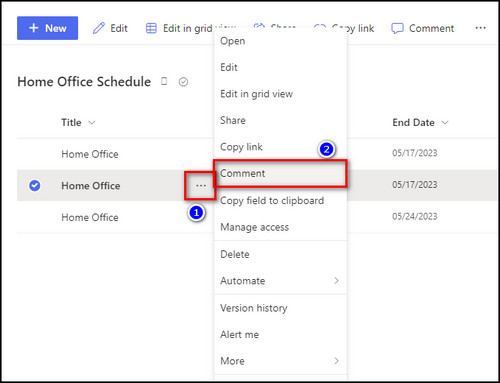
- Write your comment in the text field and click the Submit comment button.
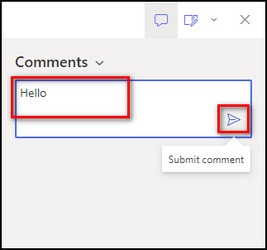
2. Comment in MS Office Desktop Applications
- Go to the Documents tab in your SharePoint site.
- Click on the ellipses for the file you want to add a comment and select Open > Open in app.
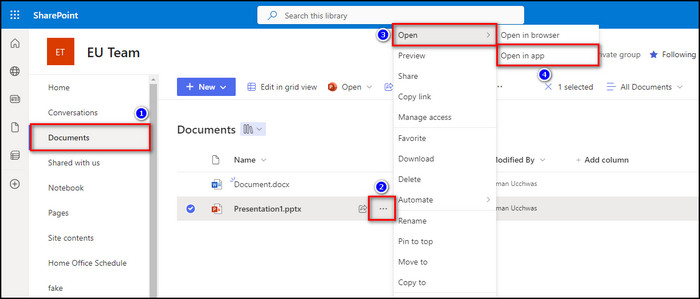
- Proceed to the Review tab and choose New Comment from the Comments section.
- Type in your remark in the text field and press Enter to submit it.
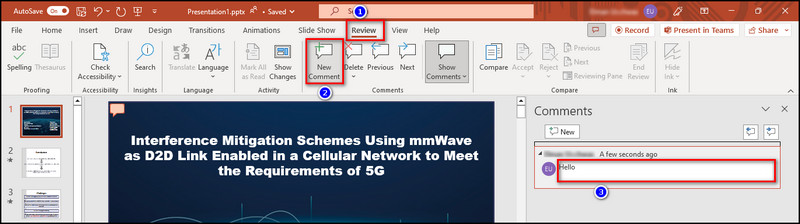
3. Comment on Microsoft Office Online Files
- Open your SharePoint site and go to the Documents tab.
- Click on the ellipses for the file you want to add a comment and select Open > Open in browser.
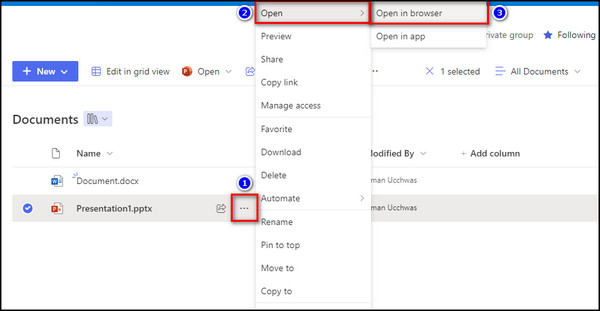
- Click on the Comments button.
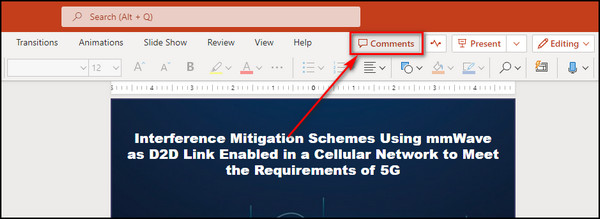
- Select New, write your comment in the text box, and click Post comment.
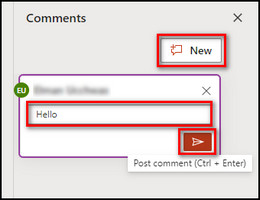
Now that you know how to post comments, let’s see how you can view and delete them.
To view all the comments of a list item in SharePoint, choose the desired item. Click on the Comment option or the Comment icon beside the list item. In the Comments pane on the right, you can reply to previous comments or click the Trash icon to delete a comment.
Below I’ve provided the steps to manage comments in SharePoint:
View List Item Comments
- Open the list for which you want to view or reply to comments on your SharePoint site.
- Hover over the list item and click on the Comments icon, and all the comments associated with the list item will open on the right pane.
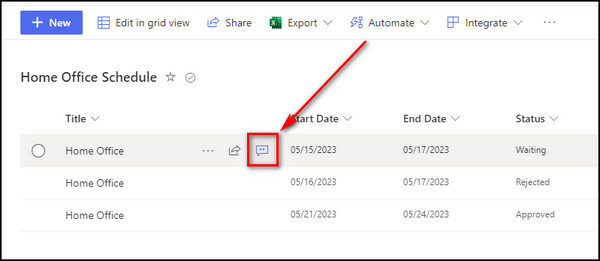
View & Reply to Comments in Microsoft Office Online
- Open your SharePoint site and go to the Documents tab.
- Select the file with comments you want to view, and it’ll open in a new tab.
![sharepoint-document-file]](https://10pcg.com/wp-content/uploads/sharepoint-document-file.jpg)
- Go to the Review tab.
- Click on the Show comments button to open all the remarks.
- Write your reply in the text field and click on Post reply.
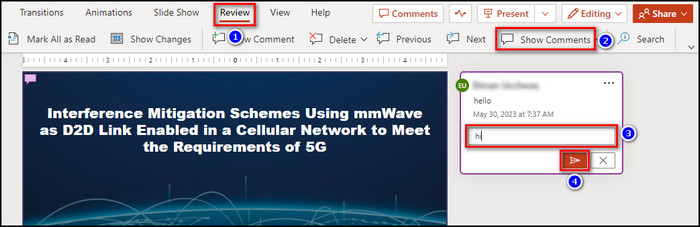
Delete a List Item Comment
- Go to the Site contents in your SharePoint site and select the list whose comments you want to remove.
- Select the list item and click on the Comment button.
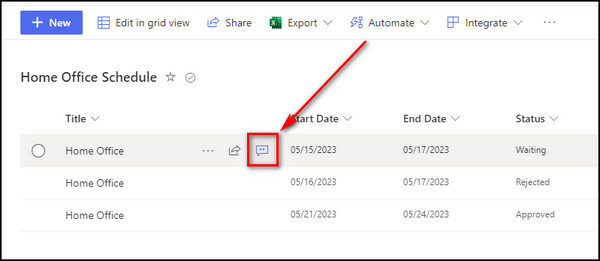
- Hover over the comment you want to delete and click the Trash icon.
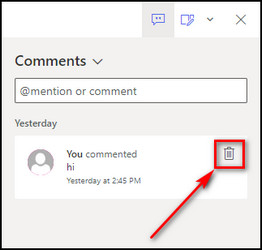
- Select Delete to remove the comment permanently.
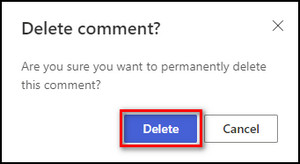
Delete a Comment in Microsoft Office Apps
- Go to the Documents tab in your SharePoint site.
- Select the file with comments you want to view, and it’ll open in a new tab.
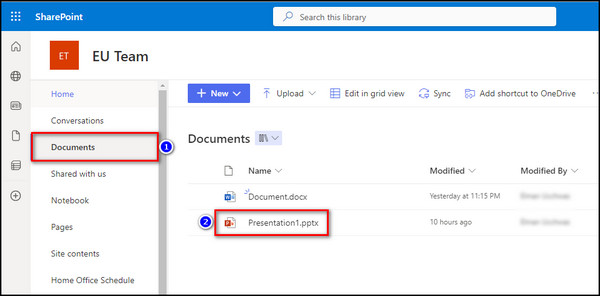
- Go to the Review tab and select Show comments.
- Click on More thread actions and choose Delete thread.
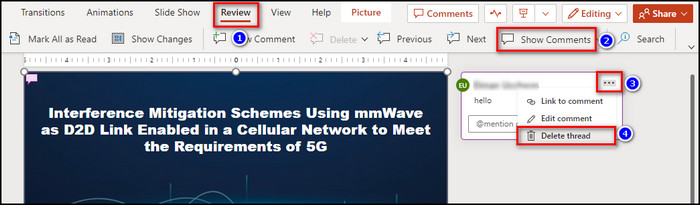
In the comment box of the list item in SharePoint, you can use the @ sign to mention the user in Microsoft Office 365 organization. You can even mention the individuals not members of your SharePoint site. After mentioning someone, the user will receive a link to the comment via email.
Follow the steps below to use @mention in the comments of SharePoint:
- Open the comment box for a list item in SharePoint.
- Enter the @ sign and select the user you want to mention in the comment from the list below.
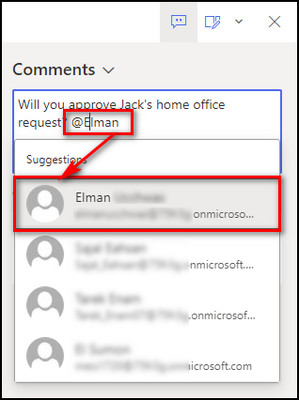
- Complete your remark and click on Submit comment.
- Select Share and notify.
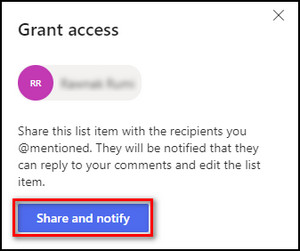
After these steps, the user you’ve mentioned will receive an email in their Inbox. When the user clicks on the Go to comment button in the email, the comment thread will open in a new tab, and the user can edit the list item.
You cannot turn on/off the comment functionality from the SharePoint platform. To do that, you need to run the codes that will enable and disable the comments feature in the SharePoint Online Management Shell. You must have Microsoft 365 admin credentials to execute the codes.
Here are the steps to enable & disable commenting for SharePoint list items in PowerShell:
- Download and install the SharePoint Online Management Shell.
- Open the SharePoint Online Management Shell as an administrator.
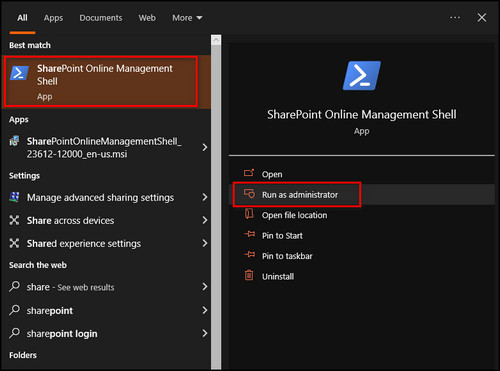
- Sign in as a Microsoft 365 Global admin or SharePoint Online admin.
- Run the following code in the shell to turn on comments in SharePoint:
Connect-SPOService -Url https://<tenant>-admin.sharepoint.com/
Set-SPOTenant -CommentsOnListItemsDisabled $false- Open the SharePoint Online Management Shell as an administrator and log in to your Microsoft admin account.
- Execute the code described below in the shell to turn off comments for SharePoint list items:
Connect-SPOService -Url https://<tenant>-admin.sharepoint.com/
Set-SPOTenant -CommentsOnListItemsDisabled $trueRemember, after turning off the comments feature, the existing comments will still show up. Users just cannot submit new remarks.
FAQs
Can you edit comments in SharePoint?
No, you cannot edit comments in SharePoint. One possible solution is to remove the existing comment and replace it with a new one to rectify the error.
Why are comments not showing in SharePoint?
Comments are not showing in SharePoint because an admin must have turned it off. To enable comments, open the SharePoint admin center, go to Settings, select Pages, and put a checkmark on Allow commenting on modern pages.
Where are comments stored in SharePoint?
The comments are stored within the schema associated with each list, utilizing the SharePoint storage platform as the underlying framework.
How do I add comments in SharePoint Designer?
To add comments in SharePoint Designer, right-click on an item in the workflow designer, choose Annotations, then select Add Annotation. Enter the desired text for the annotation in the designated area.
Final Thoughts
With the ability to provide feedback, address concerns, and exchange ideas directly within the document, SharePoint offers a seamless and centralized platform for efficient collaboration.
This promotes more efficient and simplified development, as it eliminates the need for separate communication channels.
By following the steps provided in this article, you can easily add and manage comments to SharePoint files and unlock the full potential of document collaboration.
Comment below if you have further questions, and we’ll get back to you.