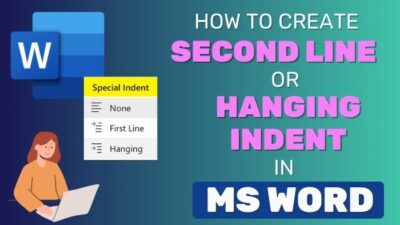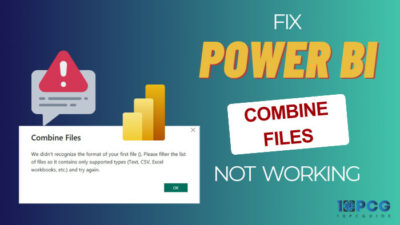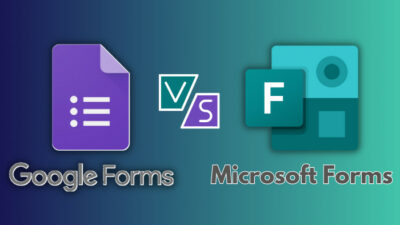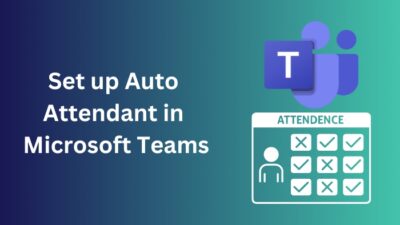Microsoft Outlook on Android is widely used for its versatility and ability to send or receive business emails from anywhere.
But it concerns when the application doesn’t open, or specific services don’t work correctly. It can give you a disadvantage at work, and you may be late in sending a response.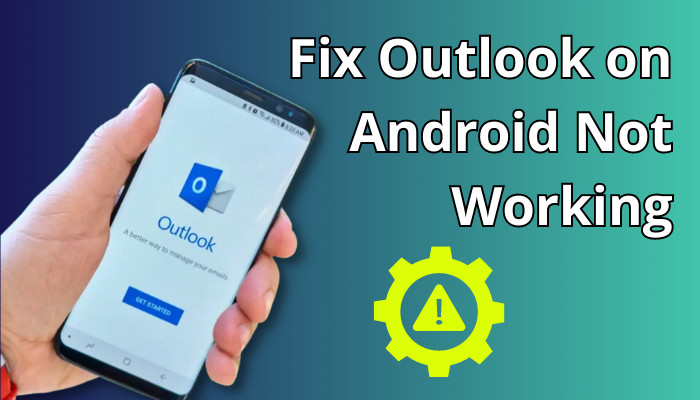
However, there’s no need to worry because I’ll provide the reason and the straightforward solutions in this article.
So, let’s start.
How to fix Outlook App Not Working on Android
Users can fix the Microsoft Outlook application not working on Android by ensuring an internet connection, force stopping and clearing Outlook cache, and disabling add-ins. Also, re-signing in, updating, or reinstalling the Outlook app will fix the issue in Android.
The Outlook Android client may face issues due to various reasons. Before fixing the issue, try restarting the Android device and see if the Outlook application is opening.
However, if the issue isn’t fixed after a restart, consider following the process below.
Here are the ways to fix the Outlook app not working on Android:
1. Check the Internet Connection
An Internet connection is a must for Outlook to work correctly. If your internet connection is having an issue, switch to another one or use mobile data.
Though you may face issues accessing Outlook on Android if any issue runs on the Microsoft server. You can check the Microsoft Service Status to ensure the Outlook client operates appropriately.
2. Force Stop Outlook
Sometimes, Outlook on Android fails to open some services. Force-stopping the application will restart the services when you open Outlook, and work nicely.
Read the following steps to force stop the Outlook application on Android:
- Long press on Outlook.
- Click on App info.
- Press on Force stop.
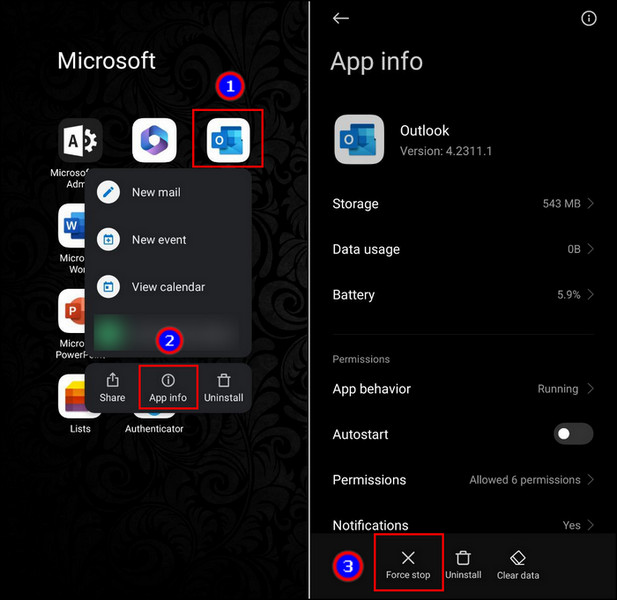
After force-stopping the Outlook application, open the client and see if it works well.
3. Clear Outlook Cache
Outlook cache on Android stores all your account information. Clearing the cache will remove the issues with the temporary files and fix the Outlook app.
Follow the procedures below to clear the cache on Outlook:
- Press and hold on to the Outlook app.
- Go to App info.
- Click on Clear data and select Clear cache.
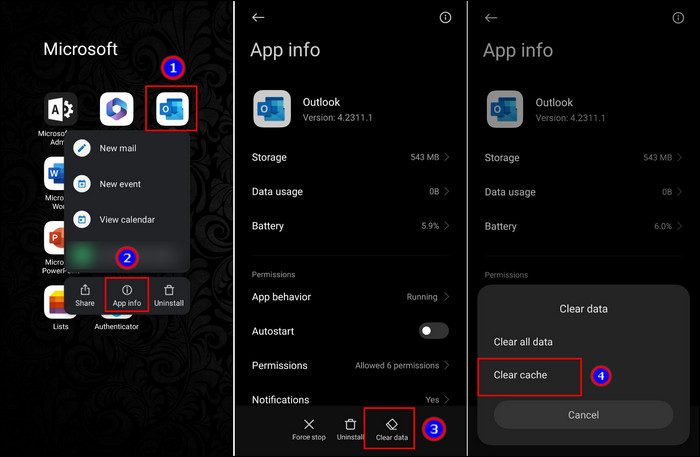
Once you clear the Outlook cache on Android, open the application and see if the problem is fixed.
4. Change Permission Settings
Microsoft Outlook Android client requires manual permission to access different services and components. If you don’t give enough permission, it won’t work correctly.
Read the process below to check and assign permission on Outlook Android:
- Navigate to Outlook App info.
- Click on Permissions.
- Check and allow permission.
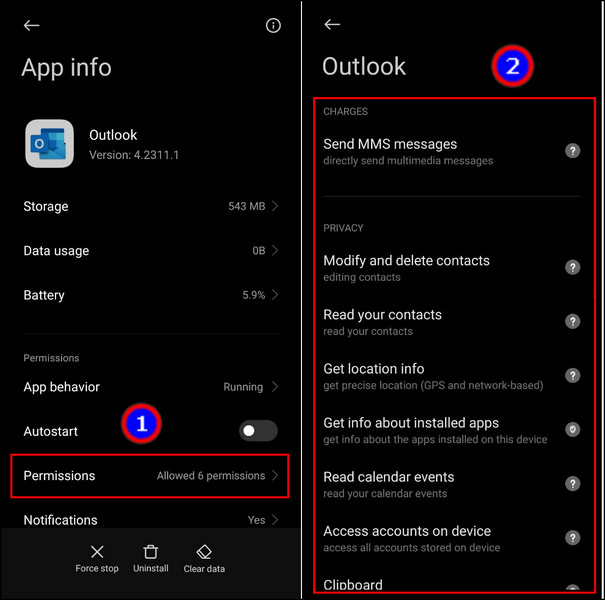
After changing the app permission, open Outlook and see if the service works properly.
5. Disable Add-Ins
Outlook add-ins help connect with other applications. But problematic add-ins can crash the MS Outlook client and create problems.
To eradicate the problem, you must disable the Outlook add-ins by following the method below.
Here is the procedure to disable Outlook add-ins:
- Launch Microsoft Outlook on Android.
- Press on your profile picture from the top left.
- Click on Settings.
- Scroll down and press on Add-ins.
- Click on the checkmark to disable the add-ins.
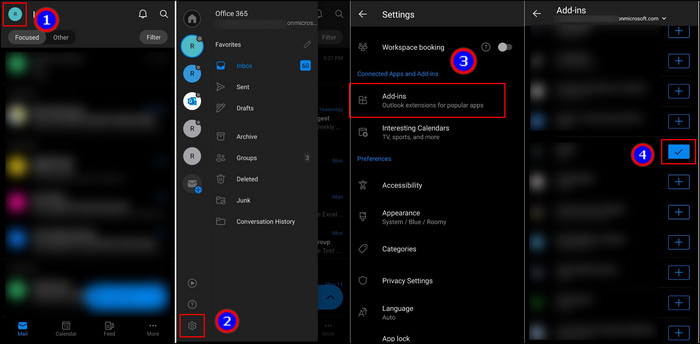
After disabling the add-ins, restart the Microsoft Outlook client and see if the client is working as intended.
6. Re Login to Outlook Account
Sometimes the Outlook account requires re-login to make it work on the client. At that time, you must sign out from your Outlook account and re-sign in to fix the issue.
Consider following the steps below to re-login to your Outlook account:
- Open Microsoft Outlook on Android.
- Press on the profile picture.
- Navigate to Settings.
- Click on the Outlook account.
- Press on DELETE ACCOUNT.
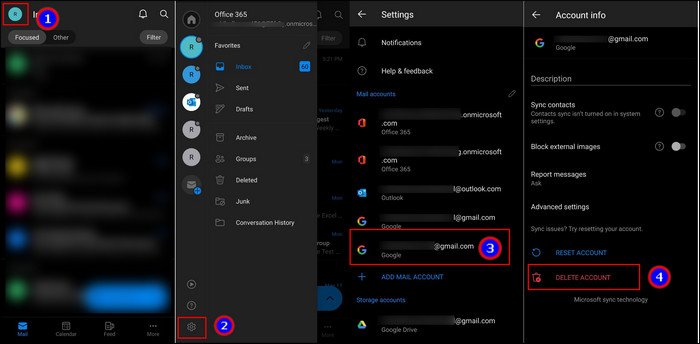
- Choose Delete from this device and press DELETE.
- Launch Outlook client
- Press on Add account.
- Click on Add an account.
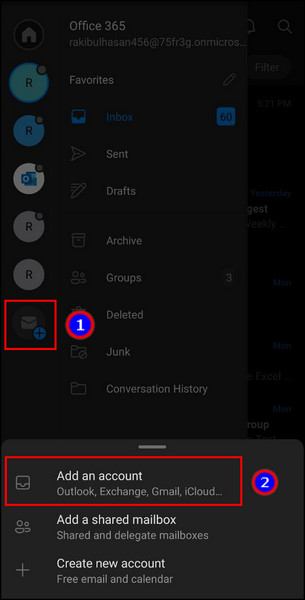
- Provide account information and re-sign into your account.
Now, check if the Outlook account is working and if all the service is operational.
7. Update Outlook
Outdated Microsoft Outlook doesn’t run properly on an Android device. You must update the Outlook client to receive all the patch updates and become compatible with all services.
Read the procedures below to update Microsoft Outlook:
- Open Google Play Store.
- Search Microsoft Outlook.
- Press on Update.
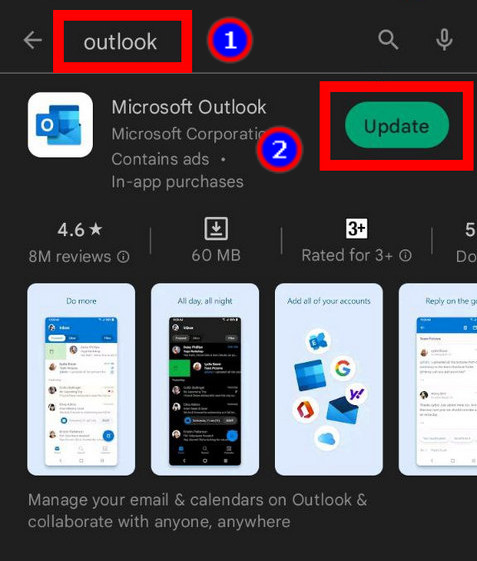
Once you update your Outlook client, open the application and check if it works well.
8. Reinstall Outlook App
If the problem remains after all the above steps, you need to reinstall the Outlook application and reinstall with the latest update.
Here is the way to uninstall and reinstall Outlook client on Android:
- Go to the Play Store.
- Search and open Microsoft Outlook.
- Press on Uninstall.
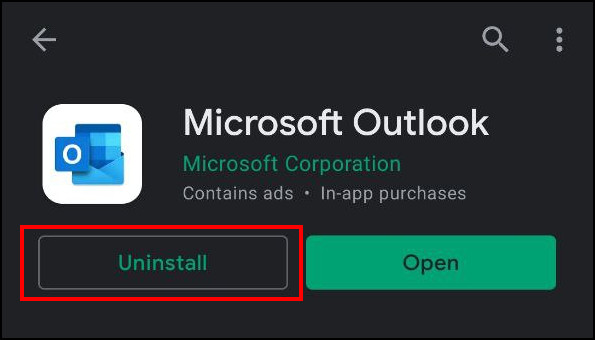
- Click on Install.
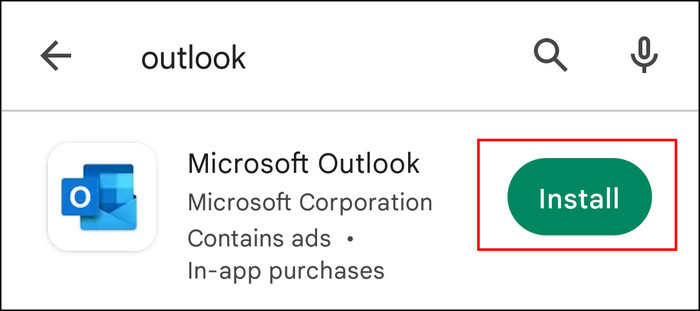
After installing the client, open Outlook and see if every feature works.
9. Contact Support
I believe the above solutions have fixed your problem. However, if the issue still occurs, there may be an issue with your device or account.
You should contact Microsoft support for additional information and further guidelines to resolve the problem.
Why Microsoft Outlook isn’t Working on Android?
Microsoft Outlook isn’t working on Android because of problematic Wi-Fi or mobile internet connection, temporary file issue, and insufficient client permission. Also, third-party add-ins and outdated Outlook applications will create problems while operating the client.
Learning the reason behind the Outlook issue will help overcome and solve the problem quickly. Consider reading the following passage carefully to learn the cause of the Outlook Android client issue.
Here are the reasons behind the Outlook Android client not working issue:
Poor Internet Connection
An unstable internet connection is the most common reason behind the Outlook client issue. You must have a good Wi-Fi or mobile data connection to manage and operate the Outlook app.
If the network signal is weak or you use a poor internet connection, you’ll face problems while working with the Outlook Android client.
Problematic Cache
The cache file stores information about your account and temporary files of your Outlook. If the file gets damaged or corrupted, you will face a problem opening the Outlook application.
Sometimes, it will crash Outlook during your work and won’t save the previous changes.
Inadequate Client Permission
Outlook on Android uses different device features and components for various services, such as the notification system, camera, microphone, etc.
If you don’t give enough application permission, some services in the Outlook application won’t work correctly.
Add-ins Issue
Third-party add-ins help to run Outlook applications efficiently. But if you install any problematic add-ins, it may create issues and conflict with other services.
Your Outlook will keep crashing, and some services will stop or won’t work as intended.
Outdated Outlook Client
Microsoft Outlook is a cloud communication platform. It requires an up-to-date client to work correctly. If you are using an outdated client, you will face problems while working with Outlook.
After reading the above passage, you will know the reason behind the Outlook on Android issue and take necessary action to solve it quickly.
Frequently Asked Questions
Why is Outlook crashing on Android?
Microsoft Outlook is crashing on Android because of a problematic cache and corrupted temporary files.
Why is the camera not working on Outlook Android?
The device camera in Microsoft Outlook on Android isn’t working because Outlook doesn’t have permission to access the camera.
How do I reset my Outlook account on Android?
To reset your Outlook account on Android, go to account profile picture > Settings > select mail > Reset Account.
Ending Note
Outlook on Android is a must for keeping productivity running at any time and anywhere. But when the application doesn’t work, it can give anyone a hard time sending or receiving essential emails.
This article has explained the reason behind the issue and resolved the problem with effortless solutions.
I hope you’ve found the article helpful and fixed your issue by reading the above steps.
Cheers!