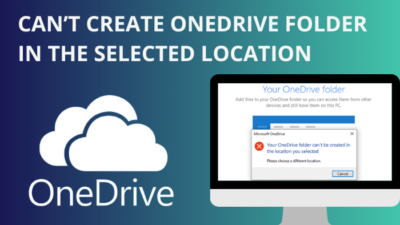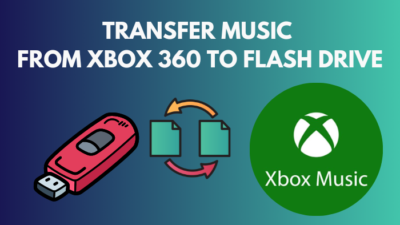The Quick Access function is meant to provide ease of access to Windows users. Apparently, it does give a fluent experience by showing frequently & recently used folders on the left. But it’s only sometimes preferable due to privacy concerns.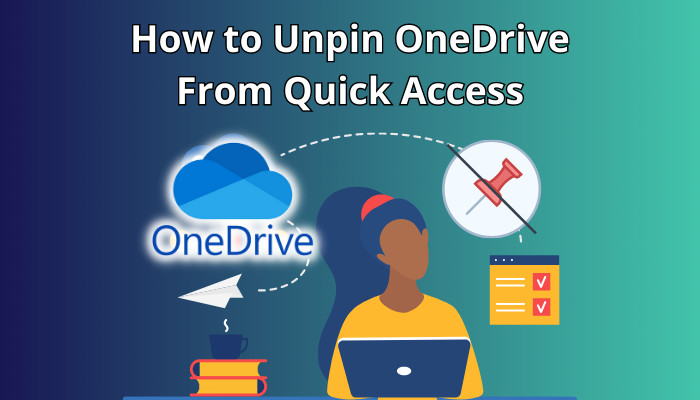
I won’t let anyone peek through my shoulder and view my folder names. For instance, I don’t need the OneDrive folder to always be in Quick Access. You’re in the right place if you are a privacy concern like me.
Let me show you how you can easily Unpin OneDrive or any other folder from Quick Access.
How to Unpin OneDrive From Quick Access?
It’s so easy to unpin OneDrive or any existing folder that it only takes three steps. Open the Windows File Explorer and right-click on the preferred folder (OneDrive) you want to unpin. Select unpin from Quick Access, and done. These steps are identical for every other folder as well.
Don’t worry if you accidentally unpinned a folder from Quick Access. You can easily pin any folder in Quick Access by right-clicking on it. Just choose Pin to Quick Access after you right-click on a folder you want in Quick Access.
If you are still trying to figure out how to unpin the OneDrive folder or any folder, a step-by-step solution with screenshots might help.
Here is the step-by-step process to unpin OneDrive from the Quick Access menu:
- Open Windows File Explorer from the Taskbar.
- Right-click on OneDrive or OneDrive-MSFT folder.
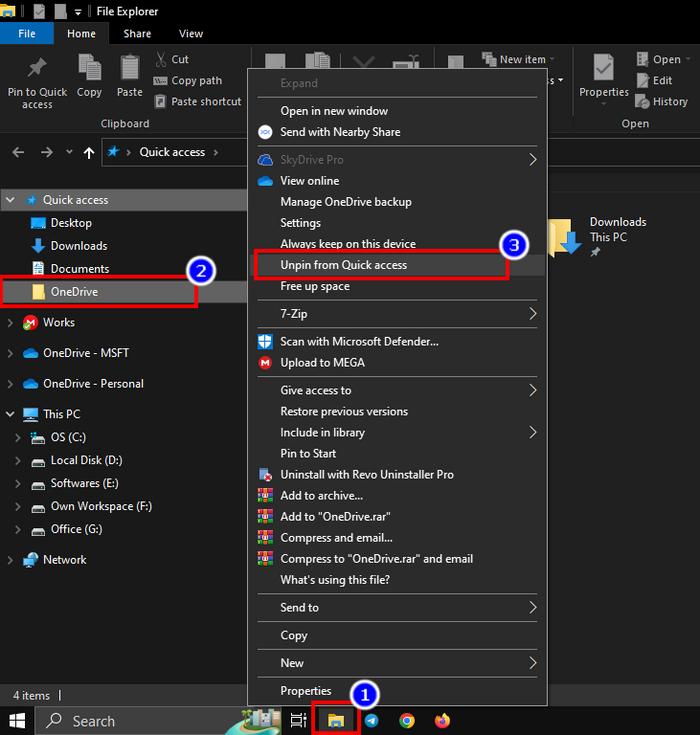
- Select Unpin from Quick Access.
This is a straightforward and effortless way to remove any folder from Quick Access. But the original OneDrive icon’s folder will still remain in the left pane.
If you still see the OneDrive folder under Quick Access, possibly the frequently & recently accessed folders are set to show in the Quick Access option.
Here is how to stop showing recent & frequently accessed folders in Quick Access:
- Launch File Explorer.
- Select the View tab from the ribbon.
- Click on Options at the right end.
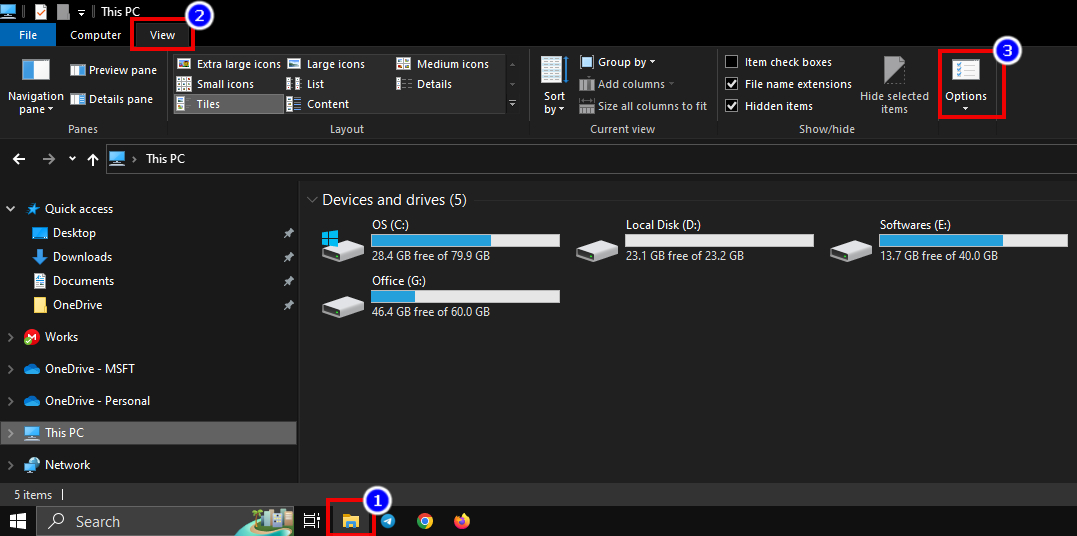
- Remove both ticks under the Privacy section.
- Click on the Clear button.
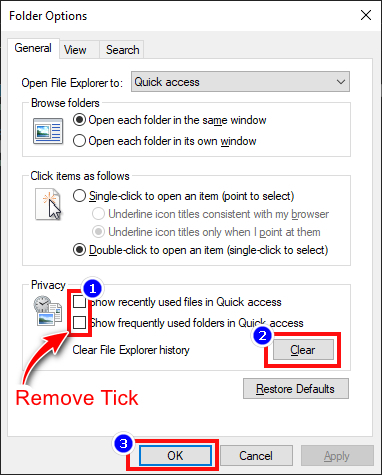
- Hit the OK button.
You won’t see any frequently & recently accessed folders in Quick Access. Now you may think, what if The OneDrive shortcut folder in the left pane can be removed?
Although it’s not a usual task, Microsoft kept an option for removing OneDrive from File Explorer; it’s possible to remove it by editing the registry.
How to Remove OneDrive From File Explorer with ‘regedit’?
If you want to remove the OneDrive icon from File Explorer’s left pane but don’t want to uninstall or disable OneDrive or syncing, you can remove it through registry editing. Using multiple accounts of OneDrive may create multiple OneDrive folders.
So, you may also have a duplicate OneDrive folder you need to remove. Follow the process described in this article to completely remove the OneDrive folder from the left pane of Windows File Explorer.
Here are the steps to remove the OneDrive shortcut from File Manager’s left pane:
- Open Registry editor using Run.
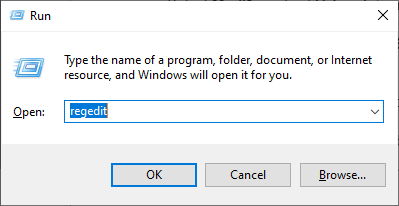
- Paste this directory link in the Registry Editor directory.
- Right-click on System.IsPinnedToNameSpaceTree DWORD value.
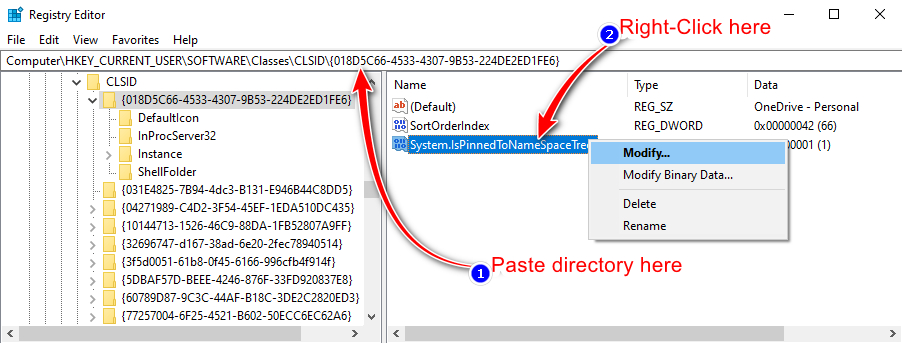
- Select Modify and set Value data as 0.
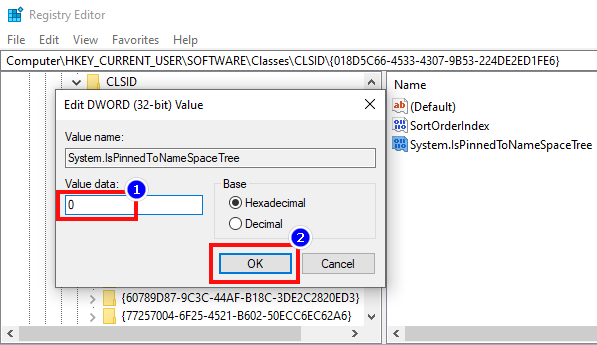
- Navigate to another registry file directory using the directory link below.
- Delete the folder named {018D5C66-4533-4307-9B53-224DE2ED1FE6}.
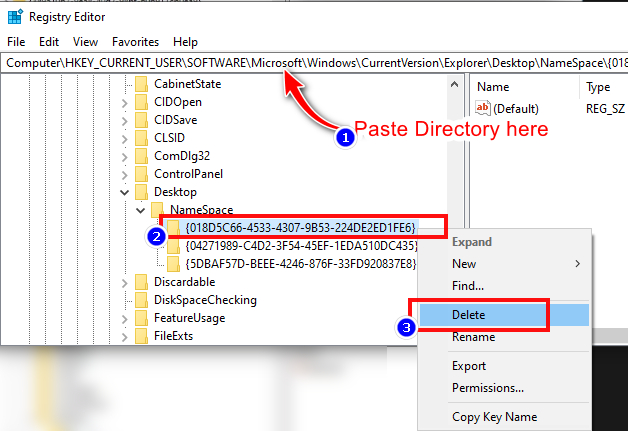
- Close the Registry Editor window.
You’ll no longer see a OneDrive Shortcut in the left pane of File Explorer. But OneDrive will continue syncing. If you are worried about accessing the OneDrive folder, you can access it from the arrow icon (∧) in the Taskbar tray area. You can even access the OneDrive settings from there.
FAQs
Can I Sync multiple folders manually into OneDrive?
Yes, you can add multiple folders manually to sync with the OneDrive cloud while setting up for the first time. You can also add folders later in the account tab from Settings.
Can I stop OneDrive from running background?
You can disable OneDrive from running in the background from windows task manager’s startup option.
Does OneDrive Sync cause high CPU usage?
OneDrive does not cause high CPU usage usually but adding lots of manual sync folders may cause certain usage bumps for a while.
Final Words
Keeping things more simple or caring about privacy is usual these days. So It’s OK not to reveal the folders by pinning those in Quick Access. Although OneDrive Folder shows a generic name, you can still remove it from Quick Access & even from the entire left pane of File Explorer, following the steps I described in this article.
Make sure to comment if you need any help regarding this topic.