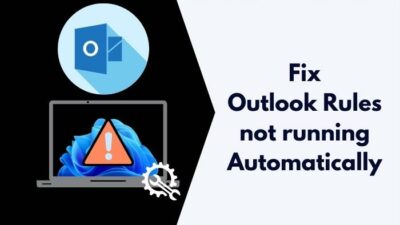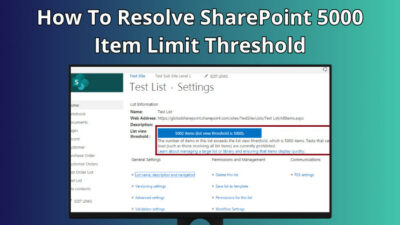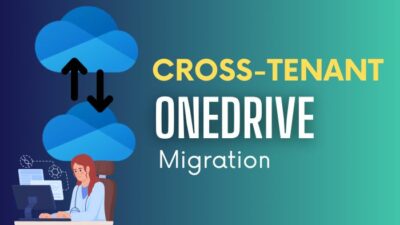SharePoint lookup column is a very handy feature, yet one of the unclear concepts for beginner users. For a SharePoint site with a pile of lists, this lookup column can be a grace to reduce the maintenance time of the lists.
In this article, you will learn about creating & using the lookup column in SharePoint, including its limitations. Let’s dive in.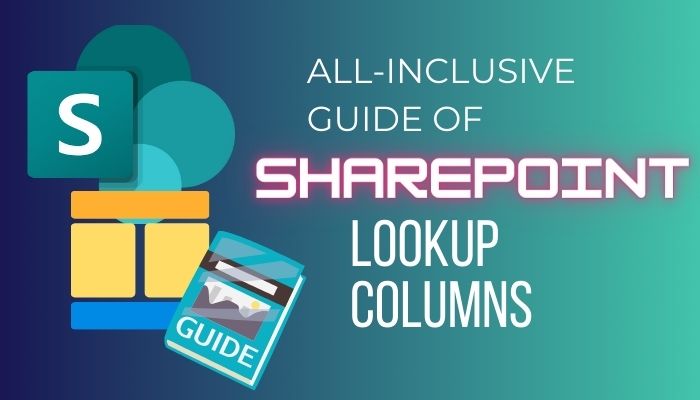
A lookup column in a SharePoint list is essentially a reference to data that is stored in another Sharepoint list. Changes will appear immediately on the destination list if we modify anything on the source list.
This lookup column is like a choice column, fetching the choices from another list. In particular, the column will bring data from another list from the site to the list you are linking from by corresponding to the information on the lookup column on both lists.
So, why one will use this lookup column? An example will give you a better picture of this scenario.
Suppose there are two lists on a SharePoint site. One list has information of all customer’s contact, such as full names, emails, mobile numbers, etc., while the other list contains the customer’s company data like company name, address, order amount, etc.
You can connect customer contacts with company names by creating a lookup column. Then you can pull the customer’s company data into your customer’s contact list.
You can use Vlookup in SharePoint, which sounds similar to lookup, but there are some differences. Before adding a lookup column in SharePoint, ensure both lists you are linking are ready to avoid further issues. After both lists are updated, navigate to the SharePoint list where you want to import information from another list.
I have two lists in my SharePoint; Marketing Plan for 2023 & Customer Contacts. I will create a lookup column on Marketing Plan for 2023, which will import data from the Customer Contacts list. So, I will go to the Marketing Plan for 2023 list first.
Now, follow the steps to add lookup column in Sharepoint:
- Click on the gear icon from the top right side & select List settings.
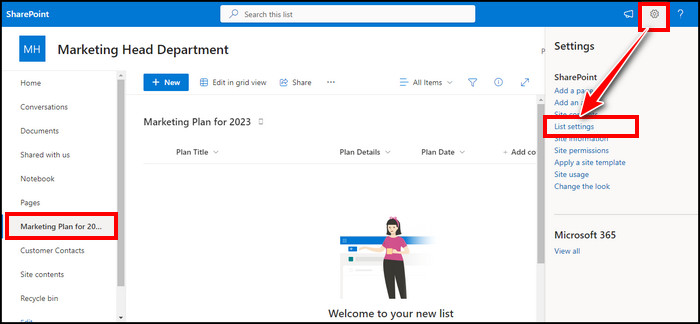
- Scroll down & click on Create column.
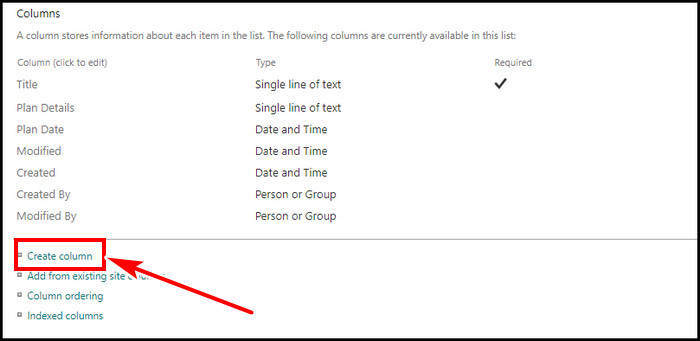
- Give a name in the Column name box.
- Select Lookup from The type of information in this column is.
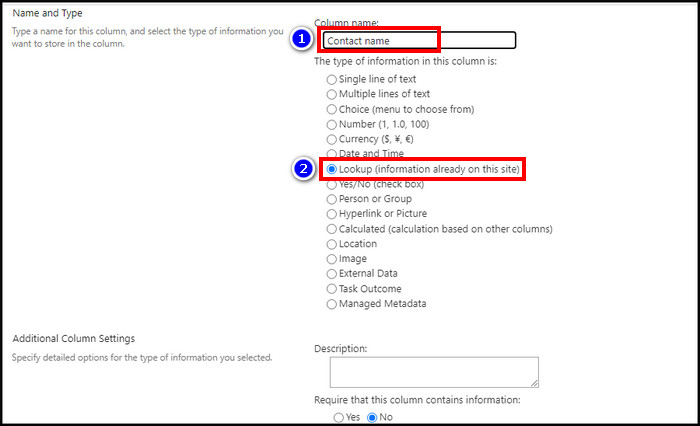
- Pick the list from the Get information from drop-down from where you want to get the data.
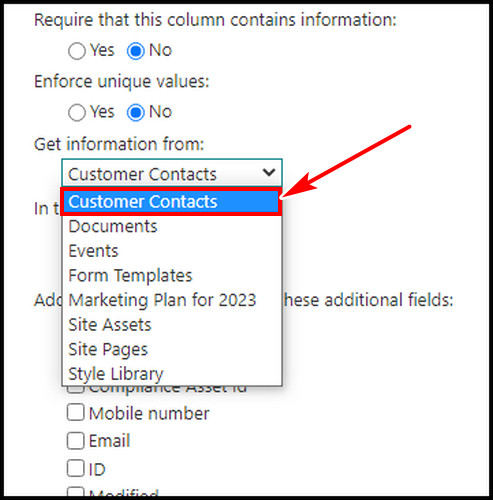
- Choose Title from the In this column.
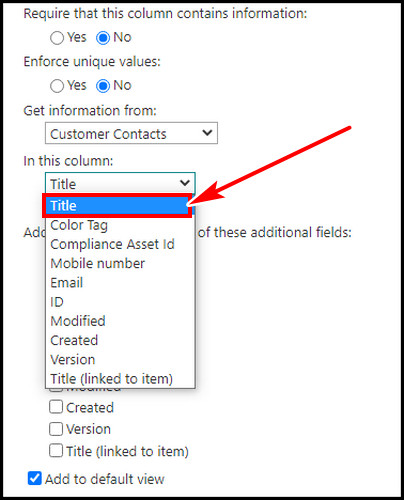
- Select the columns for additional fields & hit OK.
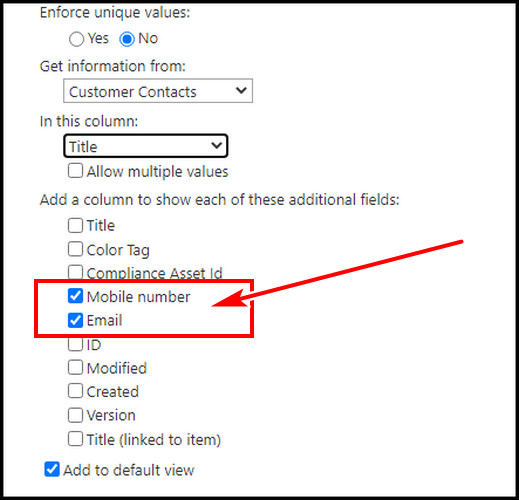
Now go back to the list & here we have to add a new item. To do so,
- Click on the + New from the top.
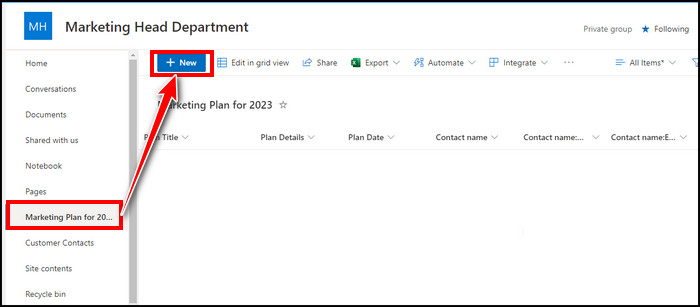
- Give a name to Plan Title, details, date.
- Select the customer name from the Contact Name.
- Hit Save.
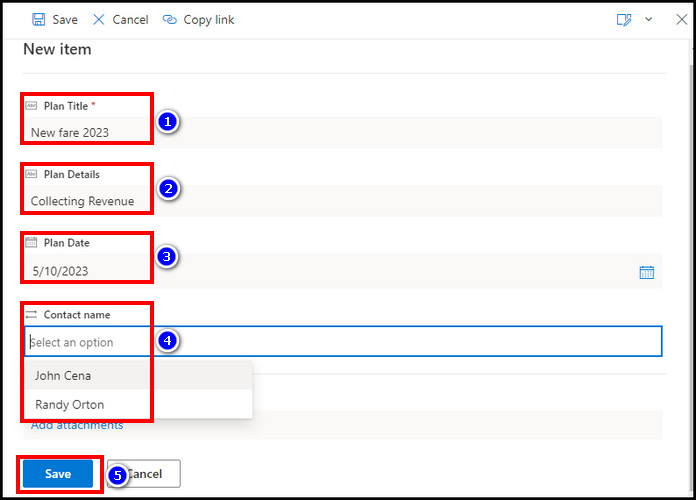
Now you will see that the Customer contacts list is updated to the Marketing Plan for 2023 list.
You can click on the customer name from the Contact name column to view details. You can also edit the information from there, so you will not have to change it in multiple instances, every time a customer update his details.
Furthermore, you can edit the column name from there for better understanding. But if you can’t edit a column in the SharePoint list, you can do it from the list settings.
Navigate to list settings > select the column you want to rename > rename & hit OK. 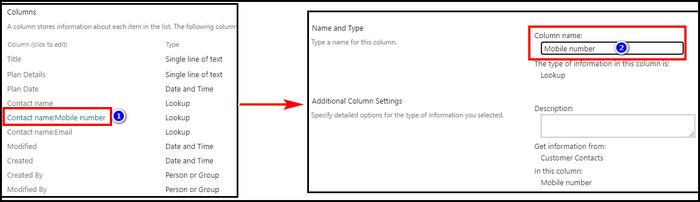 After finishing, you will have your lookup column in SharePoint like this.
After finishing, you will have your lookup column in SharePoint like this.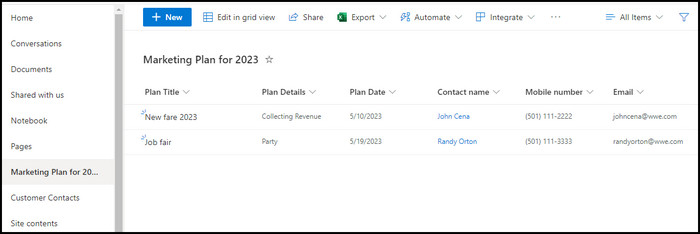
With this lookup column, you can keep the list with no duplicates & which help you maintain the list when the data increases.
This lookup column is a great feature, but has some restrictions too. Currently, the lookup column supports only three column types. Below is a chart for supported & unsupported column types for the lookup column.
| Unsupported Column Types | Supported Column Types |
|---|---|
| Multiple lines of text | Single line of text |
| Currency | Number |
| Person or Group | Date and Time |
| Calculated | - |
| Hyperlink or Picture | - |
| Custom Columns | - |
| Yes/No | - |
| Choice | - |
Moreover, You can only link the lookup column between two lists for the same SharePoint site. You can’t link a list with other sites.
And last but not least, the lookup column works as a one-way link. So if you link contact 123 to company 456, you won’t be able to create a link from company 456 to contact 123.
For alternatives to the lookup column, you can use Term store from the SharePoint admin center to manage metadata, or you can also use Power Apps.
FAQs
Can I use unlimited lookup column in SharePoint?
No, it is not unlimited & you can use max 12 lookup columns in Sharepoint.
What are some alternative ways to lookup limitations?
You can use Term store or Power Apps as an alternative to lookup columns in SharePoint.
What are the supported column types for the lookup column in Sharepoint?
You can use Single line of text, Number, or Date and Time column types for lookup column.
Final Thought
In this article, I explained an in-depth guide for the SharePoint lookup column. With this lookup column, you can save time without inputting duplicate data. If you have any further issues, please leave a comment.