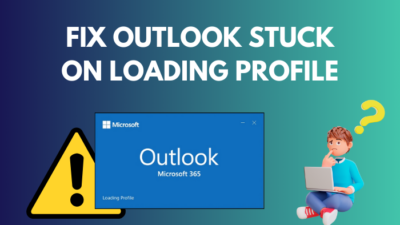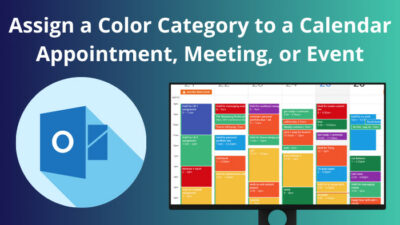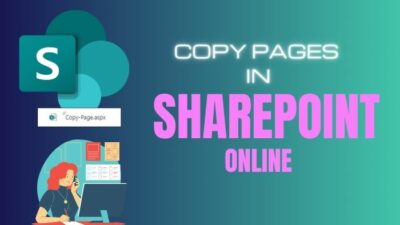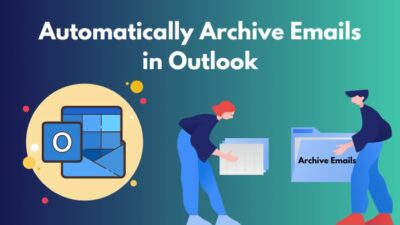Are you struggling to organize a large amount of data and track the essential information?
Well, the amount of information is increasing rapidly, and managing them demands some unique tools, such as Microsoft Lists.
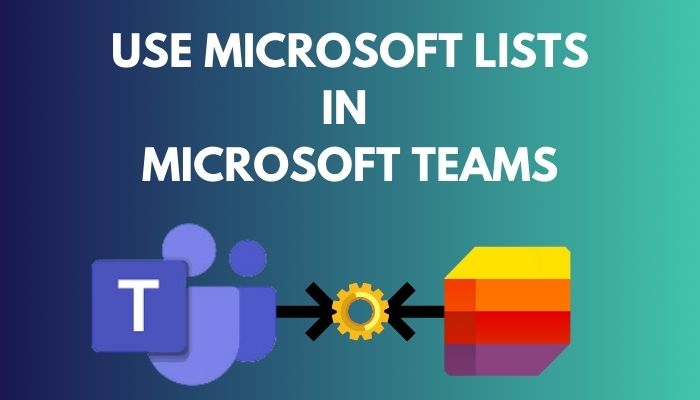
In this article, I will show you how to use the MS Lists app and integrate it with the Teams application.
Tag Along!
How to Use Microsoft Lists with Teams
Microsoft Teams can access Microsoft Lists and use the list data in the Teams channel. To use Lists with Teams, add a new tab and select Lists from the app list. Save the list as a tab in your channel and create a list from scratch, a template, an existing list, or an Excel workbook.
The feature of creating a new list is only available on the Teams desktop application and web version. Mobile users can quickly view and edit the lists. However, they cannot create or add a new channel list.
Microsoft Teams users can also export the list of the Team members in different ways.
Note: All lists are stored on SharePoint by default. Users can access the lists on SharePoint as well as the Teams application.
Go through the following instructions to add, modify and customize the lists in the Microsoft Teams application.
Here are the methods to create and use MS Lists with MS Teams:
Add A New List to a Channel
- Open your channel where you want to add a new list.
- Click Add a tab (+) to add a list.
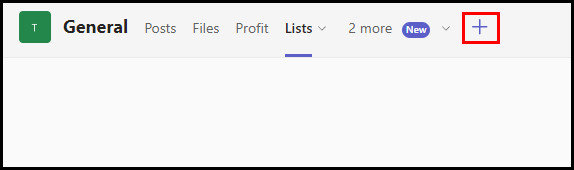
- Search and select Lists from the app list.
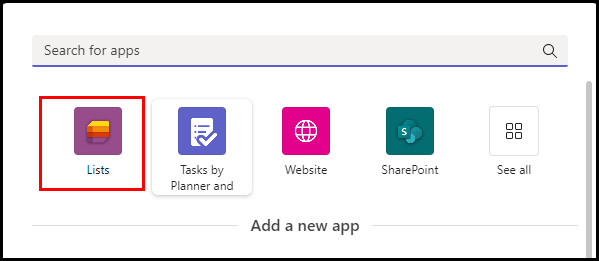
- Select Save to add the Lists as a tab.
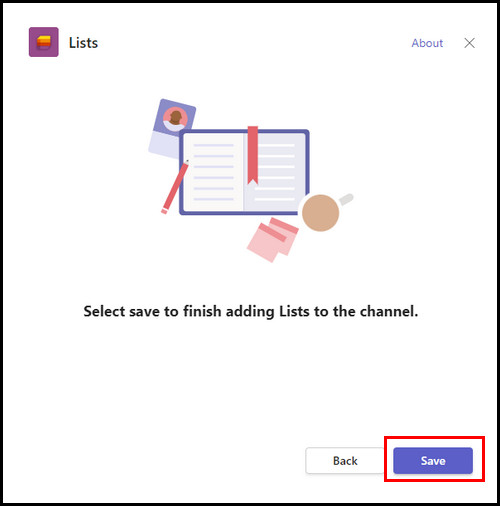
- Click on Create a list to start building your list.
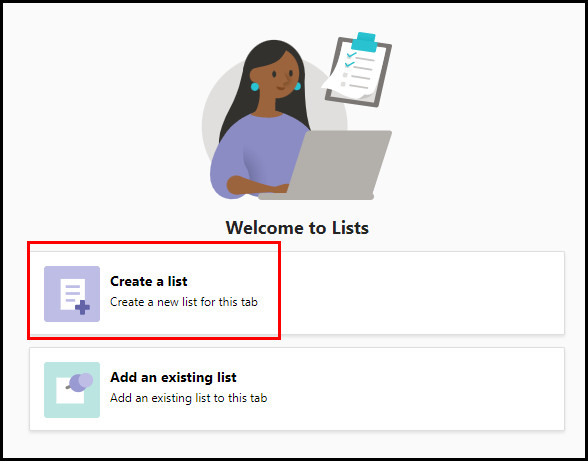
Create a Blank List
- Select Blank list under Create a list menu.
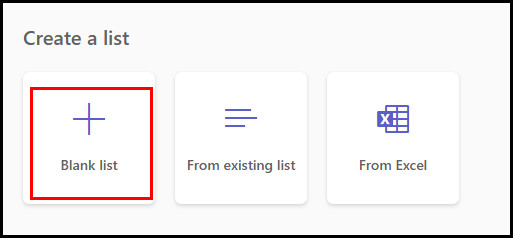
- Enter a Name and Description.
- Choose a Color and Logo for the list.
- Select Create.
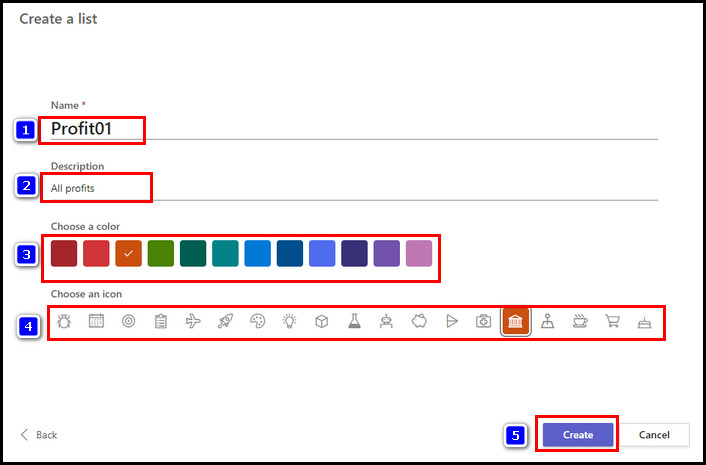
Create a List from an Existing List
- Select From existing list under Create a list menu.
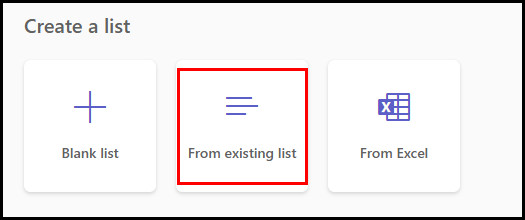
- Choose a Team or site from the dropdown menu.
- Select a list and click Next.
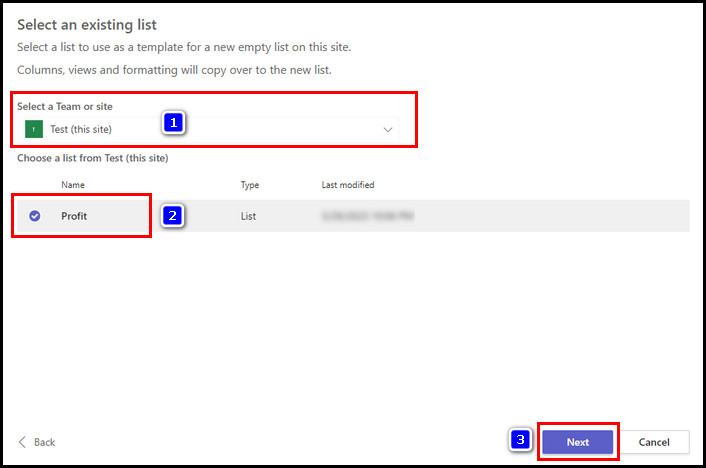
- Enter a Name and Description for that list.
- Choose a Color and Logo.
- Select Create.
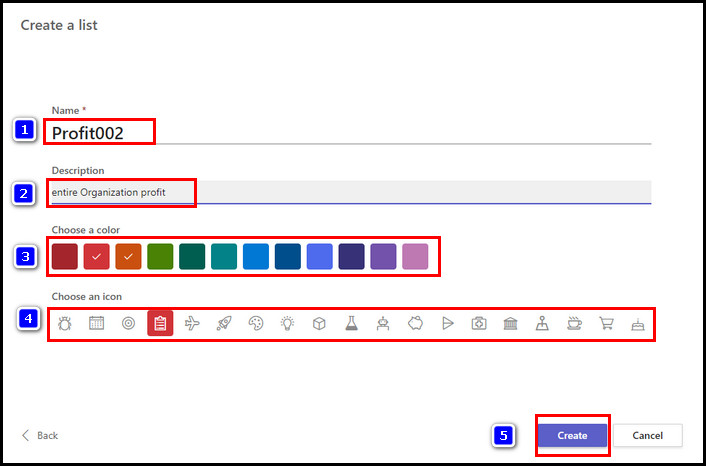
Create a List from Excel
- Select From Excel under Create a list menu.
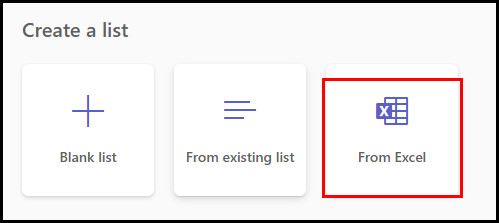
- Click the Upload file to upload the Excel file from your computer. Otherwise, choose the already uploaded file in your team.
- Select Next.
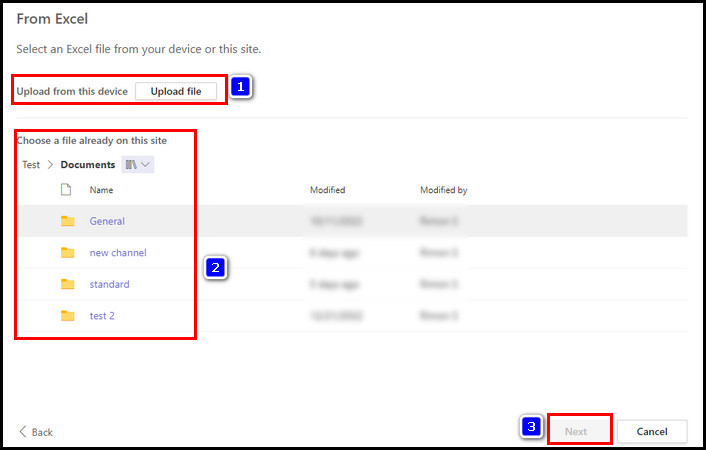
- Follow the on-screen instructions on the Customize page.
Create a List from Templates
- Select a template under the Template menu to preview it.
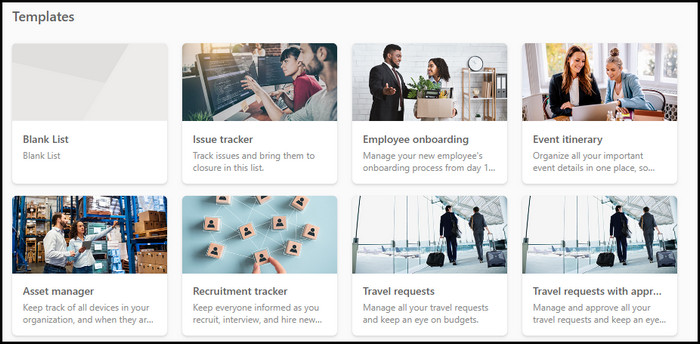
- Scroll down and click Use template at the bottom of the page.
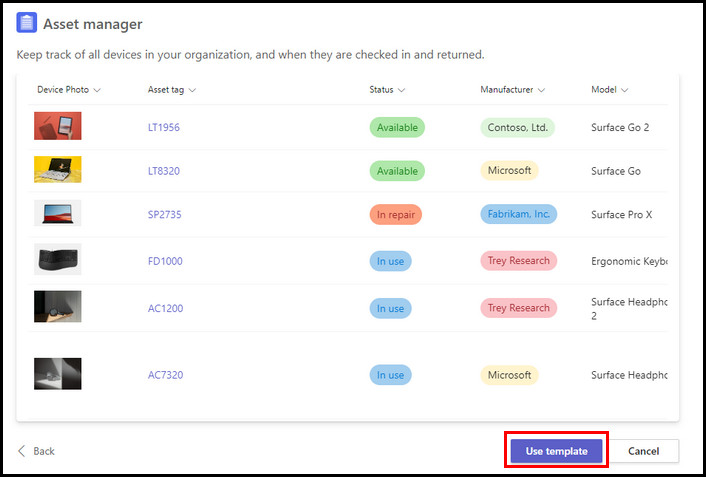
- Enter a Name and Description for the template.
- Choose a Color and Logo.
- Select Create.
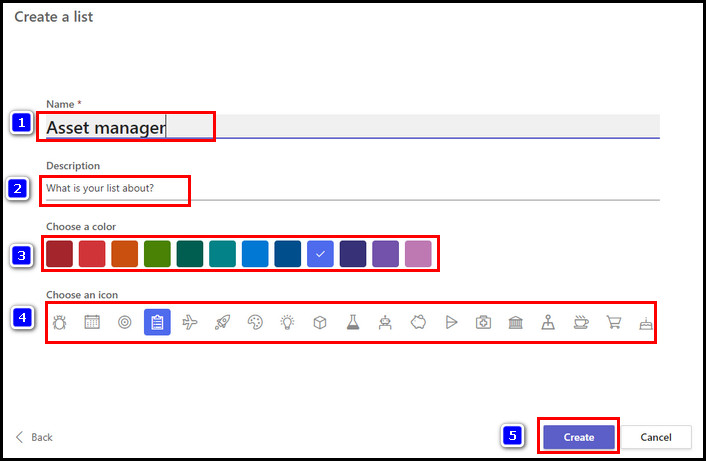
Add a List from another Channel
- Create a New list for your desired channel.
- Select Add an existing list under the Welcome to Lists menu.
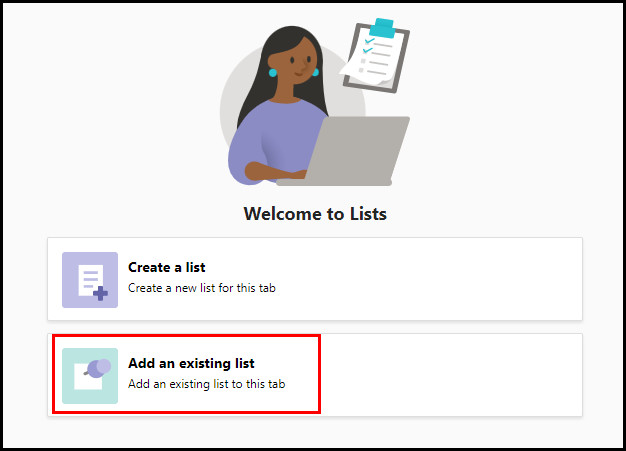
- Choose the list under the Select a list from the team option.
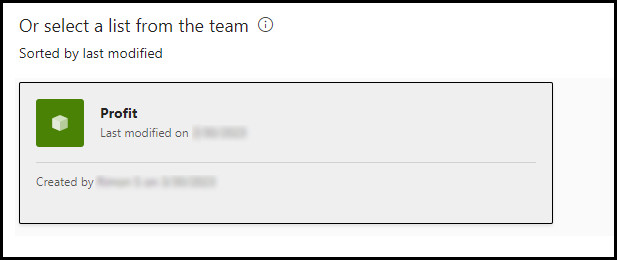
Add a List from a Different Team
- Go to the Team where the list you want to add is created.
- Open the list, click the three dots (…), and select Open in SharePoint.
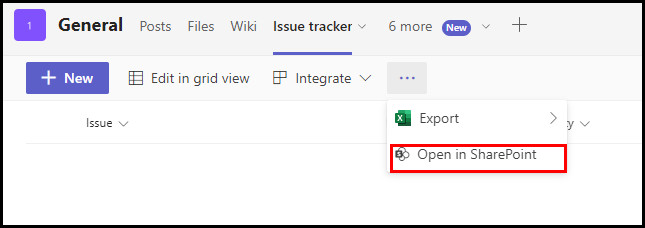
- Copy the SharePoint page URL.
- Go back to the channel where you want to add the list.
- Create a new list for that channel.
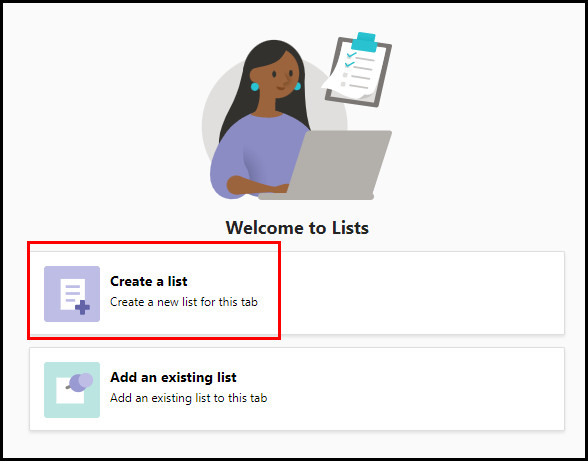
- Choose Add an existing list under the Welcome to Lists menu.
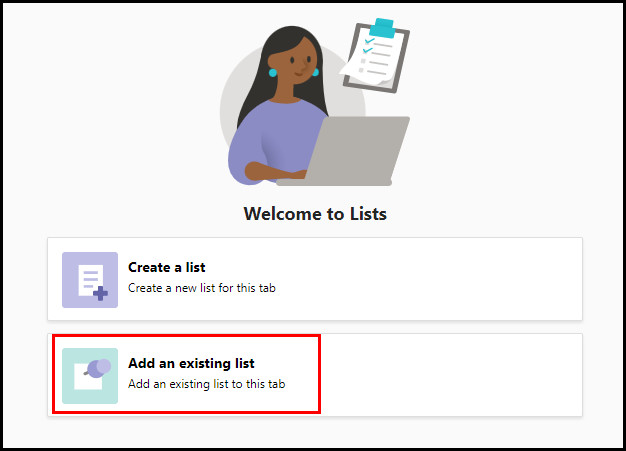
- Paste the copied link under the Use a SharePoint link menu.
- Open SharePoint and copy the list URL.
- Go to the channel where you want to add the list.
- Click the Add a tab (+) button and search for SharePoint.
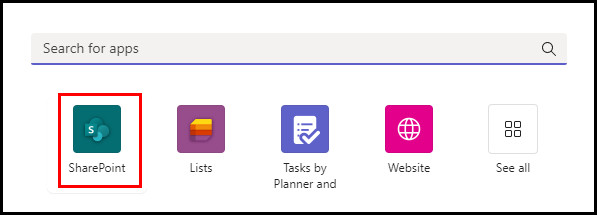
- Select Any SharePoint site under the Add content to your Teams channel from menu.
- Paste the copied link and click Save.
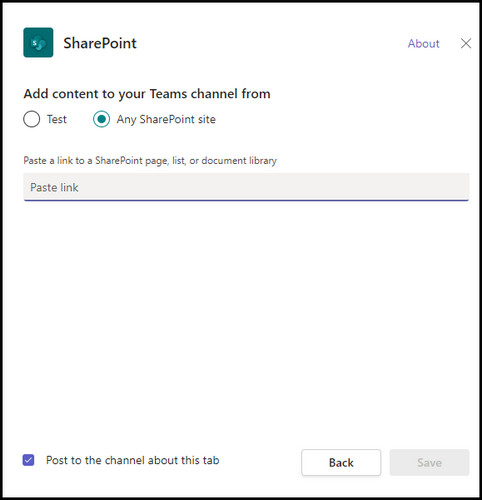
Microsoft Lists offer a wide range of customization capabilities. If you want to rename or remove a list from your channel, right-click on the list name and choose Rename or Remove from the context menu.
How to Manage Lists in Microsoft Teams
Managing lists in Microsoft Teams is straightforward. You will find the MS Lists application in your Teams channel while creating a new tab. Besides, you can add an existing list to your channel or bring a list from another SharePoint site if you have access to that site.
In order to manage Lists in MS Teams, you must understand the functionalities and usage of the Lists. Check the subsequent conversation for an immaculate conception.
Functionalities of Microsoft Lists
If you are familiar with To-Do, SharePoint lists, or Planner applications, you will find the MS Lists more user-friendly.
Basecamp is an excellent tool for team communication and project tracking. Check out a separate post to learn the differences between Basecamp and Microsoft Teams.
Go through the subsequent discussions to understand the capabilities and functionalities of MS Lists.
Here is the list of MS Lists functionalities and capabilities:
Templates
MS Lists has several exclusive templates for quickly building a list. You will find the option to select a list template while creating the List. After starting with the template, you can further modify the details according to your need.
Formatting
In the Microsoft Lists application, you will find the option to format individual items. For instance, you can embed an image, color code the field’s name, and use a gauge to display a value.
Read more on how to fix Microphone not working in Teams?
Rules and Alerts
By setting some simple rules in the lists, you can alert the concerned people about any changes or updates in the list.
Calendars
In MS Lists, you can review the lists as a calendar. Calendar formatting can dramatically change the list using experience.
Automation
Using the PowerPlatform tool, you can take the automation one step ahead of the rest of the MS Lists users. It allows users to customize forms and automation.
Share
Another important capability of MS Lists is the power to share the list with other people. For example, you can share your list with coworkers, so they can view and edit it when needed.
Commenting
The ability to add a comment to the lists ensures productivity while working with multiple people or a team. This feature helps everyone to contribute to a discussion.
Use of Microsoft Lists
After learning about the capabilities of MS Lists, it’s time to discuss the usage of this great application. While dealing with project planning or dividing management tasks, you may use a paper, notebook, or other to-do application to keep track of the project.
You can quickly switch between organizations in Teams. If you cannot perform the action, you can fix the inability to change organization issues in Teams.
However, MS Lists can do everything for you in one place without wasting your valuable time. Consider the following conversation to understand the use of the Lists application.
Here are some ways to use the Microsoft Lists application:
Track Information
A company’s success rate depends on successful meetings and applying decisions by tracking every piece of information about employees and sales.
You will find some exclusive templates to track the information of your organization. Using the Lists application, you can handle and keep track of all open issues, provide status reports, take discussion notes, and so on.
Organize Work
Creating lists can assist in organizing the work in a more accessible way. For instance, the marketing team can create a list of clients with meeting dates and make a delivery route for an efficient delivery system.
Asset Management
No matter in which business you are, you must deal with the asset management issue. More prominent companies struggle to handle their assets.
When tracking assets, such as laptops, computers, service equipment, furniture, etc., MS Lists can save time and effortlessly manage the assets with its unique feature.
Event Itineraries
You will find an excellent template for event itineraries in MS Lists. Using this template, you can efficiently handle more significant events.
Frequently Asked Questions
What is the difference between Microsoft lists and SharePoint lists?
The main difference between Microsoft and SharePoint lists is the storage location. MS lists are stored on a personal site in OneDrive. Contrarily, SharePoint Lists are stored on an individual SharePoint site.
What is the purpose of Microsoft lists?
Microsoft Lists is a part of the Microsoft 365 program that assists in tracking information and organizing works. MS Lists has some unique features: intelligent, flexible, and easy to use.
What is the difference between MS lists and MS to do?
The Microsoft To-Do app is a simple task management application, and the MS Lists app is a dynamic program to track your information and organize work.
Wrap Up
As a part of the Microsoft 365 application, MS Lists brings some special features to the entire Office suite.
Managing large amounts of data and handling enormous lists to keep track of work progress is more accessible with Microsoft Lists.
For further assistance, don’t hesitate to leave a comment below.