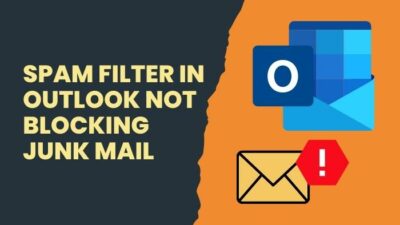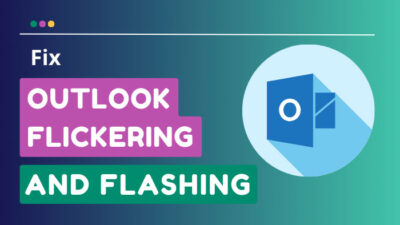Suggested search is a unique feature of Outlook that assists in searching by showing the relevant search queries.
However, showing the search history to others can be a privacy issue for some people. In that case, removing the search history from Outlook can ease the pressure.
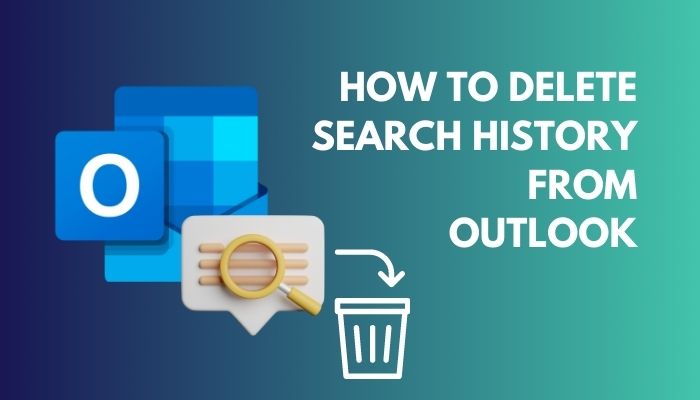
In this article, I will discuss the procedures of deleting Outlook search history on different platforms and versions.
Let’s get started!
How to Remove Search History from Outlook
Microsoft Outlook users can quickly clear Outlook search history by logging onto their online accounts. Then Navigate to Settings > View all settings > General > Privacy and data. Locate the Delete history button and click on it to reset your Outlook search history.
The process is a bit different on each platform. However, consider the subsequent methods to clear the search history of Outlook.
Here are the methods to delete Outlook search history on different platforms:
On Windows
For Outlook Web
Outlook Web users can directly delete the search history using the Privacy settings. Consider the following instructions to remove the search history on Outlook Web.
Here are the steps to remove Outlook’s search history:
- Open your browser and go to Outlook.
- Sign in using your Outlook account.
- Navigate to Settings > View all settings.
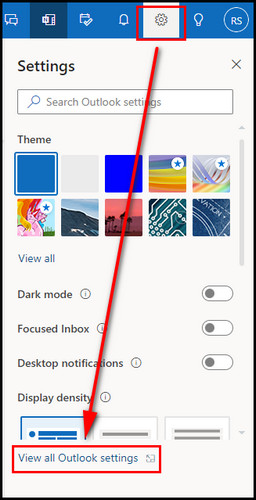
- Switch to the General tab and locate Privacy and data.
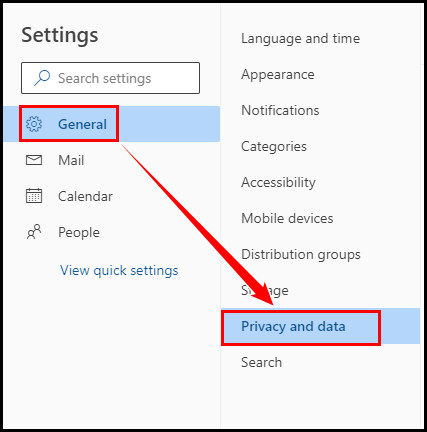
- Click on Delete history to remove search history.
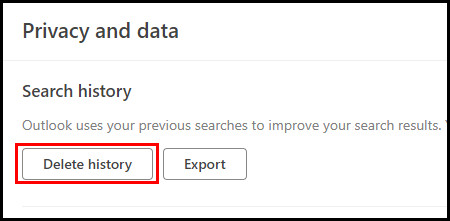
Using the Privacy and data option, you can export the search history to a .csv file. To do so, click on Export under the Privacy and data option.
Unlike deleting calendar items or removing a group in Outlook, this method is irreversible. So, don’t click the Continue button unless you want to remove the history permanently.
For Desktop Client
Outlook desktop applications don’t include any direct option for deleting the search history. However, you can still access the search history file using the Registry Editor and delete it.
Go through the subsequent instructions to reset the search history from Outlook on the Windows desktop application.
Here’s how to delete Outlook search history on the desktop application:
- Press the Windows + R keys to bring up the Run dialog box.
- Type regedit in the dialog box and press the Enter button.
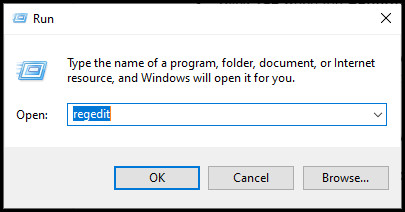
- Navigate to the following path depending on your Outlook version:
- For Outlook 2021, 2019, 2016, and 2013: Computer\HKEY_CURRENT_USER\SOFTWARE\Microsoft\Office\16.0\Outlook\Profiles\Outlook\0a0d020000000000c000000000000046
- For Outlook 2010 and 2007: HKEY_CURRENT_USER > Software > Microsoft > Windows NT > CurrentVersion > Windows Messaging Subsystem > Profiles > 0a0d020000000000c000000000000046
- Locate the 101f0445 key on the right side of the window and right-click on it.
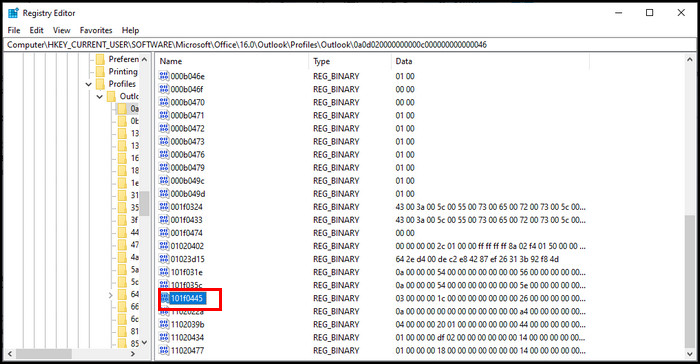
- Choose Delete from the context menu.
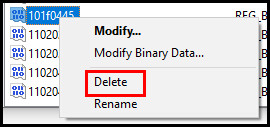
- Click Yes when the Confirm Value Delete dialog box appears.
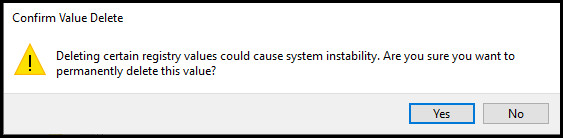
If you changed your Outlook profile name, rename it again as Outlook. Otherwise, the path won’t work. Furthermore, change the Office version of the above path depending on your Outlook app version. For instance, type 16.0 for Outlook 2016 and 15.0 for Outlook 2013.
In case you don’t see the 101f0445 key in the registry editor, restart Outlook and then navigate to the above path. Hope now you can see the key.
Using the registry Find option, you can also search for the 101f0445 key if the above path doesn’t work on your system.
On Android
Using Outlook on your Android device, you can clear your Outlook search history by following the procedure below.
Check the following process to clear search history from Outlook:
- Open Outlook on your device.
- Click on the profile icon to open the left navigation pane.
- Navigate to Settings > Privacy Settings.
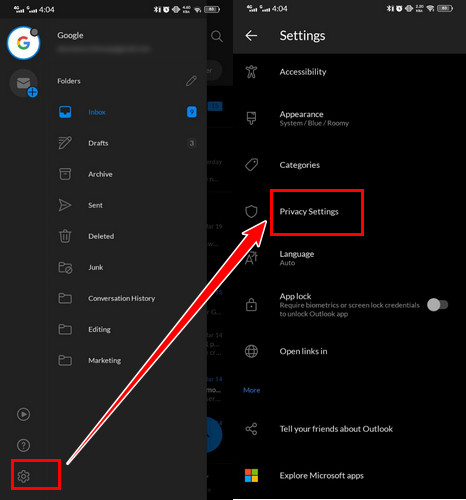
- Scroll down and locate Clear history.
- Touch the Here button, and it will open Outlook in a browser.
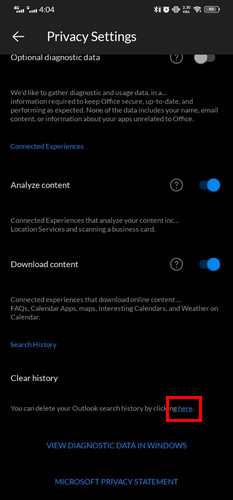
- Sign in using your login credentials.
- Tap on Delete history.
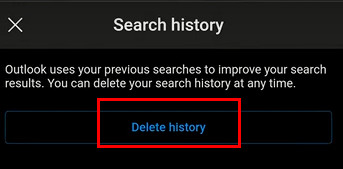
When prompted, click the Continue button to remove the search history from your Android device permanently.
On iOS
The procedure of removing Outlook search history is almost similar on Android and iPhone. Have a look at the following process to clear your search history on iOS.
Follow the subsequent instruction to delete Outlook search history on iPhone:
- Launch Outlook on your iPhone.
- Open the left Navigation pane by tapping on the profile icon.
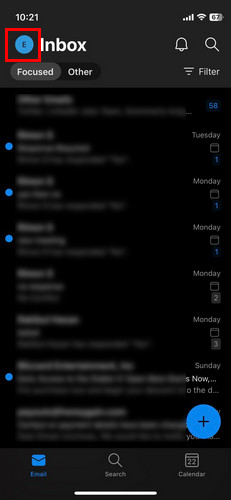
- Tap the Gear icon to open Settings.
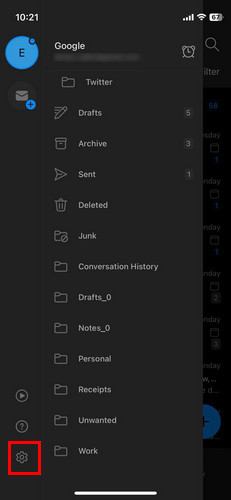
- Scroll down and expand the Privacy Settings.
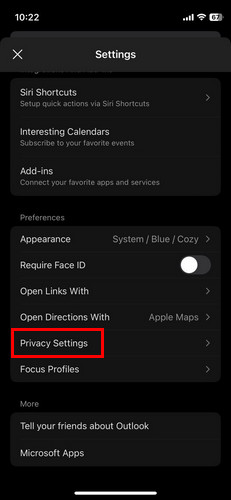
- Touch the Here button under the Search History section.
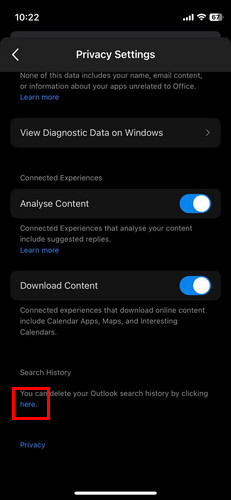
- Sign in using your Outlook login credential when prompted.
- Tap on Delete history.
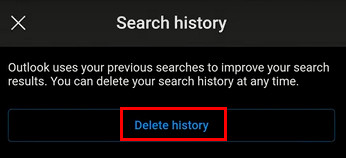
You will be asked if you want to continue the deleting procedure. Tap on Continue to reset your Outlook search history permanently.
Unfortunately, there is currently no direct option in the Outlook Mac application to delete the search history. However, using the Outlook Reset Preferences tool, you can reset Outlook preferences along with your Outlook search history on Mac.
Before removing Outlook’s suggested search history, I suggest you create a backup copy of the search lists. Outlook allows users to export their search history as a .csv file. Move on to the next section for brief instructions.
How to Export Outlook Search History
In order to export the Outlook search history quickly, you must use Outlook on the web. Go to Outlook and navigate to Settings > View all settings. Switch to the General tab and choose Privacy and data from the list. Finally, click on the Export button to export your search history.
Using Outlook settings, you can export your contacts to a vCard file. Besides, you can also effortlessly import a contact group list in Outlook.
However, there are two different Outlook interfaces, Modern and Classic View. The settings path is slightly different on both versions. Go through the subsequent instructions to export your Outlook search history.
On Modern Outlook.com View
Most Outlook users have the modern view enabled on their accounts. If you are one of them, consider the following steps to export your Outlook search history.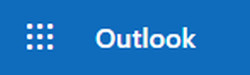
Here are the steps to export search history from Outlook:
- Open your browser and go to Outlook.
- Navigate to Settings > View all Outlook settings.
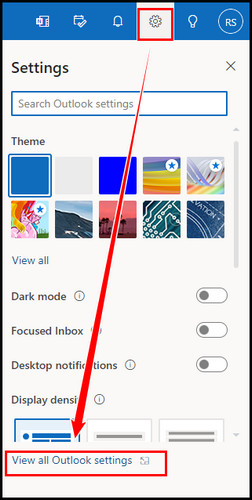
- Switch to the General tab and select Privacy and data.
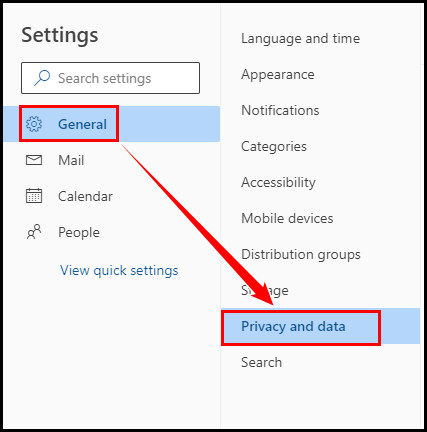
- Click the Export button under the Search History section.
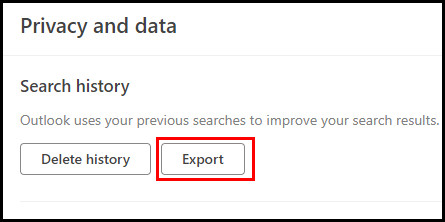
When prompted, select the file destination, enter a name, and click Save to store the .csv file on your hard drive.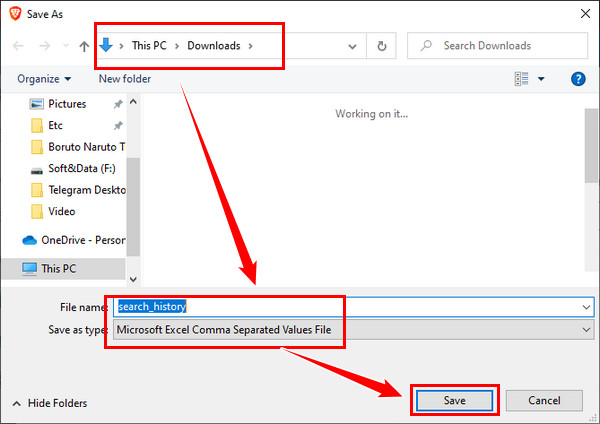
Check out another way to back up your contacts via transferring the contacts between Outlook and Gmail.
On Classic Outlook.com View
Many Outlook users still use the classic version of Outlook. Mainly the enterprise users who are using Outlook accounts provided by their organization. Classic version users usually see a black bar by default.
Though the procedure is almost similar, the settings location is slightly different compared to the modern version. Go through the following procedure to back up Outlook search history on classic view.
Check the following instruction to export the search history on the classic version:
- Sign in to your Outlook account.
- Click on the Gear icon to open Outlook Settings.
- Select Mail from the left pane.
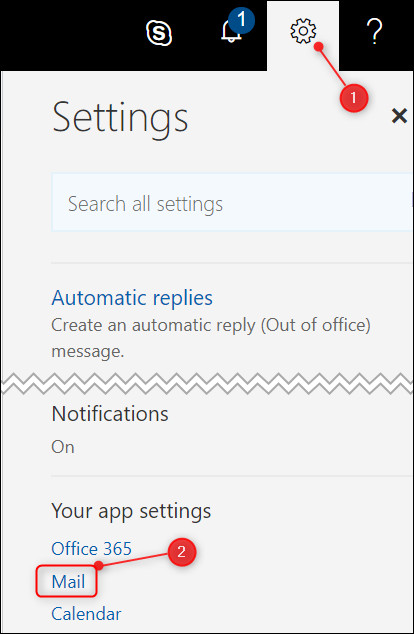
- Navigate to General > Export.
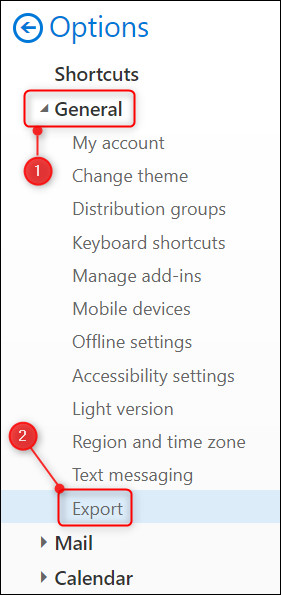
- Click the Export button under the Search History section.
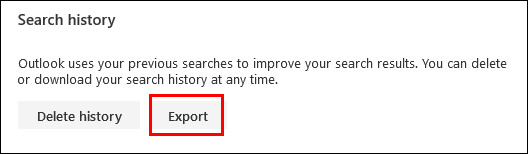
Choose a file destination, type a name, and click the Save button to export the search history as a .csv file. If you have a default download location, the download will start automatically.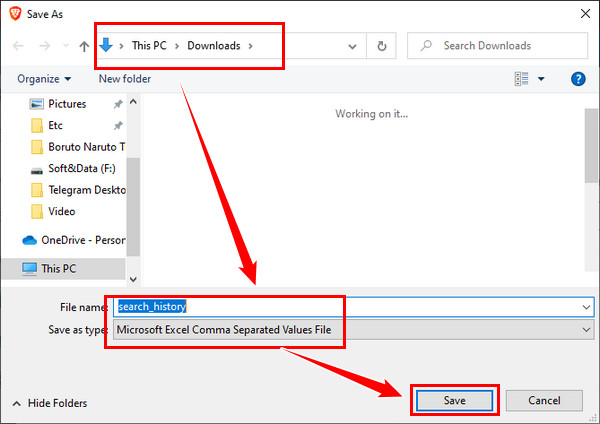
Frequently Asked Questions
Does Outlook show search history?
Yes, Outlook shows the search history in the name of the suggested search. Simply click on the Outlook search bar, and Outlook will show you the previous searches as a suggested search.
Where does Outlook store search history?
MS Outlook search results are stored on the Microsoft Exchange Server. So clearing the cookies or browser history won’t remove the search history. Instead, you must delete it from the exchange server.
How far back does Outlook search go?
Outlook online users can search the entire mailbox, excluding the Draft, Deleted, and Spam folders. In order to search in these folders, open the targeted folder and start your search.
Wrap Up
Deleting the Outlook search history is essential if you use a shared Outlook account or a public device to access your account.
In the above scenarios, you must clear the search history from Outlook Privacy settings. I have covered all possible methods to remove the search result from Outlook search.
Did this article help you wipe out your Outlook account’s search history? Let me know in the comment below.