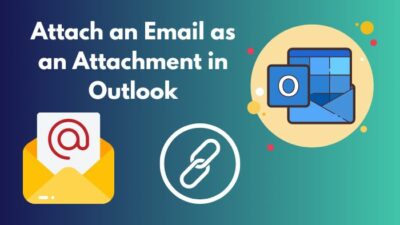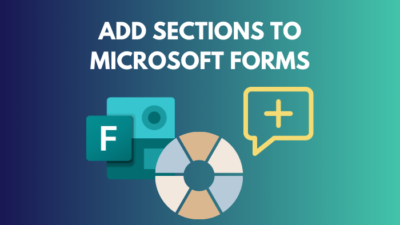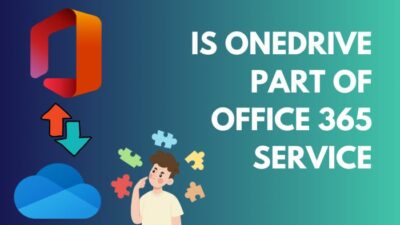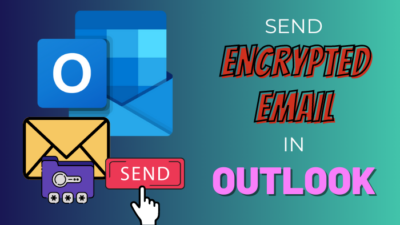Outlook calendar sharing is a powerful tool allowing you to coordinate events and schedules easily. However, this feature has some issues, as occasionally, it doesn’t appear in your calendars list, even after accepting the sharing invitation.
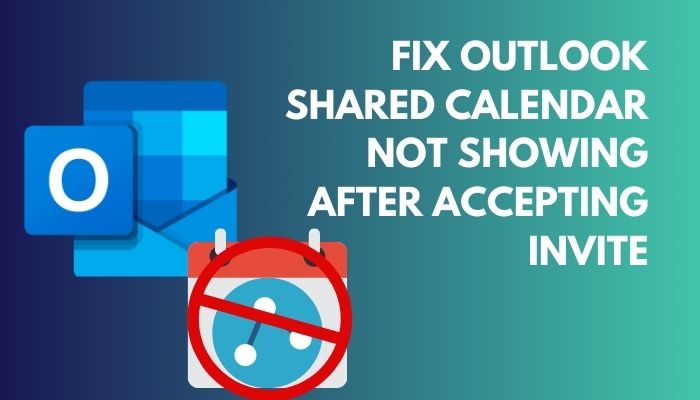
It becomes especially problematic when you rely heavily on the shared calendar to schedule meetings and events.
In this article, I’ll offer the solutions to help get your shared calendar up and running in Outlook.
Let’s begin!
When you are unable to open a shared calendar in Outlook, even after approving the invite, simply re-add the contact to the shared calendar list again. It will re-synchronize the connection between the two calendars and update all the events correctly.
If re-adding the contact doesn’t work, try removing the Outlook cache files & turn on auto-synchronization, create a new profile or just use Outlook Web Access.
Also, you need to ensure the user whose calendar you are trying to open has shared the calendar correctly.
Here are the methods to fix unable to view a shared calendar after accepting invite in Outlook:
Removing the individual who cannot view shared calendar items from the calendar Sharing and permissions list and adding the person again will reconstruct the calendar.
Follow the steps below to re-add contacts to a shared calendar in Outlook:
- Launch Outlook on your device.
- Go to the Calendar tab.
- Click on the ellipses of your shared calendar and select Sharing and permissions.
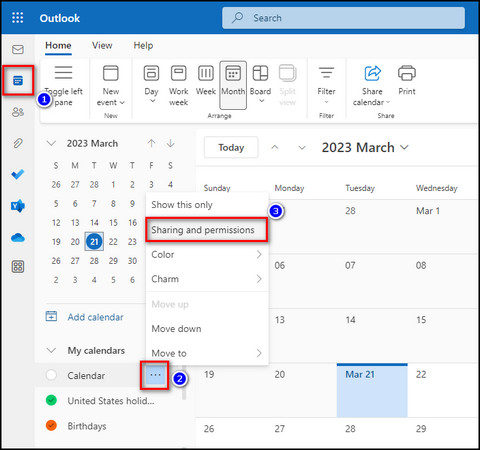
- Remove the user who is having trouble opening the calendar.
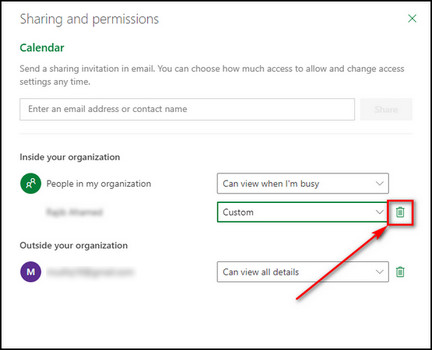
- Add the user again in the Inside your organization section and set the permission to Can view all details.
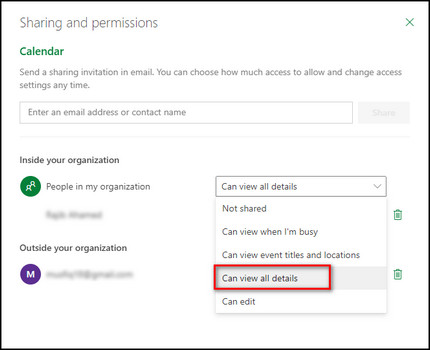
Now check whether the user can view the shared calendar. If not, then try the following solutions.
Read more on how to fix Outlook Zoom add-in not working?
2. Delete Outlook Cache
The damaged Outlook cache can cause synchronization issues and prevent the shared calendar from updating. So, remove the cache files and check if the problem is gone.
Here’s the method to delete the Outlook cache data:
- Make sure Outlook is not running.
- Press Windows + R on the keyboard or right-click on the Start icon, and choose Run.
- Type %localappdata%\Microsoft\Outlook in the text box and click the OK button.
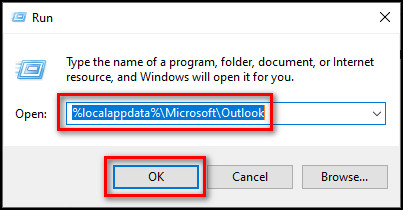
- Go inside the RoamCache folder.
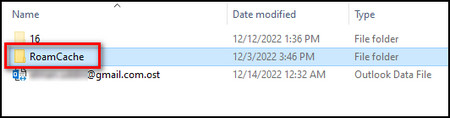
- Press Ctrl + A to select all the files and delete them.
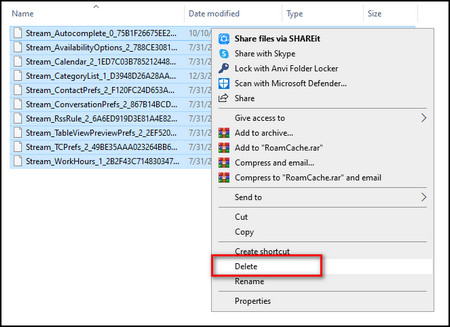
- Start the Outlook client, and it will automatically create new cache files.
3. Enable Auto-Synchronization
In case the shared calendar is not opening due to synchronization issues, turning on the automatic Send/Receive option from the Advanced features in Outlook will solve your problem.
Follow the instructions below to enable auto synchronization in Outlook:
- Open Outlook.
- Select File > Options.
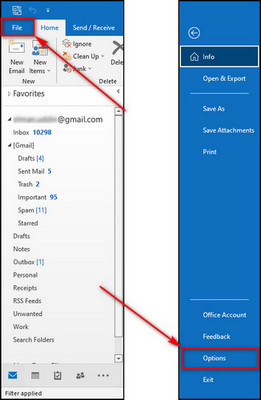
- Go to the Advanced tab from the left menu and check the Send immediately when connected option under the Send and receive section.
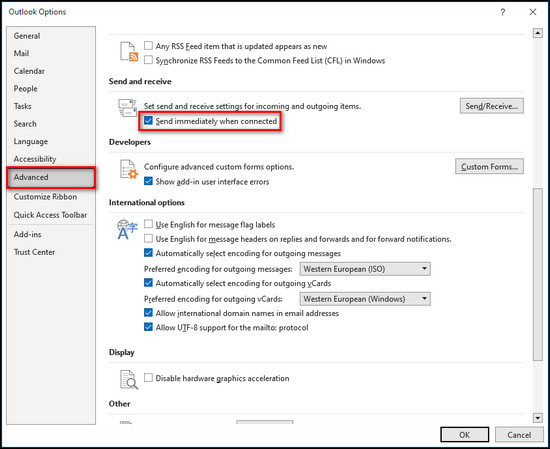
- Select Send/Receive.
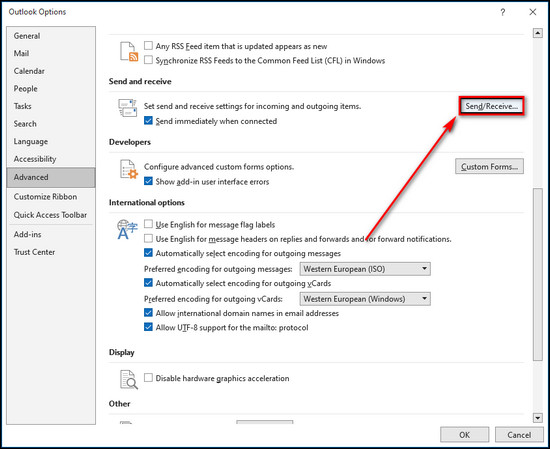
- Put a checkmark on the Perform an automatic send/receive when exiting option, then close the Send/Receive Groups dialog box.
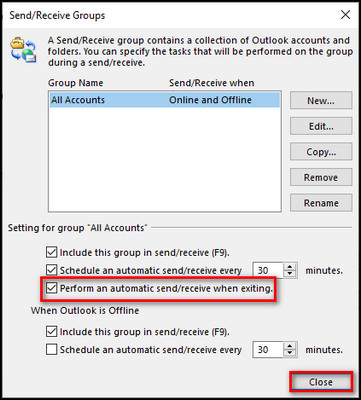
- Click OK to close the Outlook Options window.
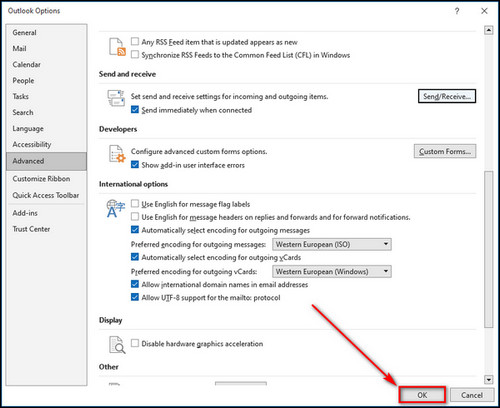
Now, restart Outlook and verify whether you can see the shared calendar items.
4. Rebuild Outlook Profile
Outlook profile corruption is another culprit that can stop you from viewing the shared calendar events in Outlook. In this case, recreating your profile will solve the issue.
Below I’ve explained the process of creating a new Outlook profile:
- Close Outlook if it’s already running.
- Click the Search icon on the taskbar, search for the Control Panel and open it.
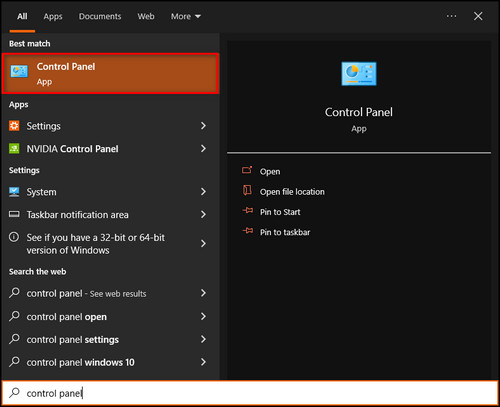
- Choose Mail.
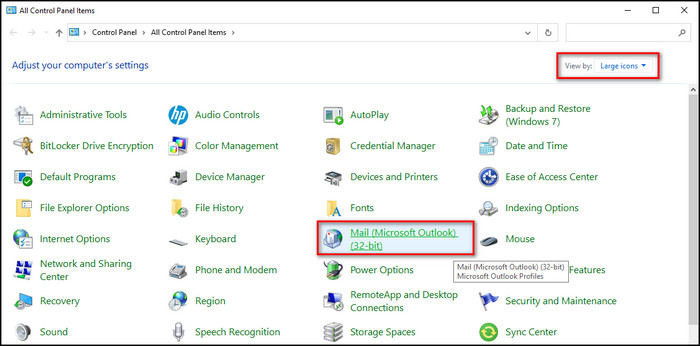
- Select Show Profiles.
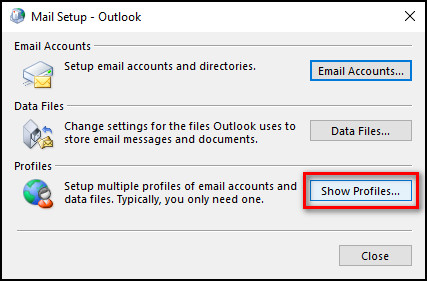
- Click on the Add button.
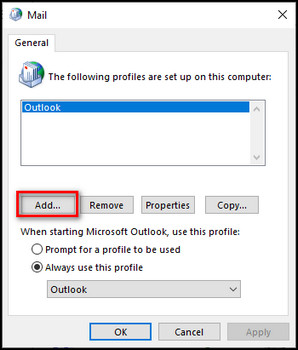
- Type your new profile name and click OK.
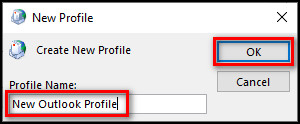
- Provide your information in their respective text boxes and select Next.
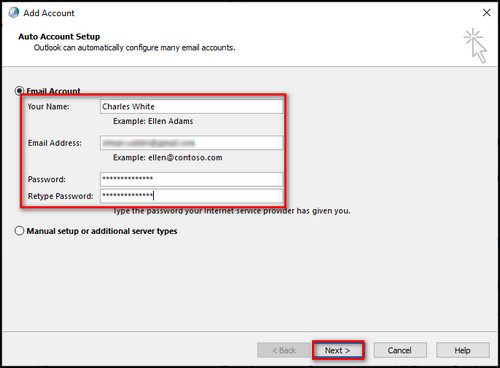
- Click on the Finish button.
- Go back to the Mail dialog box again.
- Choose the newly built profile.
- Pick Always use this profile and click the OK button.
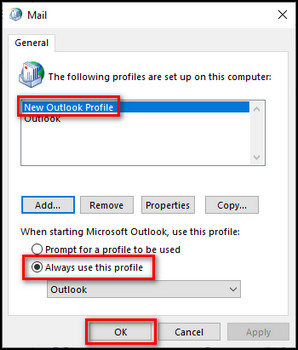
When your new profile is completed, transfer all your emails & backed-up data there.
Also read, Email Icons not showing Forward/Reply status in Outlook.
Sometimes, the shared calendar doesn’t show up in Outlook but works in OWA. Simply start Outlook from your MS Office 365 account and open the shared calendar.
Follow the steps provided below to use OWA to view the shared calendar:
- Go to Microsoft Office 365.
- log in to your MS account.
- Select the App launcher from the upper left corner and click on Outlook.
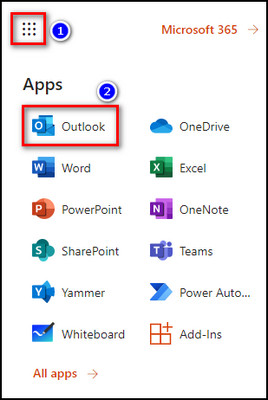
- Go to the Calendar tab and select the shared calendar from the People’s calendar list.
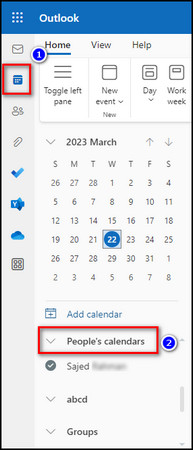
For more details on opening shared calendars, check out our guide on how to view someone’s calendar in Outlook.
Usually, the shared calendar doesn’t appear in your Outlook calendar tab when the user sharing the calendar does not permit full-access permission or shares the calendar with the wrong email address. It can also happen due to unstable internet, corrupted cache or Outlook profile.
Below I’ve explained all the reasons stopping shared calendars from occurring in your Outlook.
Here’s why your shared calendar is not showing up in Outlook:
Wrong Sharing Permissions
The shared calendar will only appear in your Outlook when you have the correct permission. Make sure that the person who shared the calendar with you has permitted you to view it.
Wrong Email Address
In Outlook, you can add multiple mailboxes associated with different emails. In case you are signed in with the wrong account, you won’t be able to see the shared calendar. So, verify that you are using the correct email account in Outlook.
Internet Connection Issue
If you have slow internet or are getting constant internet outages, it can cause synchronization issues in Outlook, preventing the shared calendar events from updating.
Damaged Cache Files
If the Outlook cache is damaged, it can create synchronization problems and hinder updates to the shared calendar. Therefore, try deleting the cache files to see if this resolves the issue.
Corrupted Outlook Profile
Another factor that can prevent you from accessing shared calendar events in Outlook is a corrupted Outlook profile. If this is the case, recreating your profile should resolve the problem.
Follow our guide to add picture on Outlook Email.
FAQs
Why can’t I see someone’s calendar in Outlook?
You cannot see someone’s calendar in Outlook because the user whose calendar you want to view has not granted full-access permission to the calendar.
Why can’t I see a shared calendar in Outlook 365?
You can’t see a shared calendar in Outlook 365 because you might not have the correct permission to view it. Once you get the approval, go to the Calendar tab and select the shared calendar from the People’s calendar list.
How to view someone’s calendar in Outlook?
To view someone’s calendar in Outlook, open Outlook, go to the Calendar tab, select Open Calendar > Open Shared Calendar, provide the name of the contact who shared the calendar with you, and click OK. Now the shared calendar will be added to your My Calendars list.
Final Thoughts
As you can see, if you find that your shared calendar is not appearing in Outlook after accepting an invitation, you have several potential causes and solutions to consider.
Whether the issue is due to permissions, connectivity problems, or synchronization errors, the methods I’ve provided here will troubleshoot the problem for good and get your calendar back on track.
Leave a comment below if you have further questions, and we’ll get back to you.