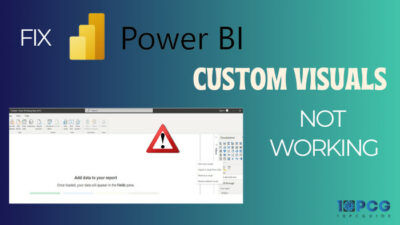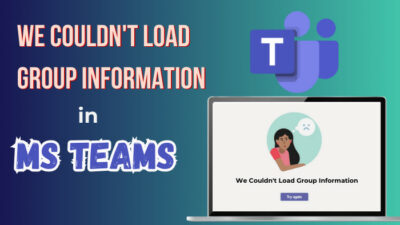One of the best features Outlook offers is email notifications, which can let you know when a new message has appeared in your inbox.
While this function can assist you in staying on top of your emails, it can also be annoying and disrupt your working process.
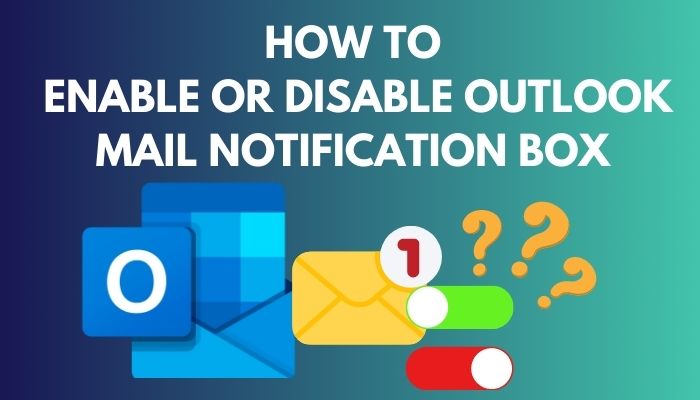
In this article, I will explain how to activate or disable the Outlook mail notification box.
Let’s get started.
Check out the easiest way to connect Slack with Outlook calendar.
How to Enable or Disable Outlook Mail Notification Box
To activate Outlook, go to File to Options and then to mail. Then, under Message Arrival, mark the Display a Desktop Alert and check the box before clicking OK. To disable Outlook, repeat the procedure and uncheck the Display a Desktop Alert box.
Users must sometimes enable or disable specific emails or shared mailbox notifications. The activated or deactivated technique is identical to the Outlook mail notification.
The enabled or disabled methods are similar for Outlook version 2013-2019 on Windows 10/11. Simply follow the steps below to find out.
Here are the methods to enable or disable the Outlook mail notification box:
1. Check Outlook Settings
Outlook settings can be activated or deactivated via the program file option. Simply follow the instructions below to find out.
The procedure for checking Outlook preferences is as follows:
- Open Outlook client from your PC.
- Select File and click on Options.
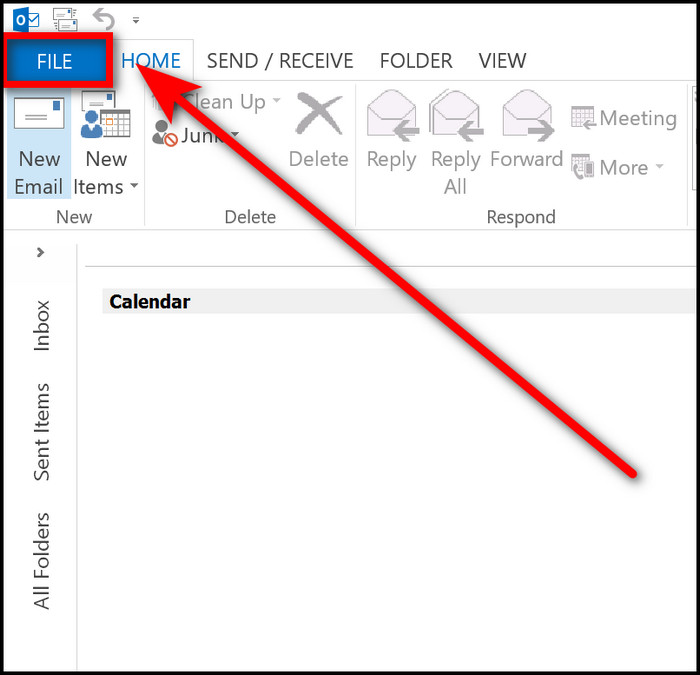
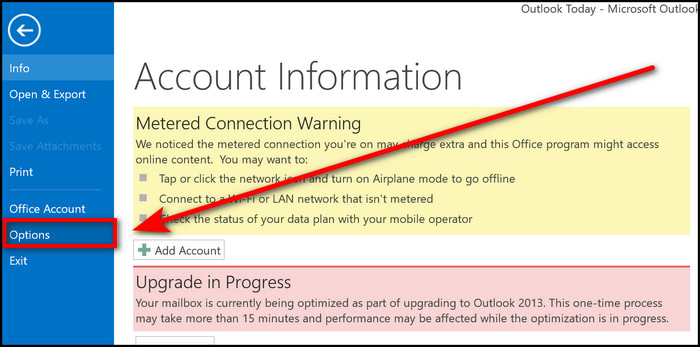
- Choose Mail and select Display a Desktop Alert under the Message arrival option.
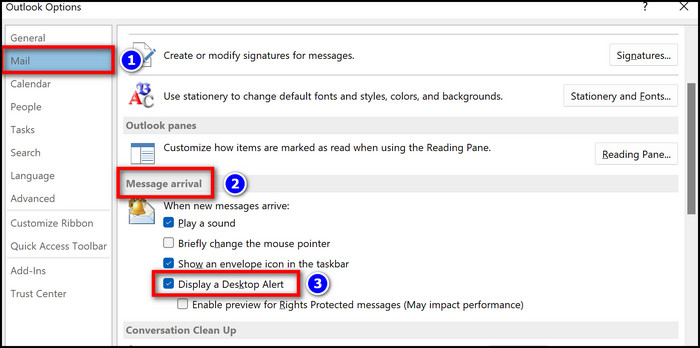
This upper-mentioned method enables the Outlook mail notification box in your Windows operating system. To turn off the notice, uncheck the Display a Desktop Alert option under the Message Arrival option.
2. Verify Windows Settings
Sometimes your Outlook notifications do not function properly. So you can also modify your Outlook notification preferences from the Windows notification settings.
Here’s how to check Windows settings:
- Right-Click on the Windows Taskbar and select Taskbar settings.
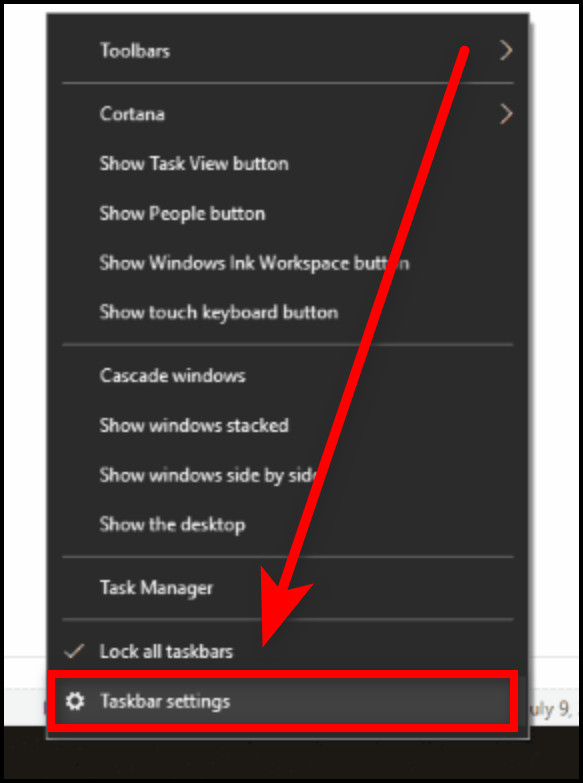
- Choose Select which icons appear on the taskbar under the Notification area.
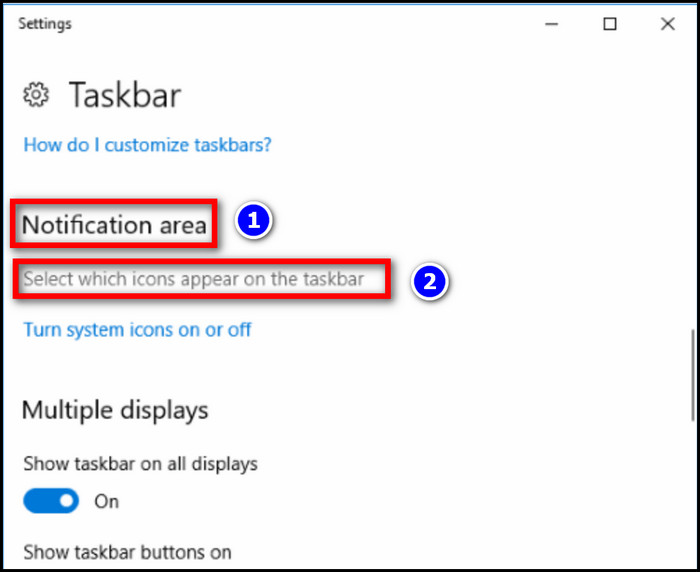
- Toggle on the Microsoft Outlook button.
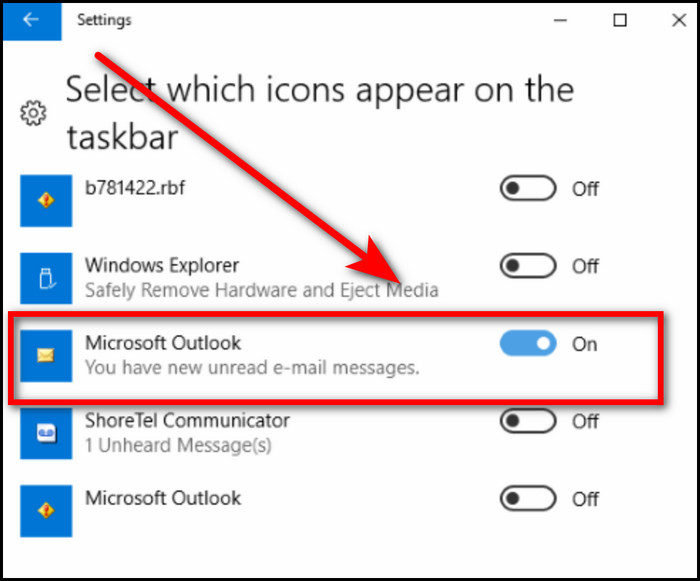
After turning on Outlook from the taskbar options, mail notifications should appear in the Windows notification area. You can also disable notifications by toggling off the Outlook button from the notification area.
You may also like to read for fix: Outlook crashes when opening Calendar.
3. Examine Notifications and Action Settings
Outlook mail notification options can be enabled or disabled from the Windows notifications and action settings.
Here’s how you can examine notifications and action Settings is outlined below:
- Type Notifications & actions settings on the search bar.
- Left-click on the Notifications & actions settings to open it.
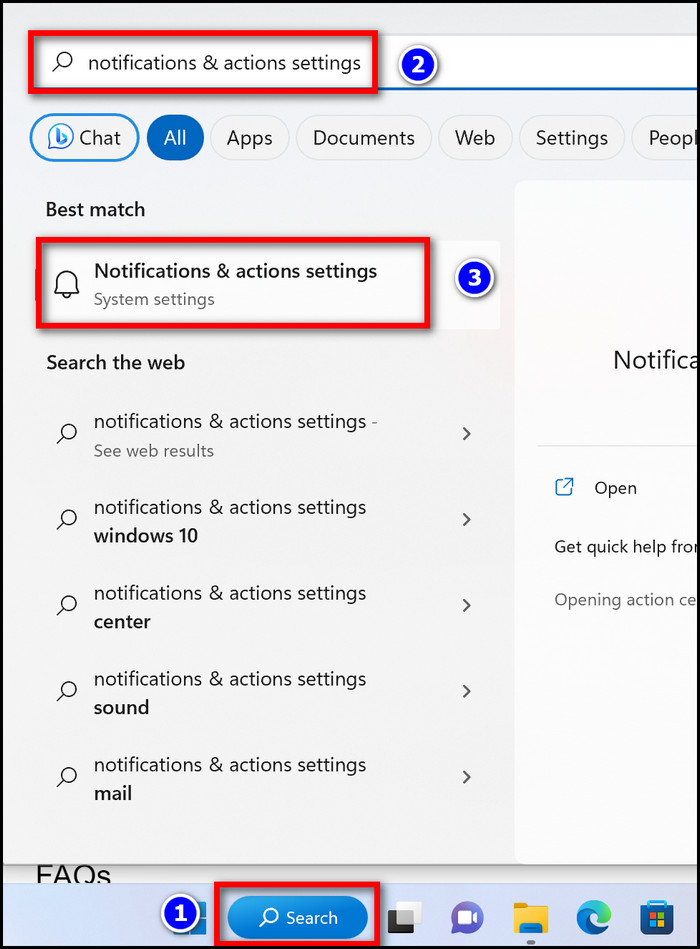
- Switch on Outlook from the Notifications & actions section.
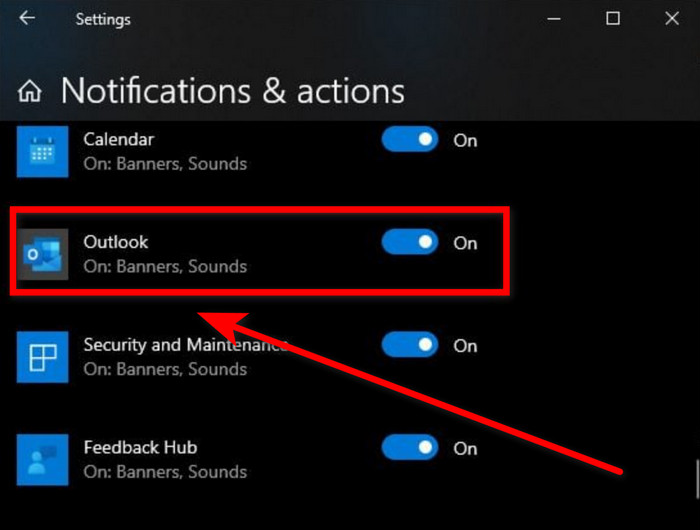
4. Deactivate or Activate Windows Focus Assist
Windows Focus Assist is a notification option that enables specific notifications to show on your screen. To allow or disable Outlook email notifications, enable or disable Focus Assists.
Follow these steps for deactivating or activating Windows Focus Assist:
- Type Focus Assist on the Start menu.
- Left-click on Focus Assist to open it.
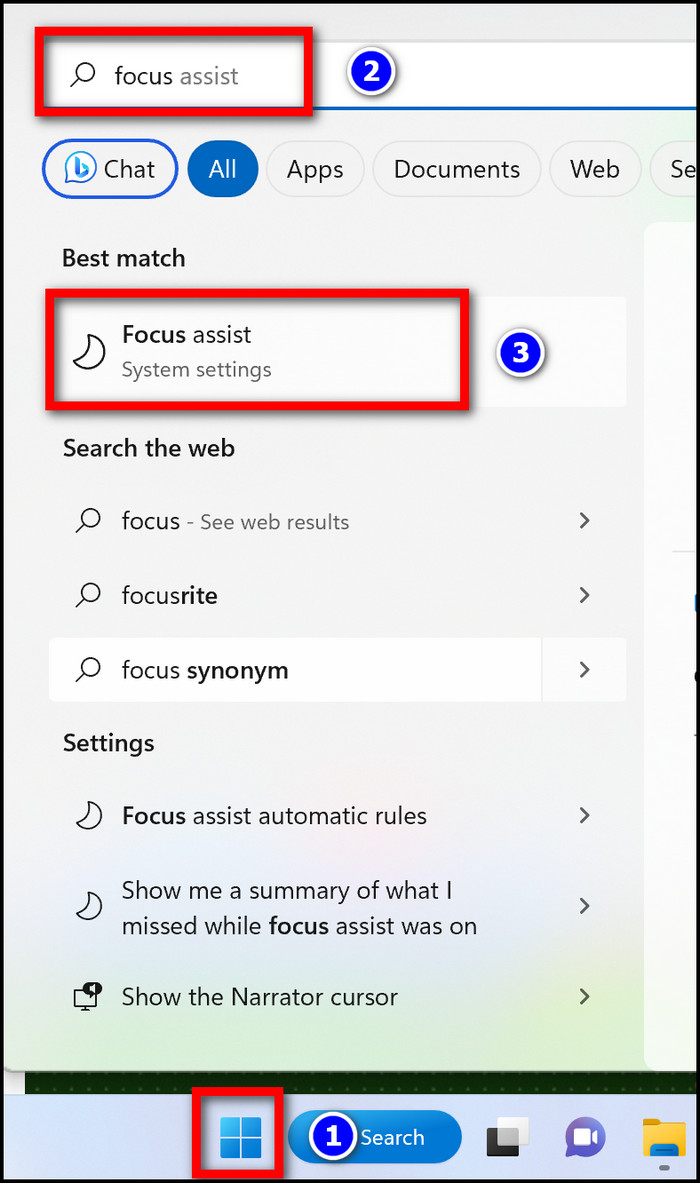
- Select the Off button in the Focus Assist option.
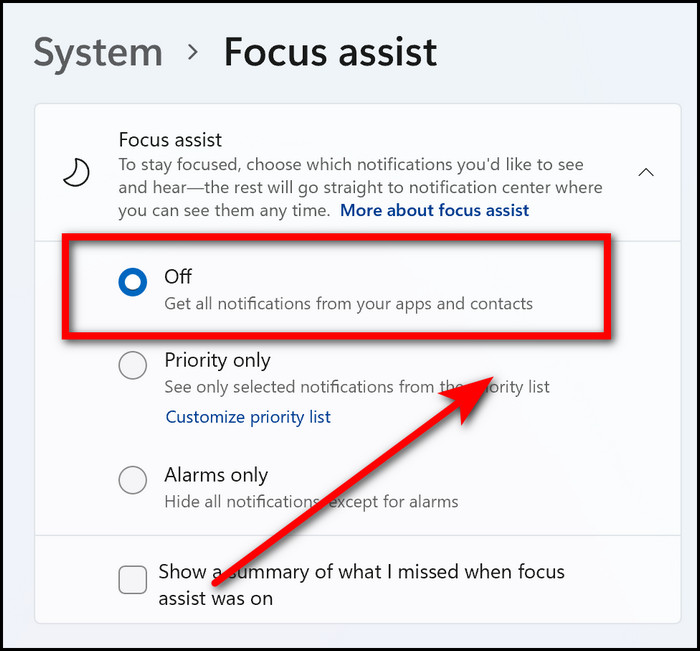
Turning off the Focus assist option causes live notifications to appear in the notification area. Turn on the Focus assist if you don’t want any notices, and it will disable notifications and only trigger the alarm.
In Outlook, you can disable or enable the mail warning sound, which emits a short warning tone when a mail message comes or is delivered.
How to Turn on or off Email Notifications in Outlook 365
To enable or disable email notifications in Outlook 365, users must open the Outlook 365 web application and navigate to the Settings option. Then, they must scroll down to locate the Desktop notifications choice and toggle the on or off button.
Activate or disable email notifications in the web version of Outlook by following these:
- Open the Outlook 365 web application.
- Navigate to the Settings option.
- Find Desktop notifications by scrolling down.
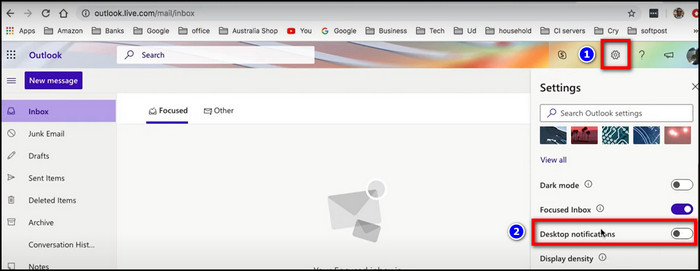
You can prevent all mail alerts from appearing on your screen by turning off the Desktop notifications option. On the other hand, If you enable the notification choice, all mail notifications will be visible.
Follow our guide to add a Birthday calendar in Outlook.
How to Turn on or off Outlook Mail Notifications on Android & iPhone
To enable or disable Outlook mail notifications on your Android or iPhone, go to Outlook mail and pick settings on the phone. Then, in the settings, navigate to the Notification option and select None to turn off notifications and All Mail to turn on notices.
It’s the simple and same procedure to enable or deactivate Outlook mail notifications on Android and iPhone. Just follow the instructions below to find out.
Here’s how you can enable or disable Outlook Mail Notifications on Android & iPhone:
- Open the Outlook application.
- Go to Settings.
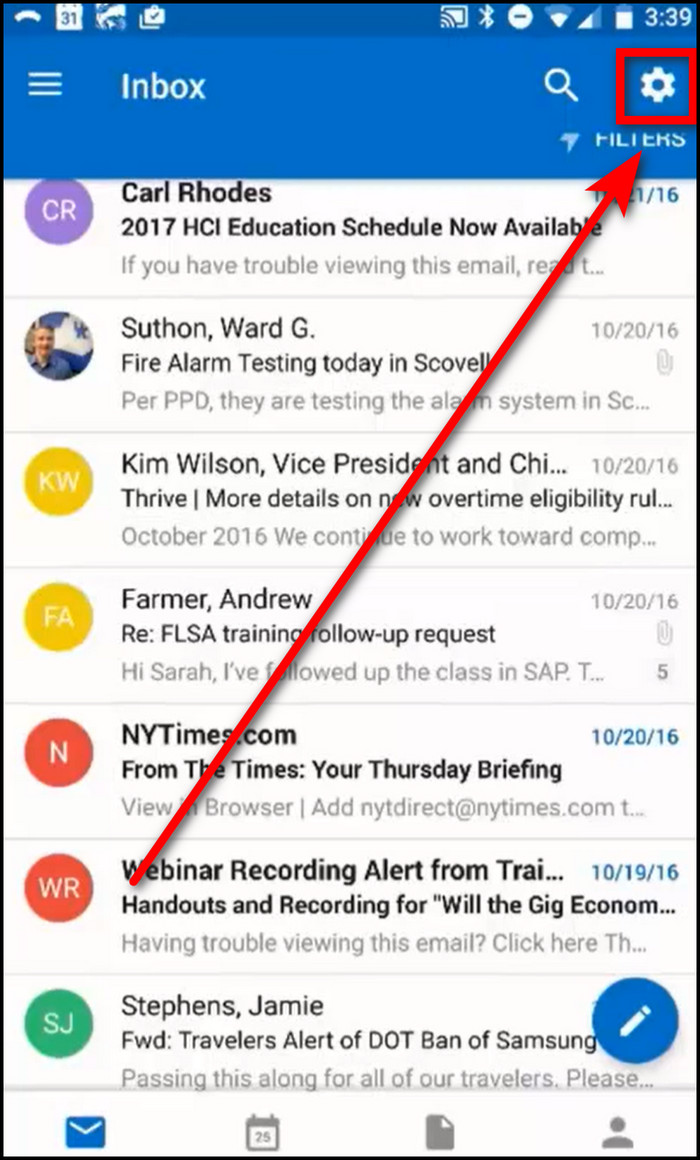
- Select Notification.
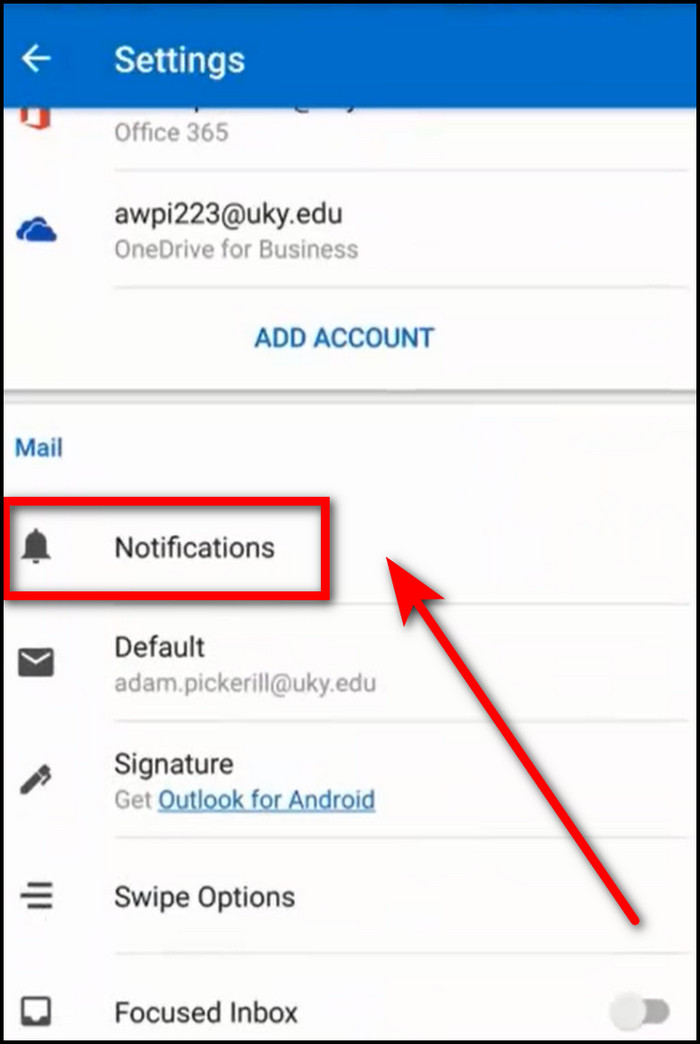
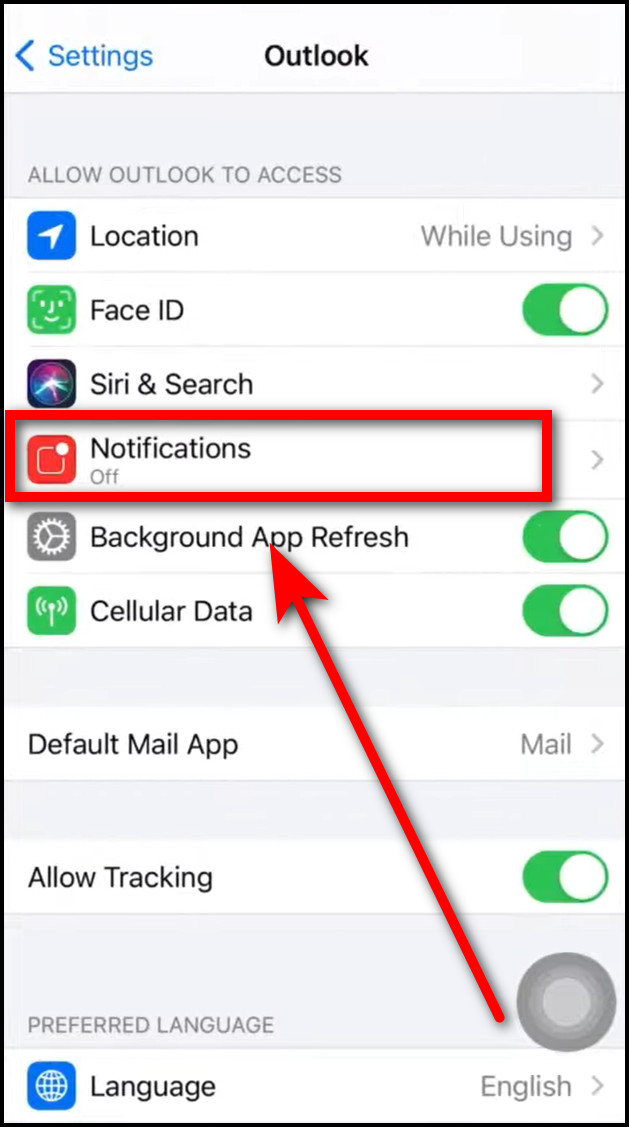
- Choose All Mail or None to enable or disable mail notifications on android phones.
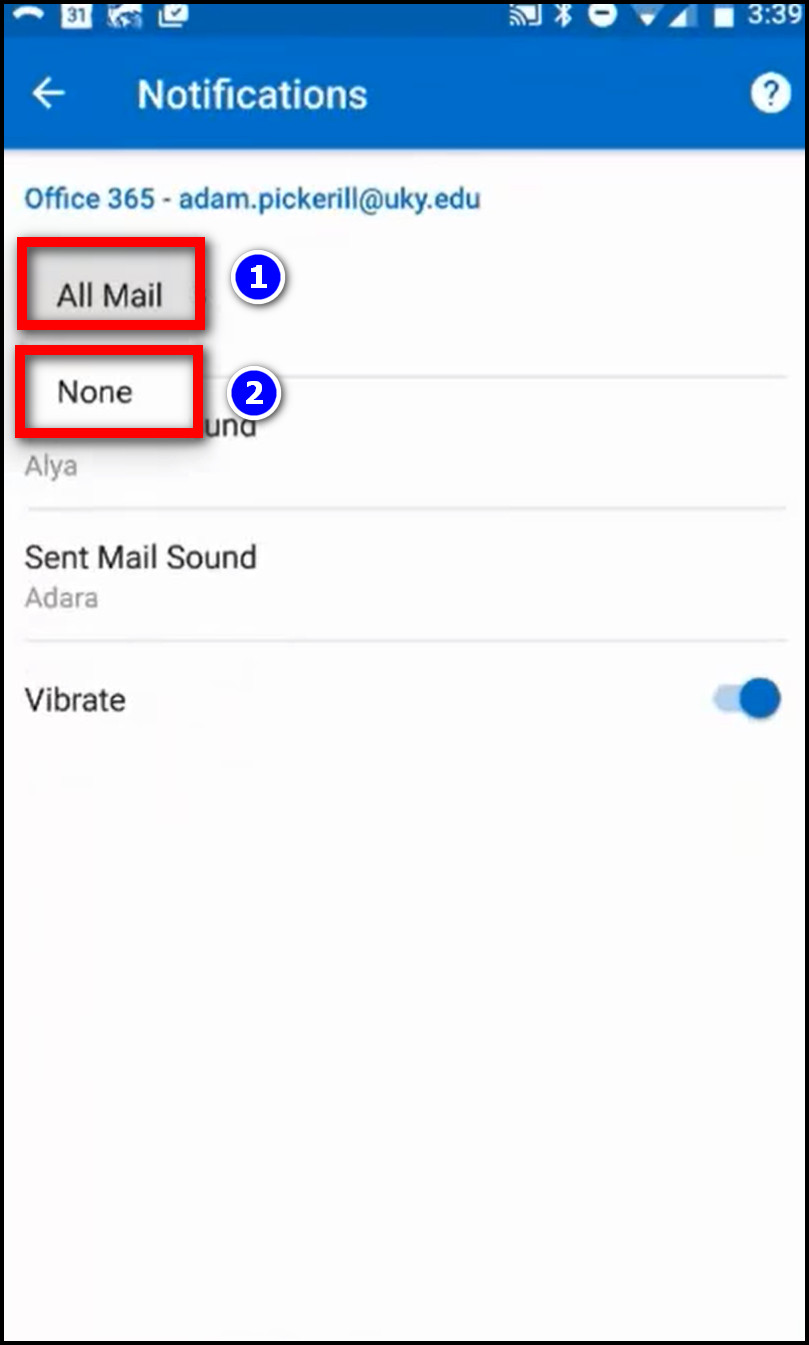
- Toggle on or off Allow Notification button to activate or deactivate notifications for iPhone.
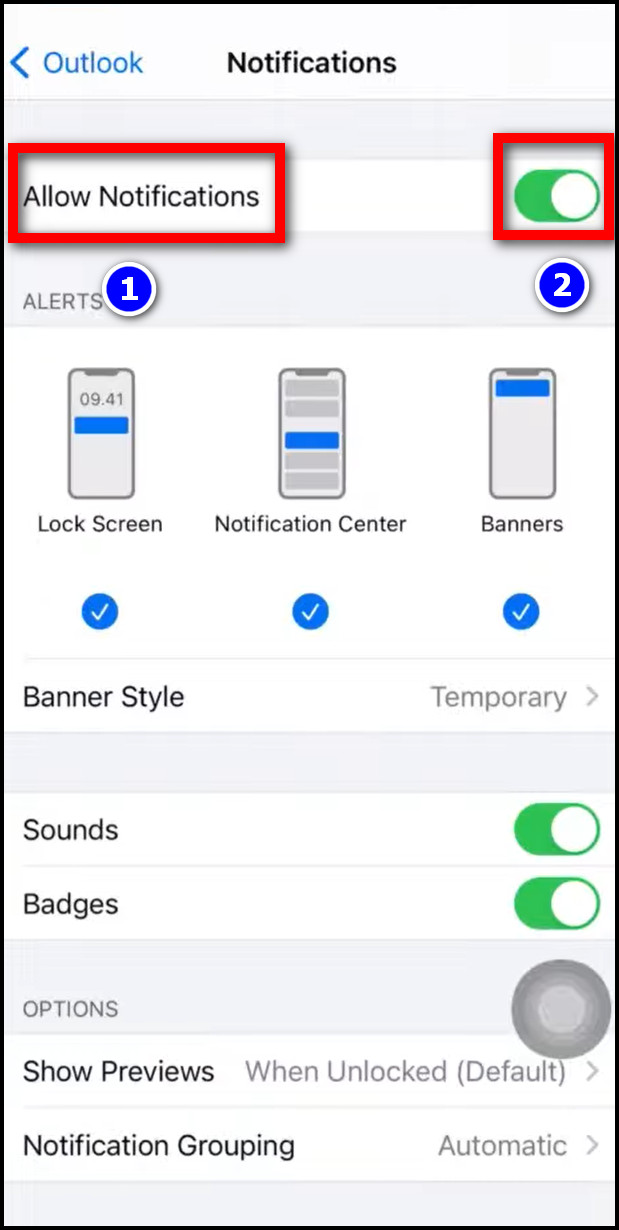
FAQs
Why do you need to enable the mail notification box on Outlook?
Users should activate the mail notification box in Outlook to stay informed about new messages, save time, and prioritize important messages.
Why do you need to disable the mail notification box on Outlook?
You need to deactivate the mail notification box in Outlook to reduce distractions, increase privacy, and conserve battery life.
Why are my Outlook email notifications not showing/popping up?
Outlook email notifications are not showing/popping up due to an issue with notification settings, an error in Focus assist settings, or an outdated Outlook version.
Conclusion
The Outlook mail message box is a valuable function that can help you stay on top of your emails. However, it can be annoying and disrupt your work rhythm.
As a result, it’s critical to understand how to activate or disable the notification box based on your preferences.
The methods outlined above are simple to follow and will enable you to personalize your Outlook email notification options to match your preferences.