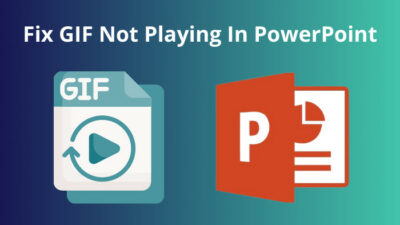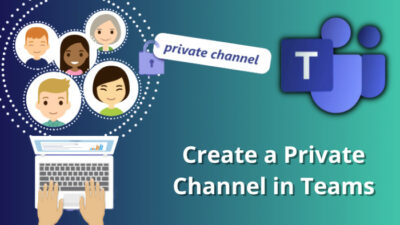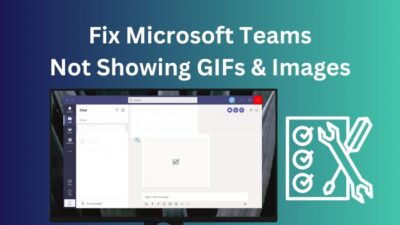The Conversation History folder tracks your email, Teams, Skype, and Lync conversations and gathers them together in one place.
It eases finding an email conversation history and quickens locating the information. But it becomes troublesome when the folder goes missing, and you must search the email individually.
However, there’s nothing to worry about because I’ll provide the ultimate solutions to rediscover the missing Conversation History folder here.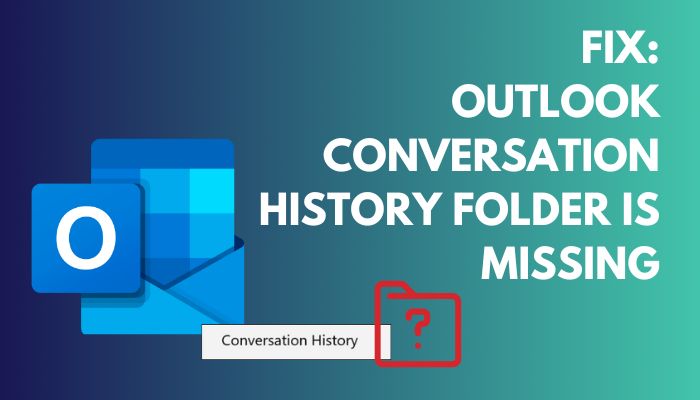
So, let’s begin.
What is the Conversation History Folder in Outlook?
The Outlook conversation history folder stores all the emails in a conversation or email thread. When a user receives a reply to their email, Outlook groups the emails as a conversation and stores them in a folder called Conversation History.
The conversation history folder helps to track the specific email conversation and threads, making it easier to find information and history in a single space. You can get the desired emails simultaneously rather than searching for each in your congested inbox folder.
Usually, the Conversation History folder in Outlook is located in the Deleted Items folder. But you can move the folder to another location or a subfolder.
The Conversation History folder is only available for the Microsoft Exchange and Office 365 accounts and is accessible from the Outlook application and OWA.
How to Fix the Conversation History Folder Missing in Outlook
Users can fix the missing Conversation History folder and restore it by using the appropriate Outlook account, updating the Office applications, and repairing the Office programs. In addition, deleting the SIP and recreating a new conversation folder will also resolve the problem.
Sometimes, the Conversation History folder disappears from Outlook or gets missing from an account. The issue has various reasons, such as using an incorrect account and an old application client.
Resolving the problem is very effortless, and the following passage will describe all the reasons and their solutions to fix the issue in no time.
Read the following procedures to resolve the missing Conversation History folder in Outlook:
1. Use the Appropriate Account
The Outlook Conversation History folder defaults to the Microsoft Exchange Server and the OWA for Business account. If you’re using other emails, such as Gmail, the Conversation History won’t appear in Outlook.
So, use the proper types of accounts to discover the Outlook Conversation History folder.
However, if you can’t access the content, try fixing the Outlook slow to load issue before attempting the following process.
2. Update the Application
Using an updated application is a must to ensure optimal connectivity between servers. Users often face problems syncing with the Conversation History folder when working with an outdated Microsoft client.
Updating the Outlook application will resolve the issue and start syncing your conversation.
Here is the way to update Microsoft Outlook:
- Open Microsoft Outlook desktop client.
- Press on Files and go to the Office Account.
- Click the drop-down menu on Update Options.
- Select Update Now.
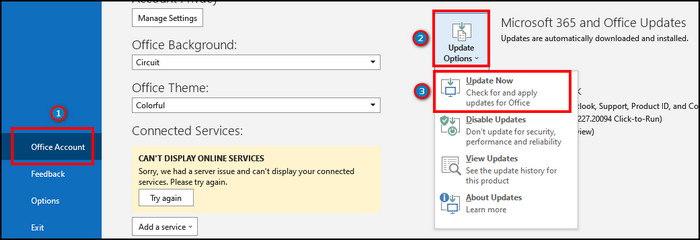
It will start downloading the latest version of Microsoft Outlook and automatically install it to your computer. Once you update the app, restart the program and see if the Conversation History folder is visible.
In case you are not seeing the Conversation Folder, you can read our article to find the email folder location in Outlook.
3. Repair MS Office
Sometimes the Office application doesn’t work as intended because of corrupted data files or a problem in the program. As a result, the Conversation History doesn’t store any emails in the folder.
Repairing the Microsoft Office application can fix any issue in the app and return it to its normal state.
Follow the steps below to repair the Microsoft Office:
- Click on the Start menu and search App & features.
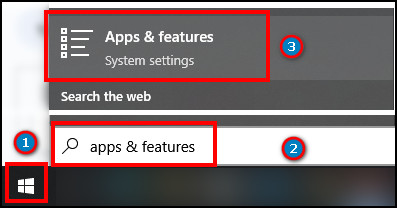
- Find and press Microsoft Office from the program list.
- Click on Modify.
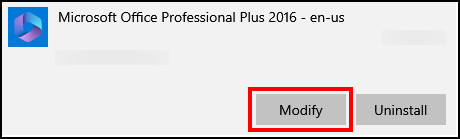
- Select Online Repair and press Repair.
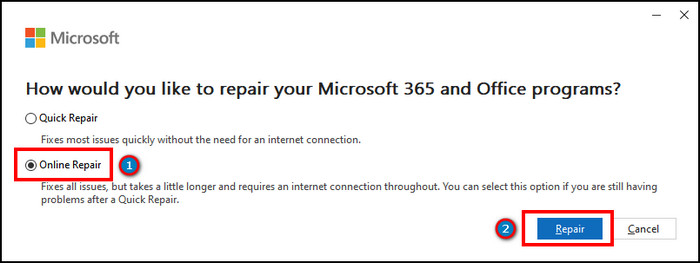
After completing the procedure, the Microsoft Office application will be repaired. Open the app and check for the Conversation History folder in your account.
However, if the above steps don’t fix your problem, consider following the process below.
4. Delete SIP Profile
Session Initiation Protocol or SIP tracks the history of Lync and Skype for Business and stores them in the Conversation History folder.
But when the data file gets corrupted, it fails to store or provide the data on the conversations. The solution to the problem is to delete the SIP profile from Office appdata, and the following procedures will be described in detail.
But before deleting the appdata, you can create a backup of the Outlook email to avoid the chance of a missing email.
Here are the steps to delete the SIP profile:
- Press Ctrl + R to open the Run dialog box.
- Type %appdata% and press OK.
- Navigate to \Users\User_Name\AppData\Roaming\Microsoft\Office\16.0\Lync.
- Find and delete the sip_username folder.
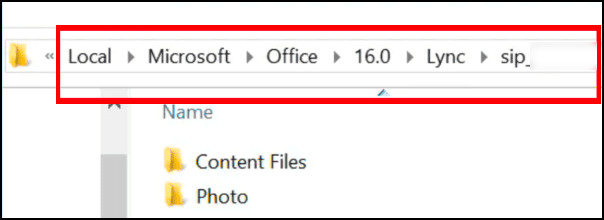
- Open the Outlook application.
Reopening the Outlook app will recreate the Conversation History folder, and the conversation will start storing in the folder.
If the folder doesn’t create automatically, you must open a new one by following the procedures below.
5. Create New Conversation History Folder
If there is a missing Conversation History folder or the folder is moved to a subfolder, you can’t change the directory to the original; you need to create a new one with the manual process.
The manual procedures also work if you can’t delete the mailbox folder in Outlook or modify the contents available in the Conversation History folder.
The MFCMAPI helps accomplish the task by providing access to MAPI, which stores to help investigate Exchange and Outlook issues.
Read the following process to create a new Conversation History folder in Outlook:
- Exit Outlook from all devices.
- Open a browser and go to github website, then download MFCMAPI.
- Run the program.
- Select Options from the Tools menu.
- Enable the Use MDB_ONLINE when calling OpenMsgStore option and press OK.
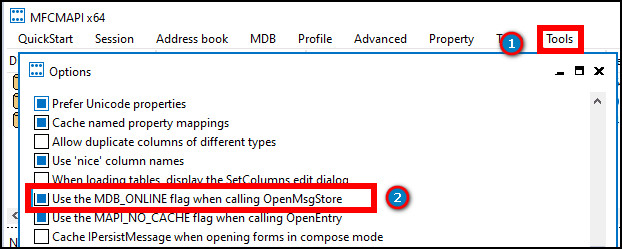
- Press on Logon from the Session menu.
- Choose your Profile name and double-click on the mailbox.
- Expand Root Container and select Top of Information Store.
- Press on Inbox.
- Locate the 0x35E90102 in the Tag column.
- Delete the item and close MFCMAPI.
Once you delete the old conversation history EntryId, a new folder will be created with the same name.
You’ll see the Conversation History folder once you open the app, and it will automatically move emails to the folder as a copy of the original one.
Frequently Asked Questions
Where is the conversation folder in Outlook?
The Conversation History folder in Microsoft Outlook is located inside the Deleted Items folder by default.
Which account shows a conversation folder in Outlook?
The Microsoft Exchange Server and Business account for Office 365 has the Conversation History folder.
How to enable Show as Conversation in Outlook?
You can enable the Show as Conversation option in Outlook by going to the View tab from the top. It groups the email in the mailbox and shows it as a conversation.
Conclusion
The Outlook Conversation History folder is essential for seeing the email history and helps to see the necessary information before sending a reply.
But it’s pathetic when the folder disappears or disappears, and you can’t follow the previous conversation.
This article has provided all the ways to fix the missing Conversation History folder, and I hope you’ve found it beneficial.
Goodbye!