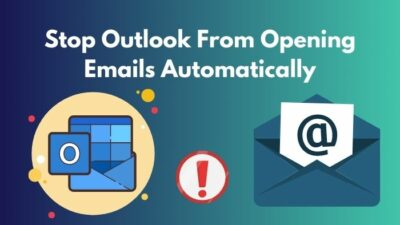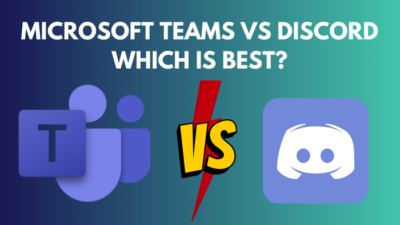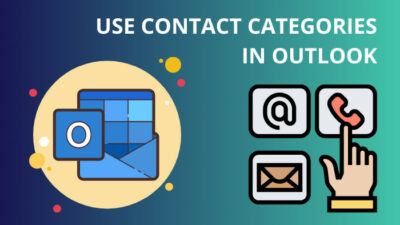Microsoft Teams is a bundled package from Microsoft that allows users to communicate, chat, videoconference, and exchange files from any location within a single application.
Unfortunately, the application does not always meet expectations. For instance, the left and right keyboard arrows may suddenly stop working.
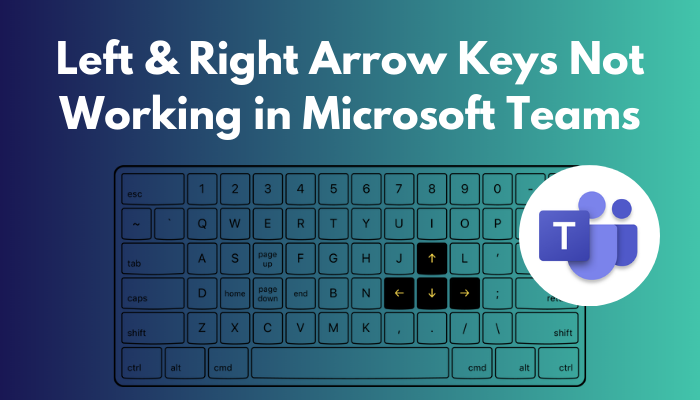
So in this article, I will show some working methods to fix the keyboard left and right arrow keys not working in Teams.
Let’s get started.
Follow our guide on how to fix camera not working only on Microsoft Teams.
How to Fix Left & Right Arrow Keys Not Working in Microsoft Teams
You can resolve the key not functioning issue by going to Task Manager and stopping all Team processes. After that, update the software to the most recent version and reboot your PC. You can also stop GPU acceleration to test if the problem persists. If it is, use the Teams web version.
Note: Currently, there is no keyboard arrow key issue with the Teams web version.
Before proceeding with the repair methods, plug your keyboard into other devices. If it works on other devices, that suggests the issue is with the Teams App and your computer. In case the keyboard isn’t working with other devices, it’s likely broken and has to be replaced.
Note: If you have a laptop, plug in an external keyboard to see if the left and right arrows work properly.
Here are the methods to fix the left & right arrow keys not functioning in MS Teams:
1. Force Stop Teams App
When an application operates for an extended period, it can become stuck. As a result, the connection between the hardware and software can be disrupted. That is why the keyboard key may not be working in Teams.
So restarting the app from the Task manager will reset it and establish the connection between the keyboard and the app.
Here are the steps to force stop the Teams app in Task manager:
- Press the Win key on your keyboard.
- Type the Task manager on the search menu.
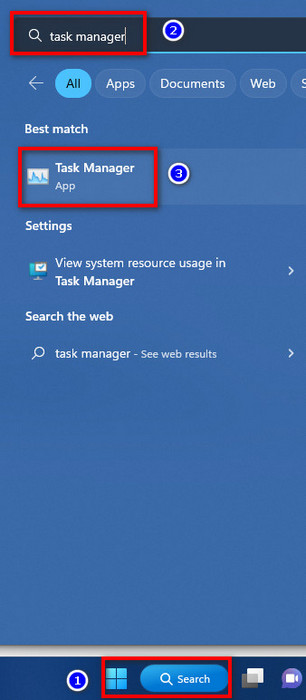
- Open the Task manager.
- Go to the Process tab and find Teams application.
- Right-click on the app and select End Task.
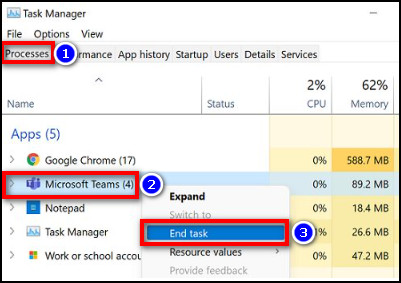
Restart your computer after you’ve force-stop the Teams app. Relaunch the Teams app and check whether the arrow keys are working properly. If not, proceed to the next method.
Read more on how to go to a certain date in Teams Chat.
2. Update the Teams App
An older version of an application could become unstable and lead to issues. Due to these issues, the keyboard cannot correctly connect to the Teams program. So, updating the Teams app might fix the problem with the arrow keys.
Here are the steps to update the Teams app:
- Open Microsoft Teams app.
- Click the Profile icon from the top right corner.
- Choose the Check for updates option.
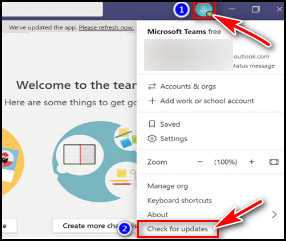
- Close the Teams application.
- Reopen the Teams app.
3. Deactivate GPU Acceleration
Teams can use GPU acceleration to optimize their video conferencing system and other processes. However, GPU acceleration can sometimes push software to its limits.
When a program runs too quickly, the instruction code cannot keep up with the GPU speed. As a result, its associated hardware, such as keyboard keys, may stop functioning.
So, disabling GPU acceleration in Teams will resolve the arrow key not working issue.
Here is the process for deactivating GPU acceleration:
- Open the Teams application.
- Click on Profile Icon.
- Choose Settings.
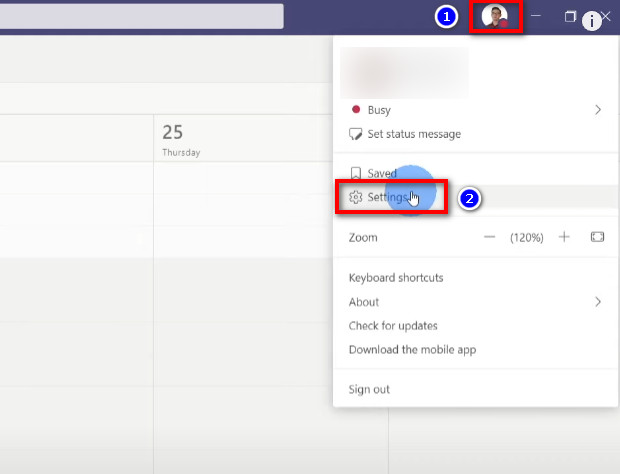
- Select General and turn off GPU hardware acceleration.
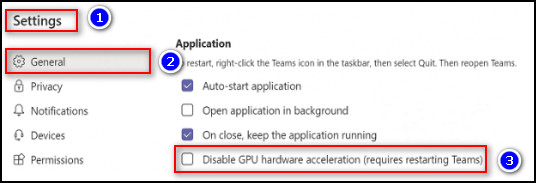
Check out our separate post on how to disable default Teams Meeting in Outlook.
4. Clear Teams Application Cache
Application cache improves data gathering speed by reducing the need to visit the slower memory layer beneath. This data layer can become corrupted at times. As a result, certain Team capabilities may stop functioning.
Clearing the cache from the Teams program can thus resolve the arrow key on the keyboard not working issue.
Here are the steps to clear the Teams application cache:
- Press the Win+R key to open Run.
- Type %appdata%\Microsoft\Teams in the box and press Ok.
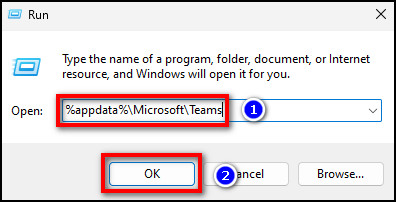
- Delete all the files and folders inside the Teams folder.
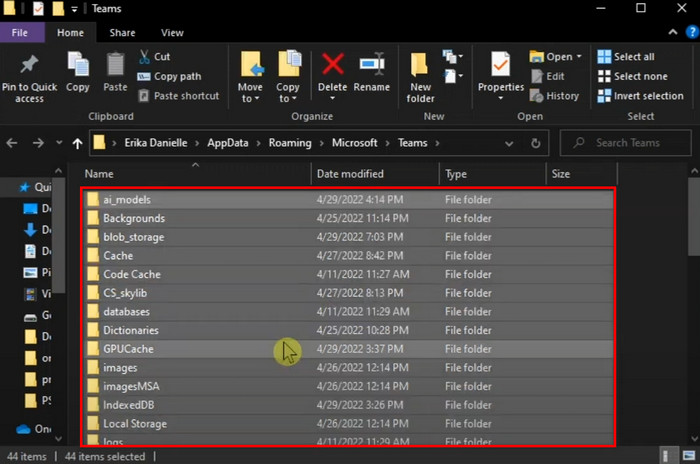
Reboot your computer, relaunch Teams, enter your login information, and check to see if the problem has been resolved.
You may also like to read: switch between organizations in Teams.
FAQs
How do I unlock the arrow keys?
To unlock the arrow keys on your keyboard, hit the Scroll Lock key (designated as ScrLk). If your keyboard lacks this key, you can disable SCROLL LOCK by using the On-Screen Keyboard.
How do I turn off the scroll lock in Microsoft Teams?
If your keyboard lacks a Scroll Lock key, go to Start > Settings > Ease of Access > Keyboard and select On-screen keyboard. To disable the scroll lock in Microsoft Teams, click the ScrLk button on the on-screen keyboard.
How do I turn on the arrow keys in MS teams?
Users can clear the Microsoft Teams cache and disable GPU Hardware Acceleration in Teams to enable arrow keys in Teams. Users can also try Troubleshooting in Clean Boot and Repair or Reset the Microsoft Teams app.
Conclusion
The most aggravating issue for Teams users is when their keyboard arrow keys do not work during an important meeting or conference.
So, in this article, I’ve demonstrated every conceivable solution to the keyboard’s right and left arrow keys not functioning in MS Teams.
If you have any new ideas or questions regarding this topic, feel free to comment in the section below.