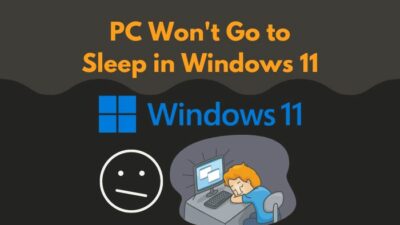Whether you’re using a smartphone or a laptop, one of the most common tinkerings we do on our daily devices to suit our needs is adjusting the screen brightness accordingly.
Unfortunately, there have been many reports among Windows 10 users that they’re unable to adjust or even find the brightness adjustment slider.
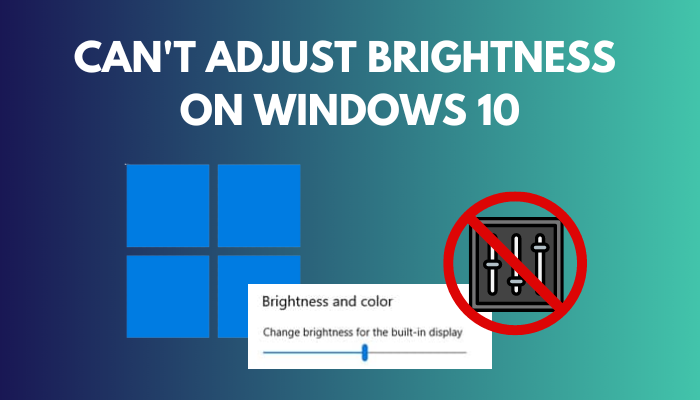
If you’re also having this trouble, worry not. In this write-up, I have shortlisted the 5 most precise fixes that have worked for me & many other Windows 10 users.
So let’s pull up our sleeves & start fixing this issue, shall we?
Follow our guide to know will installing Windows 10 speed up my computer.
How to Fix Brightness Control Not Working on Windows 10
You can fix it when the brightness is not changing on Windows 10 by updating the display adapter driver. If you’re facing this issue after updating the display driver, roll back to the older version. In case you’re using a Windows Tab, disable the automatic brightness level option.
The steps to fix the brightness control issue are pretty straightforward. But since it’s hard to pinpoint the exact cause of this problem, I’d suggest you go through the methods one by one to see which one works for you.
Read more on how to clear RAM cache in Windows 10?
Here are the methods to fix the brightness adjustment issue on Windows 10:
1. Update the Display Adapter Driver
One of the most common reasons why the brightness adjustment control issue occurs on Windows 10 devices is an outdated or corrupt display adapter driver. You can effortlessly solve this issue by simply updating the driver from the Device Manager.
Here’s how to update the display adapter driver:
- Right-click on the Windows icon and select Device Manager.
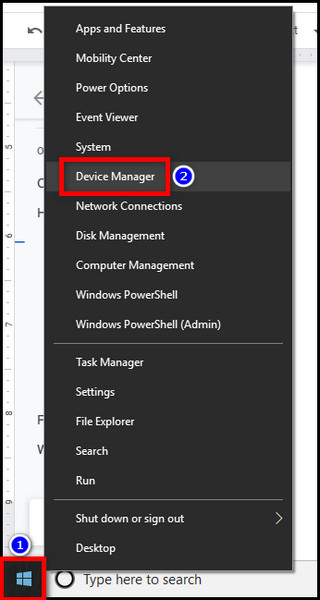
- Expand the Display adapters section.
- Right-click on your display adapter’s name and select Update driver.
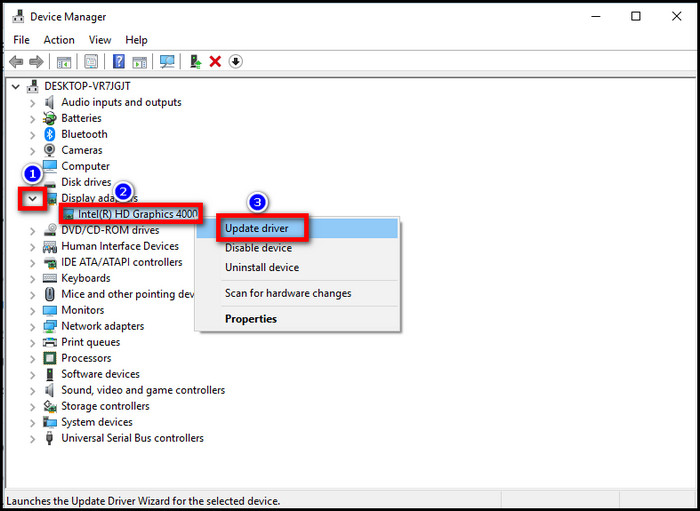
- Click on Search automatically for updated driver software.
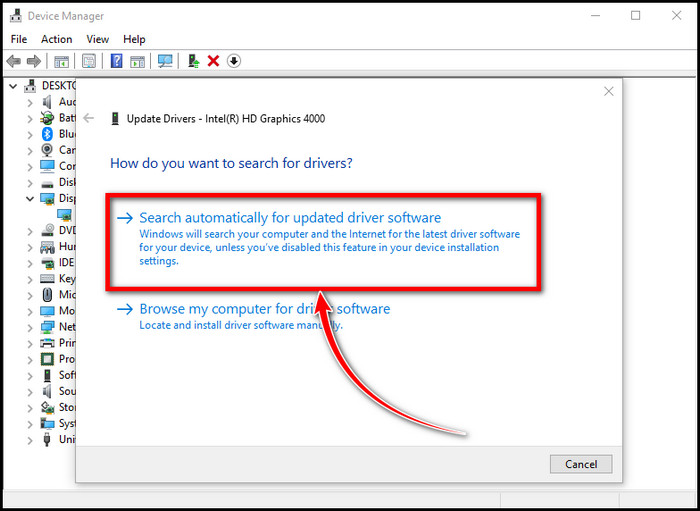
Wait a few minutes. The display adapter driver will get updated. Now restart your device and see if you can adjust the screen brightness.
Go through our epic guide on how to fix HDR washed out Windows 10?
2. Roll Back to Older Display Adapter Driver
In case you have been unable to adjust the screen brightness on your device ever since you updated the display driver, you need to roll back to the previous driver iteration to resolve this issue.
This happens because sometimes the latest drivers might have some compatibility issues or unexpected bugs/glitches.
Here are the steps to roll back to the older display adapter driver:
- Right-click on the Windows icon and choose Device Manager.
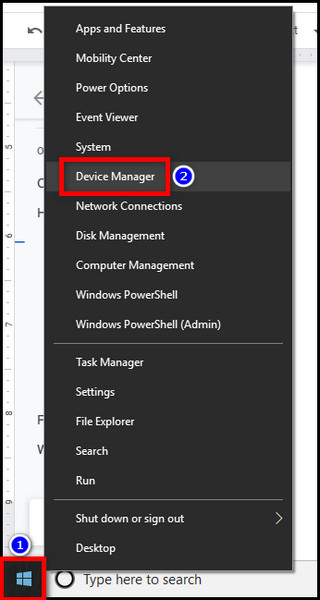
- Click on the expand icon for the Display adapters section.
- Right-click on your display adapter’s name and select Properties.
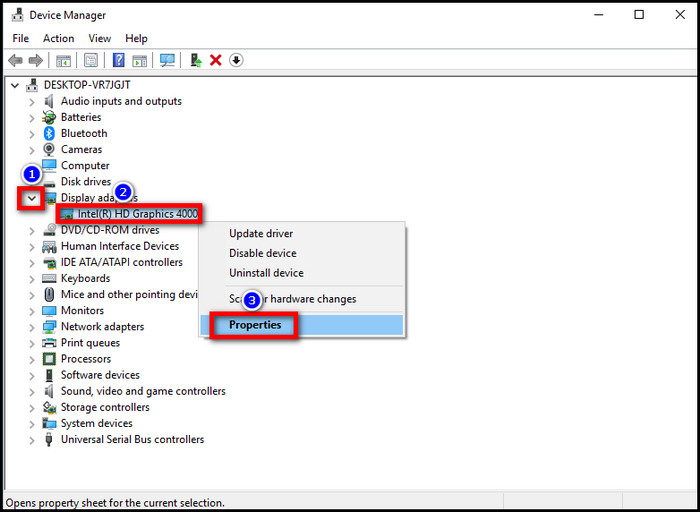
- Navigate to the Driver tab and select Roll Back Driver.
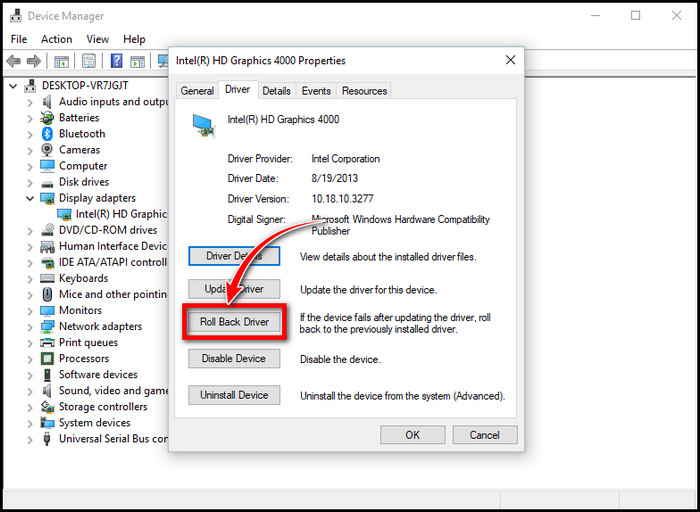
- Choose Previous version of the driver seemed more reliable.
- Hit Yes.
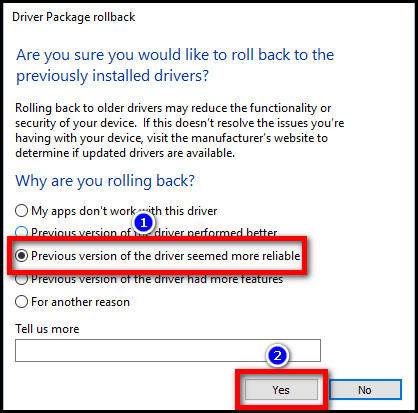
Now after a few moments, the display adapter drivers will be restored to the previous version.
Check out our separate post on how to create RDP shortcut icon on Windows 10.
3. Use Power Options to Change the Brightness
As an alternate way, you can go to the Power Options and adjust the screen brightness from Change advanced power settings.
Here’s how to change the screen brightness from the Power Options:
- Right-click on the battery icon and select Power Options.
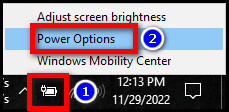
- Click on Change plan settings beside your selected power plan.
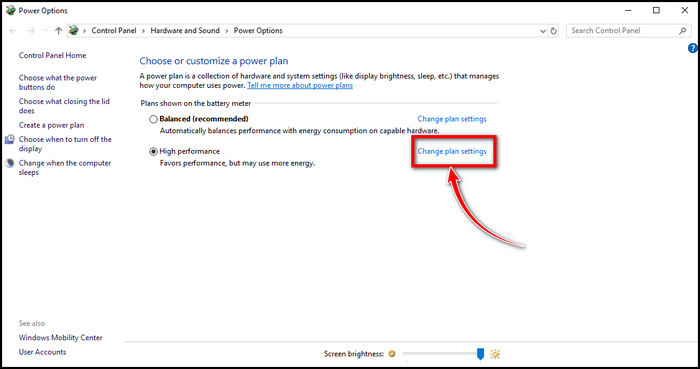
- Choose Change advanced power settings.
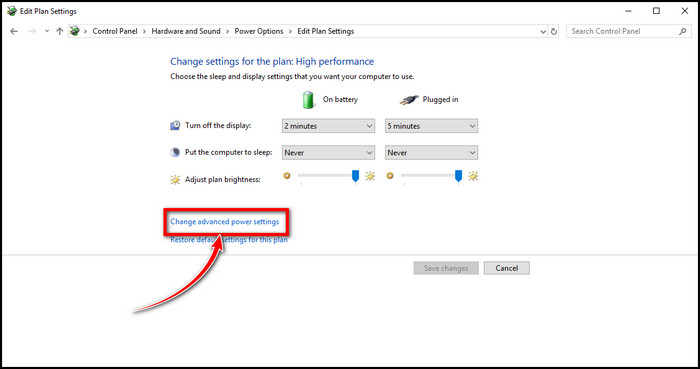
- Scroll down and expand the Display section.
- Expand Display brightness and Dimmed display brightness & choose the brightness level as you wish.
- Make sure that the Enable adaptive brightness option is turned off.
- Click Apply > OK.
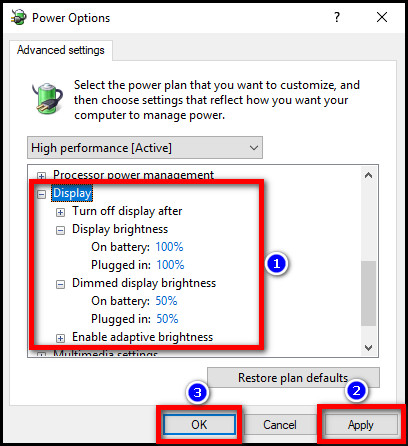
This way, you can manually adjust the brightness level even if the brightness adjustment slider is unavailable.
You may also like to read about 5 effective ways to uninstall IE11 Windows 10.
4. Enable Generic PnP Monitor
Another effective way to fix the brightness control issue is to enable the generic PnP display. PnP means Plug and Play. Basically, this allows users to use the display without any driver.
If the Windows OS is having a compatibility issue with the display driver, it’s a good practice to remedy this issue & resolve any screen brightness-related conflict in the process.
Here’s how to enable generic PnP monitor:
- Right-click on the Windows icon and choose Device Manager.
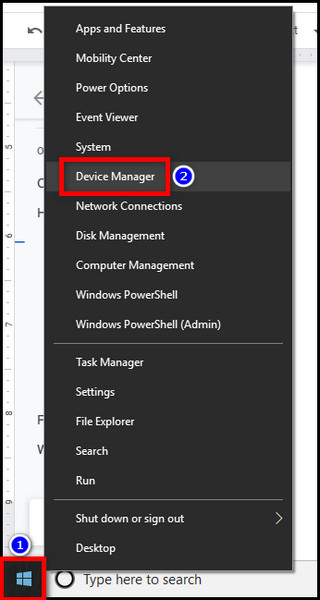
- Expand the Monitors section.
- Right-click on Generic PnP Monitor and select Enable device.
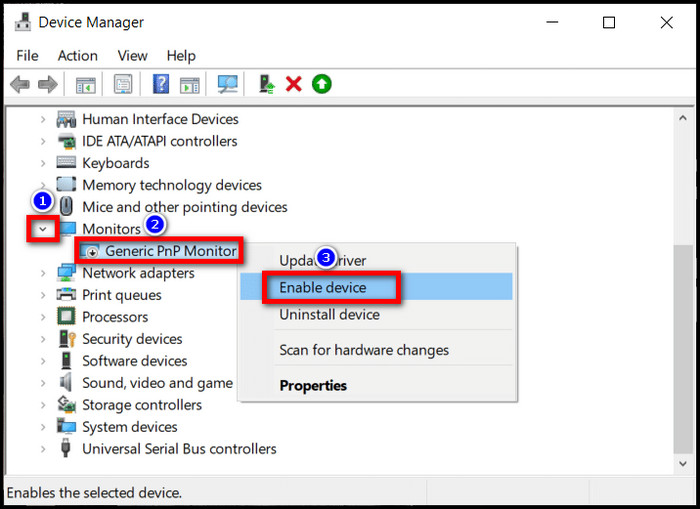
Now restart your device and see if you can adjust the brightness level. In case you still can’t control the screen brightness, try disabling and re-enabling the generic PnP monitor again. If the issue still persists, move on to the final method.
5. Delete Hidden Devices Under PnP Monitors
If you’re still unable to solve this annoyance, deleting the hidden devices under PnP monitors might resolve this issue once and for all.
Here are the steps to delete hidden devices under PnP monitors:
- Right-click on the Windows icon and choose Device Manager.
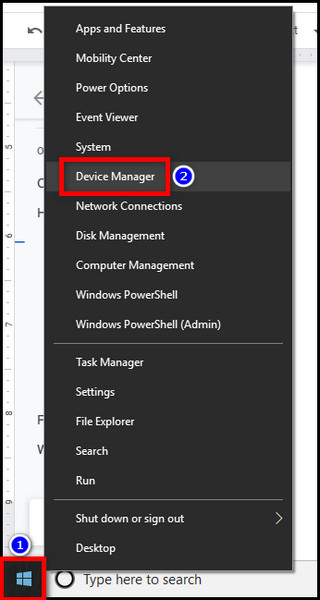
- Select View > Show hidden devices.
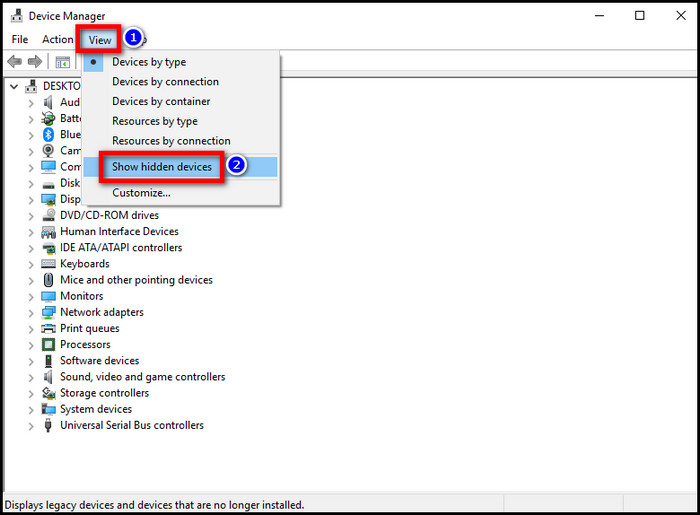
- Expand the Monitors section.
- Right-click on each of the hidden devices one by one and select Uninstall devices.
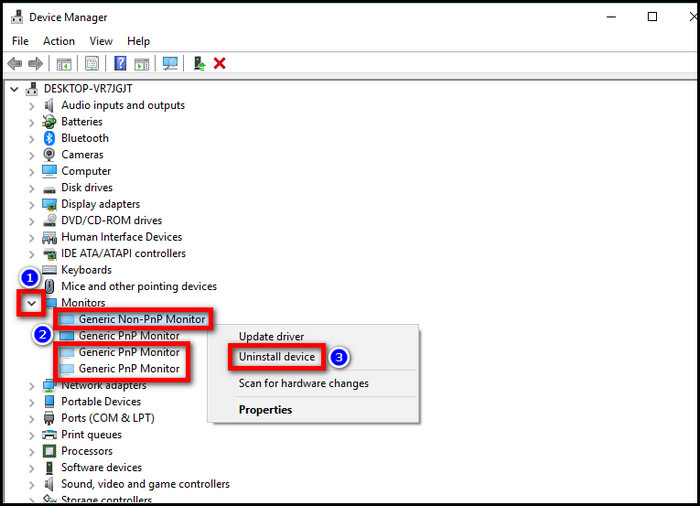
Note: The hidden devices are more translucent than the normal ones. See the attached image for better clarification.
Now restart your computer or laptop, and you’ll be able to adjust the display brightness.
Additionally, if you are using a Windows 10 tablet or device with an adaptive brightness feature, make sure to disable the option by navigating to Settings > System > Display and removing the tick mark from the Change brightness automatically when the lighting changes box.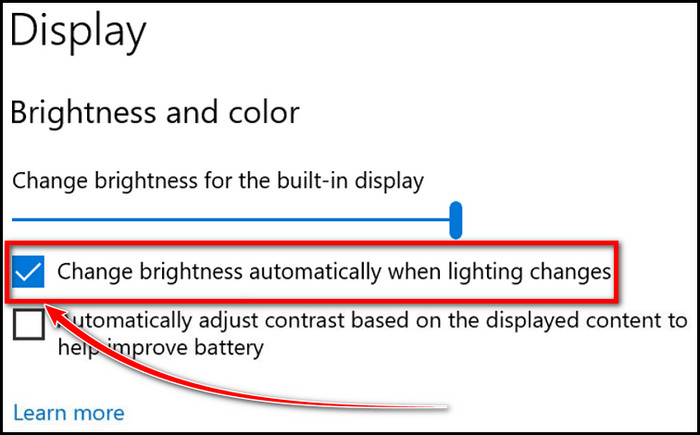
Frequently Asked Questions
Why is the screen brightness slider missing from my Windows 10 laptop?
If the brightness adjustment slider is unavailable on your Windows 10 laptop, the display adapter driver might be corrupted or outdated. It can also happen due to bugs or glitches in the Windows OS.
What are the alternate ways to adjust screen brightness on Windows 10?
You can use the Windows Mobility Centre or the Power Options to adjust the screen brightness on your Windows 10 laptop. Alternatively, you can navigate to the Intel Graphics Settings and adjust the screen brightness from there.
Wrapping Up
That’s about it. Hopefully, this article has helped you resolve this issue without any hassle.
Which method has worked for you? Do you have any further queries on this topic? Let us know in the comment section below.
Have a great day!