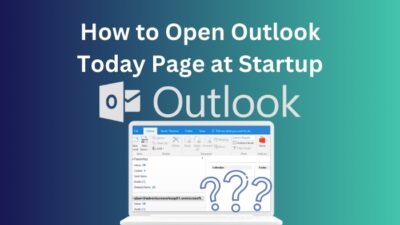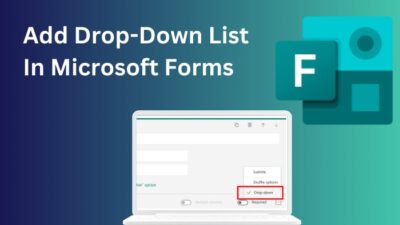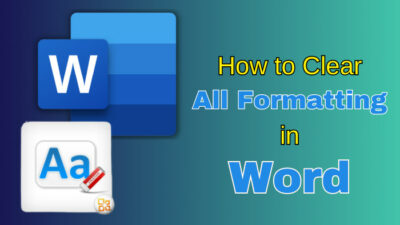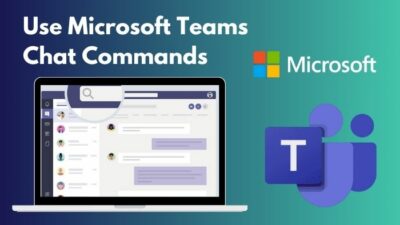A text box or text field is a section or object that allows a user to input text. It’s vital for providing answers, opinions and essential information in a form.
Microsoft has a feature for adding text boxes to various sections and is widely used for conducting quizzes, data entry, and surveys.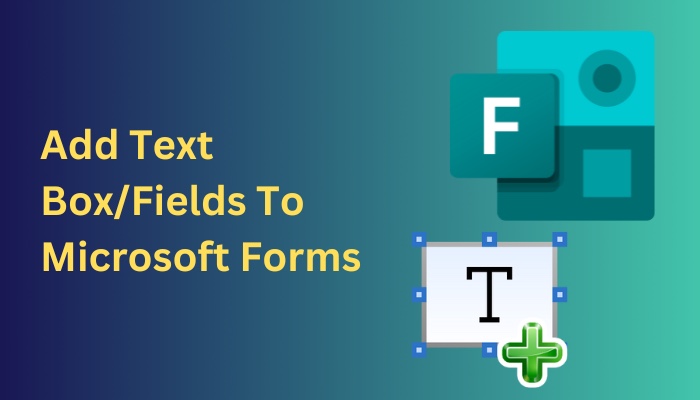
Depending on the requirements, the questioner may need to insert a writable and sometimes a read-only text box in a form.
In this article, I’ll present the effortless methods of adding a read or writable text box in different sections of Microsoft Forms.
So, let’s start.
Here’s a complete guide on how to add hyperlink in Microsoft Forms.
How to Add Text Box/Fields in Microsoft Forms
By pressing the Add “Other” option from Choice, the questioner can add a typeable text box or fields for the responders. Additionally, you can add a question and text box field for the users by selecting the Text button from the Add new option.
Follow the instructions below to add a text box or fields in your Microsoft Forms.
Here is the way to add text boxes/ fields in Microsoft Forms:
- Visit Microsoft Forms.
- Sign in to your account.
- Press on New Form.
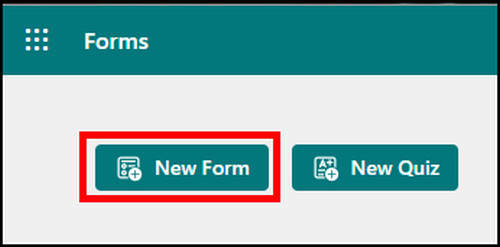
- Click on Add new.
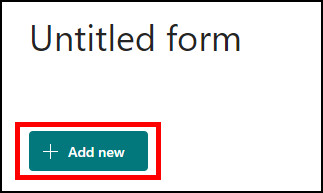
- Select Choice.
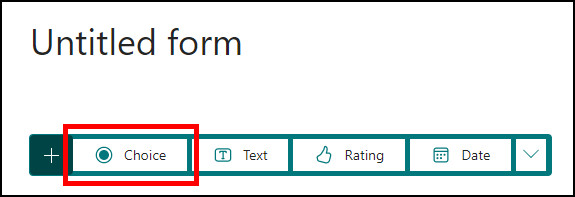
- Press on Add “Other” option to insert a text box/field.
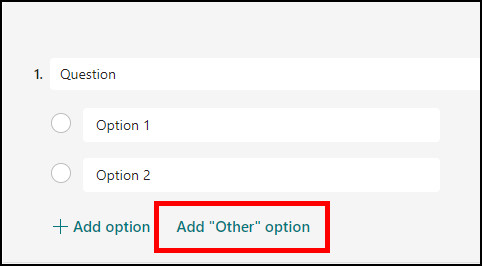
The questioner can add a single typeable text box from the Choice option. But, if you are not adding a choice option but rather inserting an ordinary text box question, the following steps will help you.
Here is the procedure to insert a text box/field in MS Forms:
- Go to Microsoft Forms and log in to your account.
- Click on New Form.
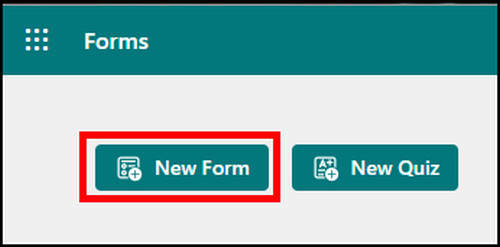
- Press on Add new and choose Text to add a text box.
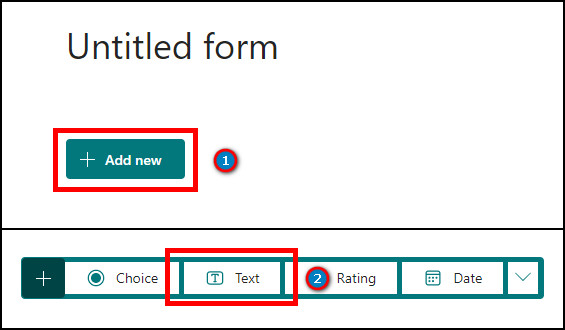
After adding the Text option, responders can type answers in the box/ field and submit the data.
Follow our guide step-by-step to insert checkbox in Microsoft Forms.
How to Add Read-Only Text in Microsoft Forms
Microsoft Forms author can include readable text in any option by adding a subtitle text box. Also, you can describe the current portion of forms by inserting a read-only text in the Subtitle box for each Section. After adding the text box, it will be visible to everyone as plain text.
If you want to know how to add just a text to read in forms, read the following steps carefully.
Here are the steps to add read-only text in Microsoft Forms:
- Log in to your account in Microsoft Forms.
- Open a New Form.
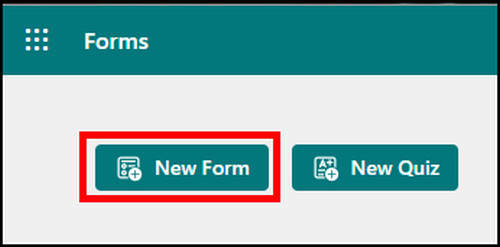
- Press the Add new button.
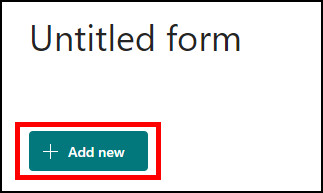
- Choose your preferred option.
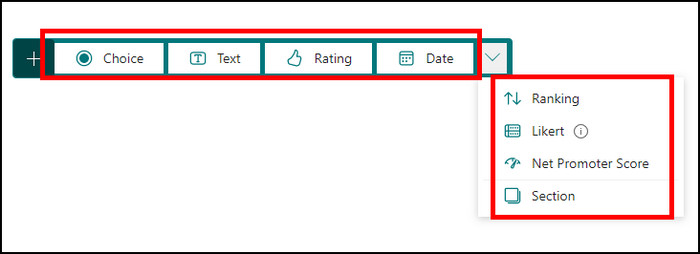
- Click the three dots button from the bottom right.
- Press on Subtitle.
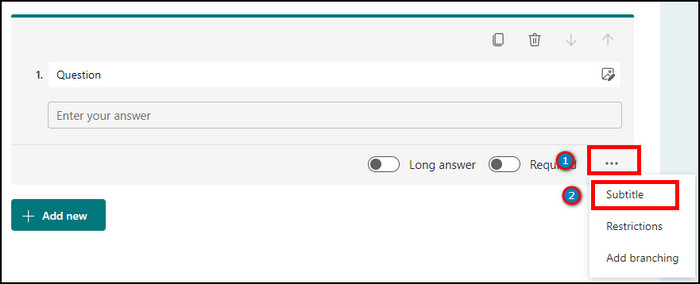
- Type your text in the subtitle box.
Sometimes, you may need to create different sections in the form and describe every part with plain text. Consider following the instructions below to include readable text in every section of Microsoft Forms.
Here is the method to insert read-only text in the Section on Microsoft Forms:
- Create a New Form after signing into Microsoft Forms.
- Press on the Add new button.
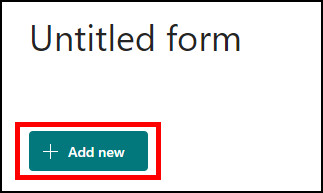
- Click on the More questions type option.
- Choose Section.
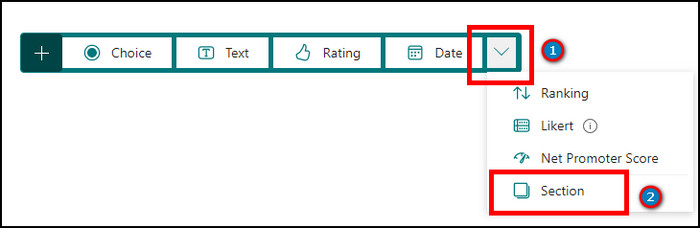
- Enter your Section name.
- Type the read-only text in the subtitle box.
Once you include a subtitle text in the Section, every responder will see the writings at the top of their forms.
Follow our guide how to duplicate a form in Microsoft Forms.
Frequently Asked Questions
How do you insert a text field in Microsoft Forms?
To insert a text field in Microsoft Forms, go to the Forms using a browser > New Form > Add new > select text to add a text field or text box.
How do I add a read-only text box in Microsoft Forms?
To add a read-only text box in MS Forms, navigate to New Form > Add new > More settings for questions > Subtitle > Type your text.
Is the text box visible to everyone in Microsoft Forms?
Yes, the text box or text field is visible to everyone or the person has the access link in Microsoft Forms.
Conclusions
The text box is important for user interaction in an online form. Generally, a form contains limited options, but Microsoft has provided various customizations for your text boxes.
I’ve provided all the straightforward ways of inserting a text box in a form, and I hope you’ve learned useful information from this article.
Don’t forget to share your thoughts about the text box in the comment section below.
Stay well, and I’ll catch you at the next one.