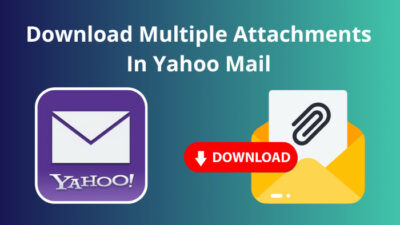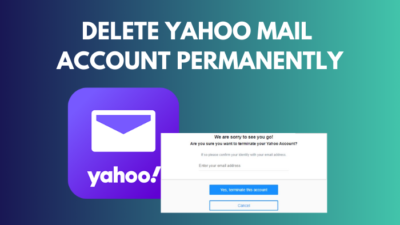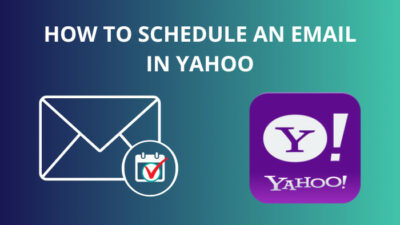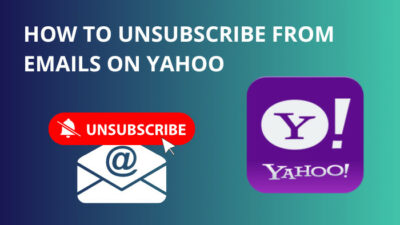Ever wanted to emphasize a sentence or word in your emails to make it stand out? Most people are so busy with their lives nowadays that they commonly skim through emails, which means they might miss some important words or phrases.
Thanks to Yahoo Mail’s ability to format text and make it pop, you don’t have to worry about that happening anymore since the recipient’s eyes will be naturally drawn to that specific word or sentence first.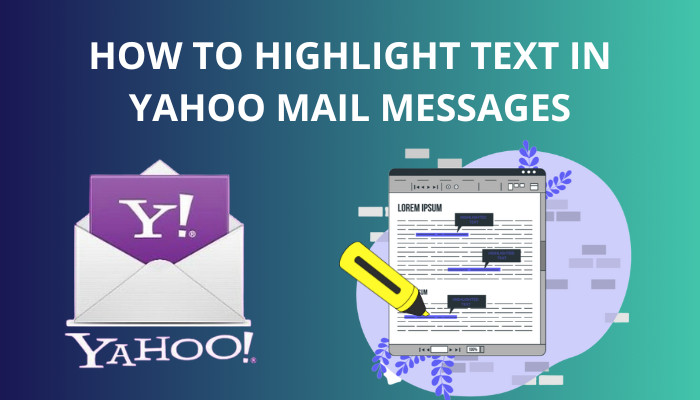
This feature isn’t exclusive to Yahoo Mail. In fact, almost every email service supports it, including Gmail and Outlook.
So, if you feel like people don’t read your emails properly or they have a tough time understanding the content, you should highlight important parts of your email before sending it.
Follow our guide to add Yahoo Mail to desktop as a shortcut.
How to Highlight Text in Yahoo Mail Messages?
You can highlight text in Yahoo mail by using the left-mouse button to select the word or sentence that you want to format and then clicking on the icon that resembles 3 colors in a triangle. Once you choose a color from the color picker window, the text will be highlighted using that color.
One point to keep in mind before moving forward is that although this guide is made primarily for Yahoo mail, it should work for other email services that have a similar design, like Gmail. You should be able to follow the same steps and highlight text in Gmail too.
That said, there are other ways to make your text stand out aside from highlighting them, like changing the text size and font size or adding effects like bold or underline. The next section will show you how to do this in detail.
Follow these steps to highlight text in Yahoo Mail Messages:
- Launch any browser and navigate to the Yahoo Mail Alternatively, you can launch the Yahoo Mail app from Microsoft Store if you are on Windows 10.
- Login with your credentials if you are not already signed in.
- Click on the Compose button in the top left corner to proceed.
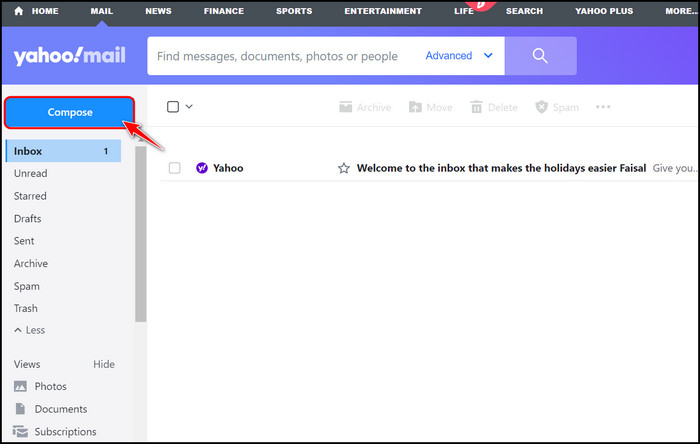
- Fill in the To, Subject and body text with your email content.
- Place the text cursor before the sentence or word you want to highlight and drag it to the end of the word or sentence to highlight the selection. The selected text should be highlighted in blue color to show that it’s selected.
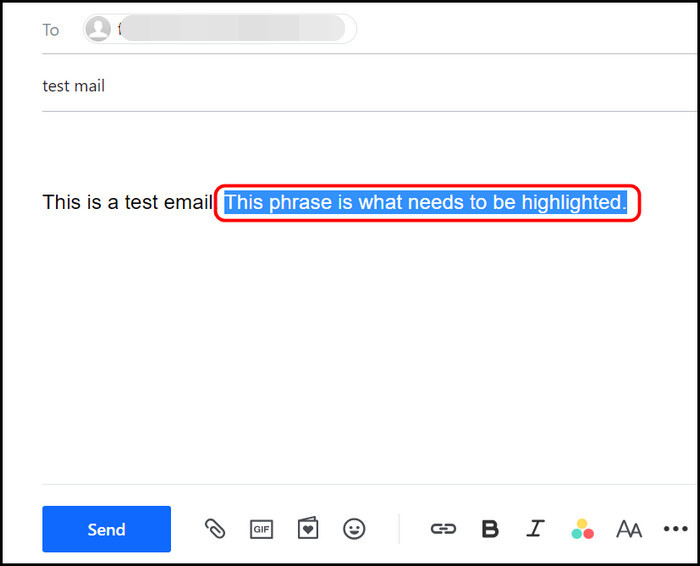
- Look for the colors icon at the right corner of the bottom toolbar and click on it. It’s an icon with three different colors shaped into a triangle.
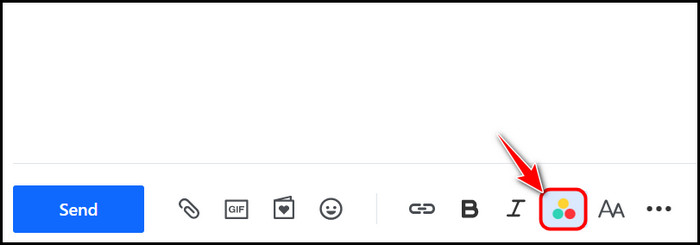
- Choose a color under the Highlight color section by clicking it.
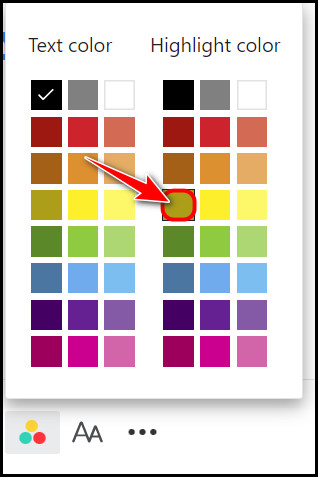
- Click anywhere on the body area to reveal the newly highlighted text. You can select the text and change the highlight color by following the steps above as many times as you want.
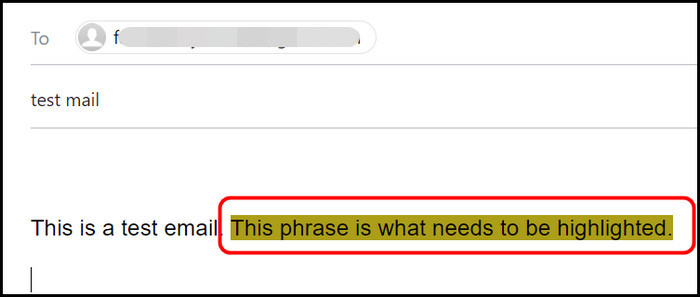
See how simple that was? All the options you need are right there at the front, and you don’t need to navigate to another page or section to highlight text. It’s pretty much the same story if you want to emphasize your text using stylistic formatting.
Read the next section to find out more about this.
Quickly check our epic post on Yahoo Mail SMTP settings.
How Do I Change the Format in Yahoo Mail?
You can change the format in Yahoo Mail by simply selecting the part of the text that you want to change and choose the desired option from the menu bar at the bottom of the page. You can explore its options and how to change them step-by-step below.
Here are all the Yahoo Email formatting options:
1. Bold Text
Using the Bold formatting, you can select an area of text and emphasize it by giving it thick edges.
Follow these steps to Bold text:
- Launch Yahoo Mail and compose an email.
- Select the text you want to bold using the left mouse button and make sure it’s highlighted.
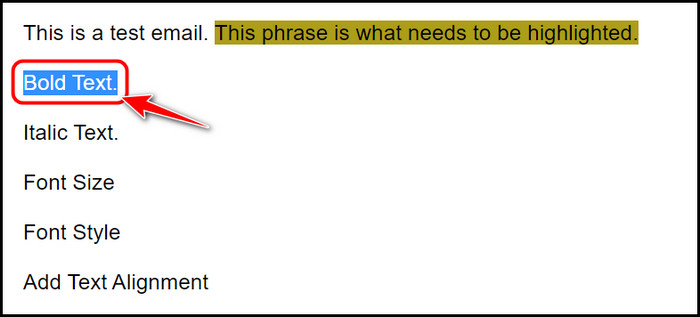
- Locate the capitalized B icon at the bottom bar and click on it. The text should now be more emphasized and visible.
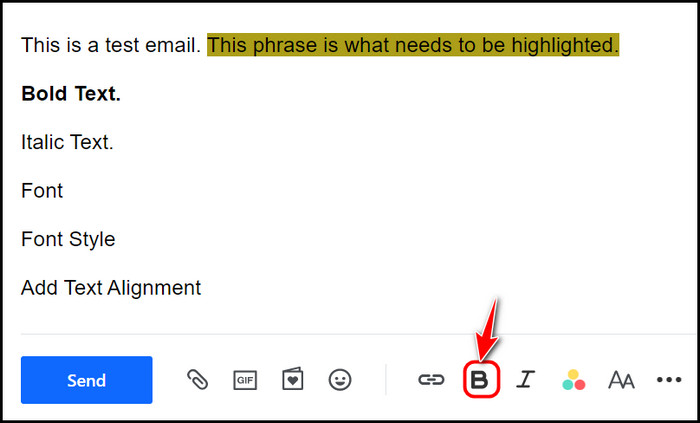
Alternatively, you can press the Ctrl+B keyboard shortcut on Windows and Command+B shortcut on Mac to quickly bold the selected text.
Follow our easy step-by-step guide to add signature in Yahoo Mail.
2. Italicize the Text
You can also apply the same italicized effect from Word or Google docs to specific areas of text.
Follow these steps to italicize text:
- Select a text area to format it like the previous section.
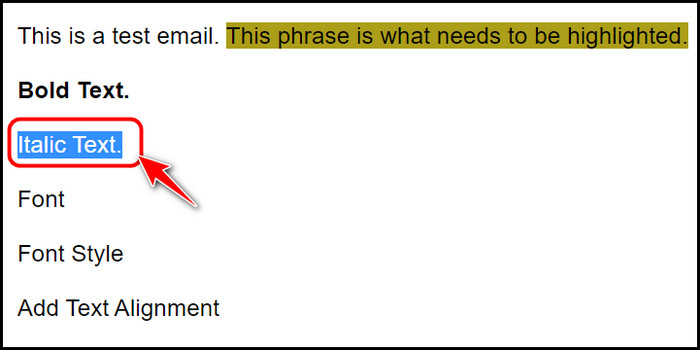
- Look for the slanted capitalized I icon beside the Bold icon on the bottom menu bar and click on it. You should be able to see the text format change immediately.
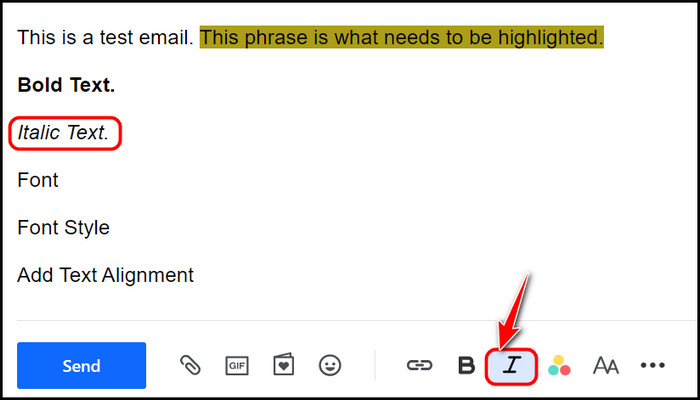
The shortcut for this is the Ctrl+I in Windows and Command+I in Mac. You can press this to italicize the selected text quickly.
3. Change Font Style
I prefer dividing my email into sections and making everything stand out by using different fonts for different sections.
You can do the same too by following these steps:
- Select the area of text where you want to change the font style.
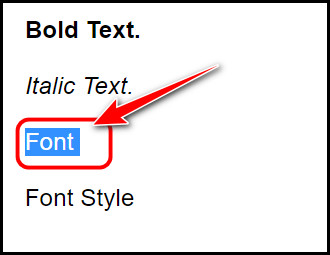
- Select the font icon next to the italic icon. The icon represents two capitalized A’s side by side.
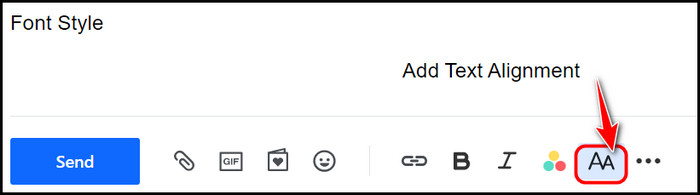
- Choose a font style from the left panel of the new window by clicking on it.
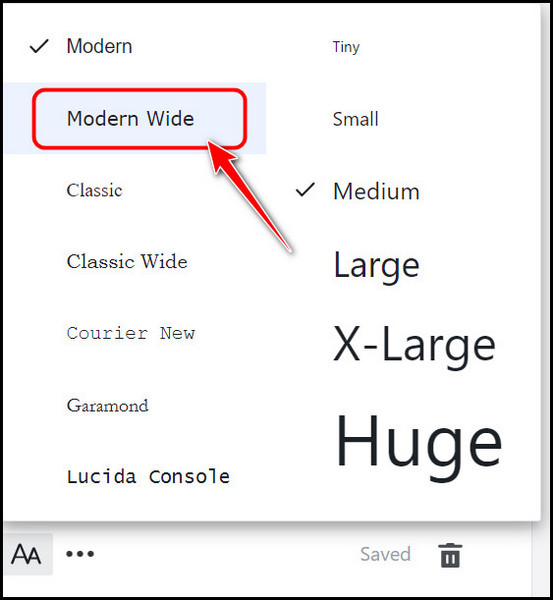
Check out some of the best ways to fix Yahoo Mail not receiving emails.
4. Change Font Size
Another font property you can tweak is the font size. This way, you can make headings or important points bigger for more impact.
Follow these steps to change font size:
- Select the text area and click the same font icon you clicked earlier.
- Choose one of the text sizes from the right panel. You can see the preview to get an idea of how it will change the text. If the text becomes too large or small, you can always come and change it back from here.
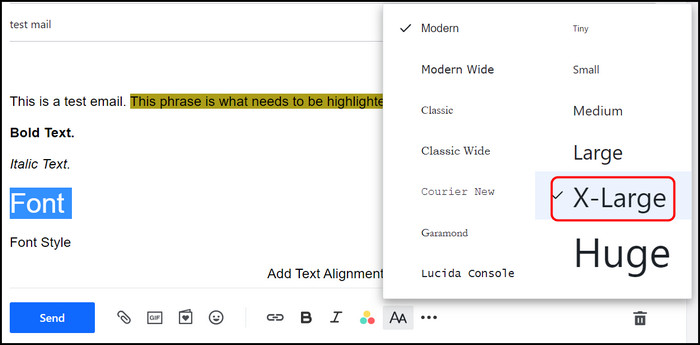
5. Tweak Text Alignment
Another tool I use in my emails is the text alignment. This organizes the content and makes it look attractive.
Follow these steps to tweak text alignment:
- Select the text that needs formatting and then click on the three-dot icon at the right corner of the bottom menu bar.
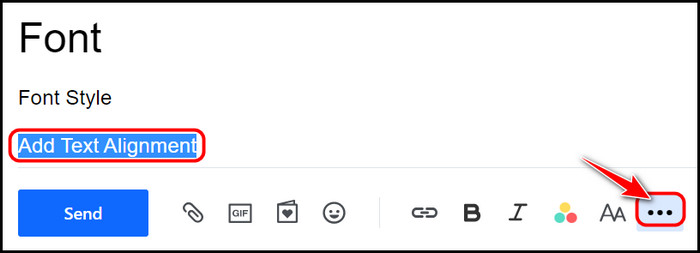
- Use the first three buttons in the pop-up menu bar to change the text alignment to center, left or right.
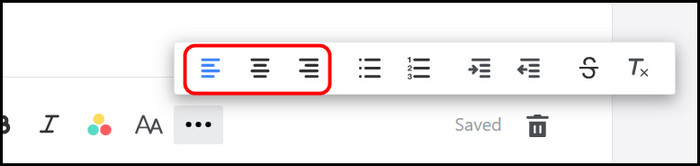
Also, check out our separate post on how to archive Yahoo Mail.
6. Create Bulleted Lists
This is another excellent way to organize your content and attract attention.
Follow these steps to create bulleted lists:
- Launch Yahoo Mail and compose an email.
- Select the text you want to convert into a bulleted list.
- Click on the three-dot icon in the bottom right corner to proceed.
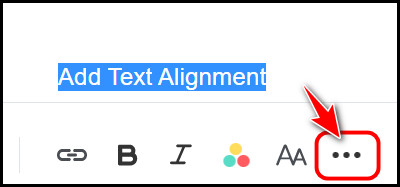
- Select either the fourth or fifth icons to convert your text into a bulleted list. The fourth icon will change it to an unordered list, whereas the fifth icon will do an ordered list with numbers.
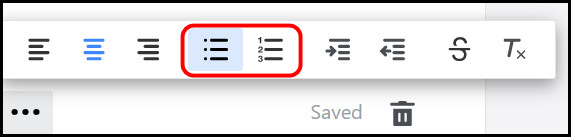
7. Add Indenting or Strikethrough
To be honest, I have never used indenting in my life, but if you want to try it, be my guest. On the other hand, the strikethrough tool is useful.
Follow these steps to add indenting or strikethrough in Yahoo Mail:
- Select the part of the text that you want to format.
- Click on the three-dot icons at the bottom left corner, as you did earlier.
- Select the sixth and seventh icons in the menu row to increase or decrease the indent of the text you selected.
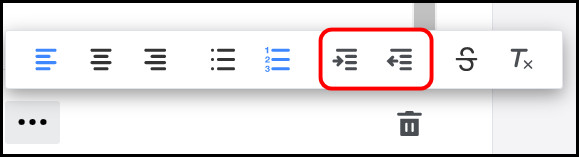
- Click on the eighth icon to apply a strikethrough effect to the selected text.
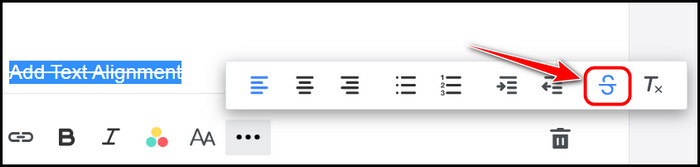
As you can see, there are many tools to make your email stand out and interest the recipient. Finally, you can combine and use all of these tools in one section of text to make an even bigger impact.
Final Thoughts
To conclude, most email services like Yahoo Mail or Gmail support a wide range of text formats that you can use to design and streamline your email content. The most used tool is highlighting, so that’s what I discussed in the first section.
After that, you will be able to find a comprehensive list of other formatting tools you can use with Yahoo Mail for better emphasis. Let me know which formatting tool you are going to use in the comments.