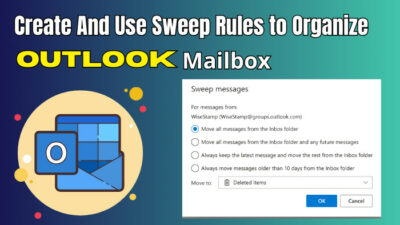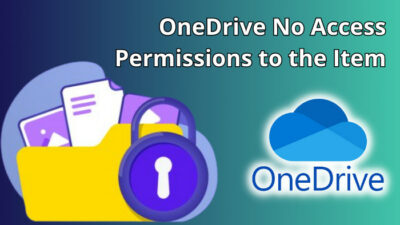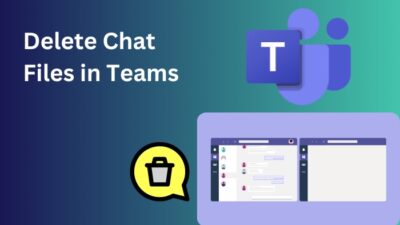GoToMeeting is one of the first online meeting and video conferencing solutions. It is generally used for conferencing, meeting recording, transcription, and personal meetings.
However, sometimes users do not understand why their GoToMeeting was not working properly in their Outlook.
So, in this article, I’ll show you a few tested methods to get Outlook GoToMeeting to work effectively.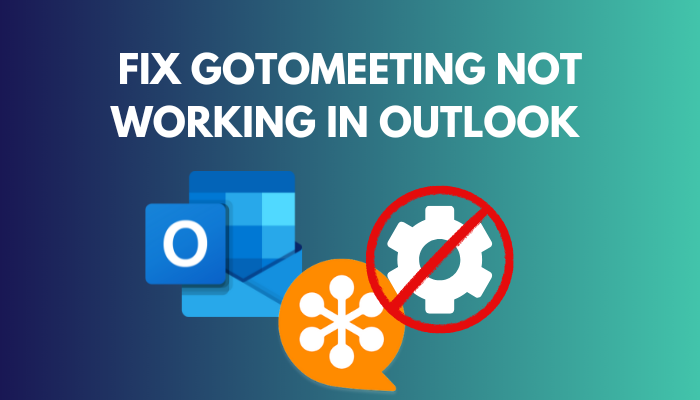
Let’s get started.
You may also like to read about how to batch delete all empty folders in Outlook?
How to Fix GoToMeeting Not Working in Outlook
You can repair GoToMeeting by reinstalling the GoToMeeting plugin in Outlook. By deleting the cache files in Outlook and reinstalling the Outlook office program, you’ll be able to fix the problem. Additionally, confirm that your GoToMeeting settings are correct.
The approaches for fixing GoToMeeting are the same for Outlook 2016/19. If you have Outlook 2013 or an earlier version, I recommend upgrading to Outlook 2016 or later. In view of the fact that the GoToMeeting plugin is incompatible with Outlook 2013 and earlier versions.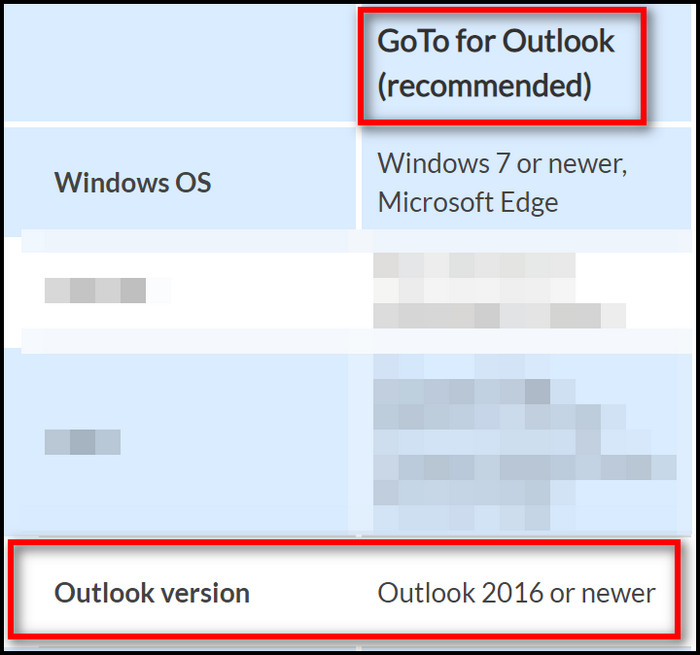
Here are the methods to fix GoToMeeting not functioning properly:
Before you start repairing things, make sure your GoToMeeting plugin is not disabled in Outlook. If you do not have the plugin activated in Outlook, it will not be visible under the add-ins menu.
Also read, how to disable default Teams meeting in Outlook?
Here’s how to verify if the GoToMeeting plugin is active in Outlook:
- Open Outlook.
- Go to File and select Options.
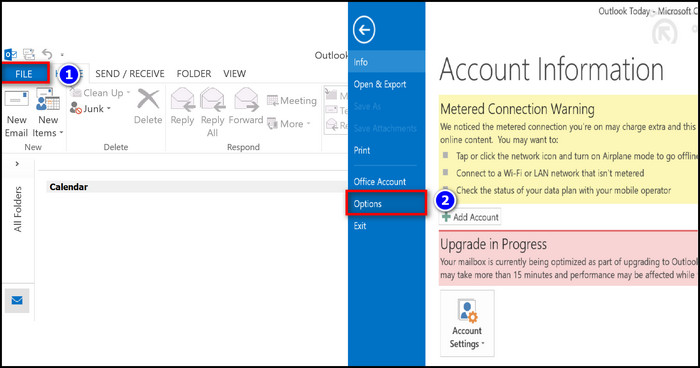
- Click on Add-Ins.
- Scroll down and select Manage.
- Select Disabled Items from the drop-down menu.
- Press the Go button.
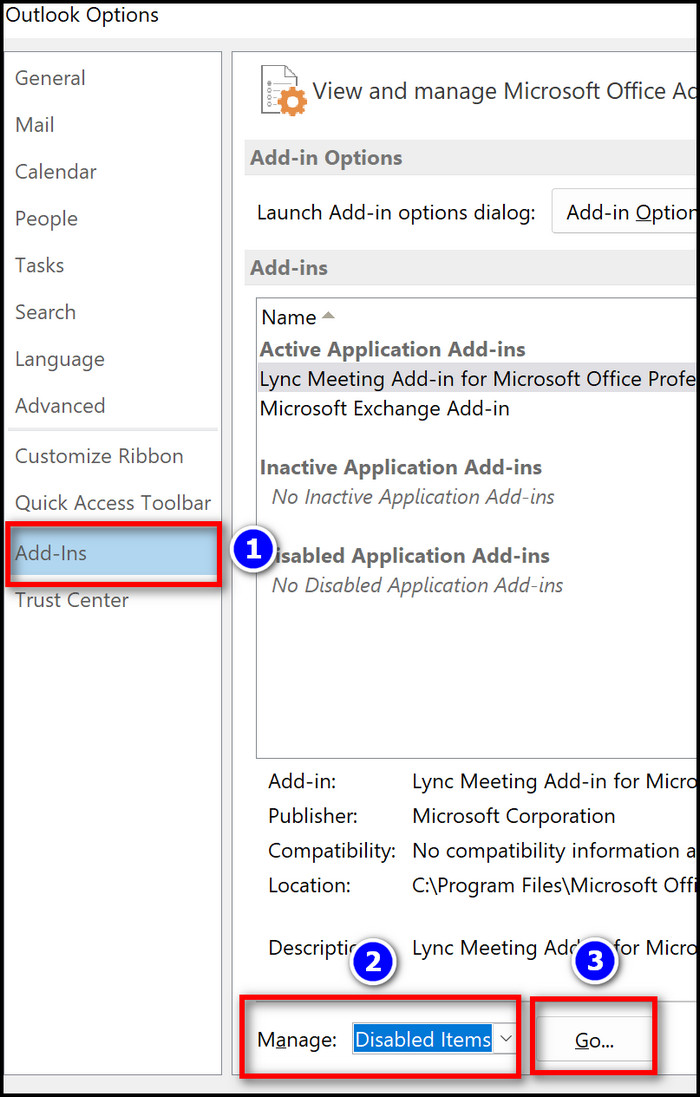
- Check the list of disabled add-ins and reinstall GoToMeeting.
Note: Please remember that Outlook disables slow add-ins by default. Navigate to File and choose Slow and Disabled Add-ins. Check to see if GoToMeeting is listed.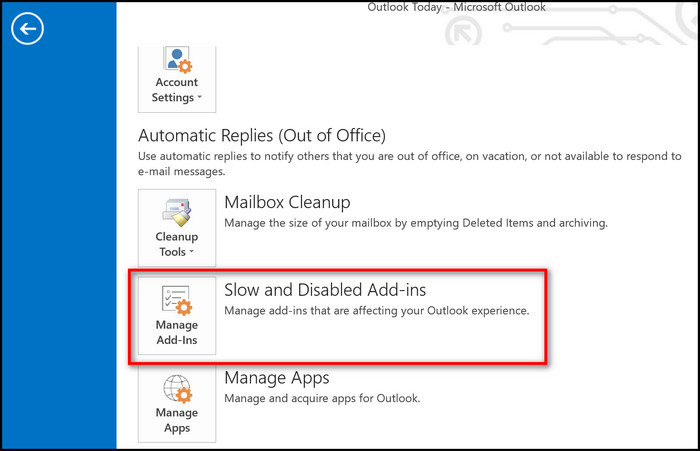
We can now proceed to the repairing procedures after enabling the GoToMeeting plug-in in Outlook.
Also related on how to view someone’s calendar in Outlook?
Method 1: Reinstall the Add-Ins
Sometimes add-ins don’t work correctly because faults and glitches prevent them from functioning properly. Reinstalling the GoToMeeting add-in will therefore resolve the GoToMeeting stuck-on startup issue.
Here are the steps to reinstall the add-ins:
- Launch Outlook.
- Go to File and select Options.
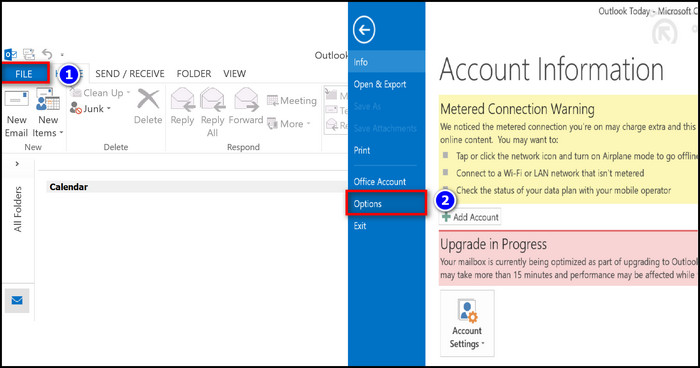
- Navigate to Manage add-ins.
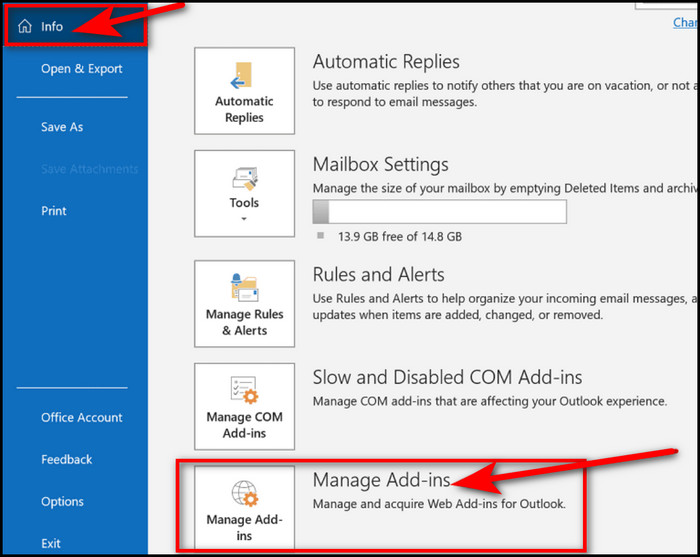
- Select the GoToMeeting under My add-ins.
- Click on the Remove icon.
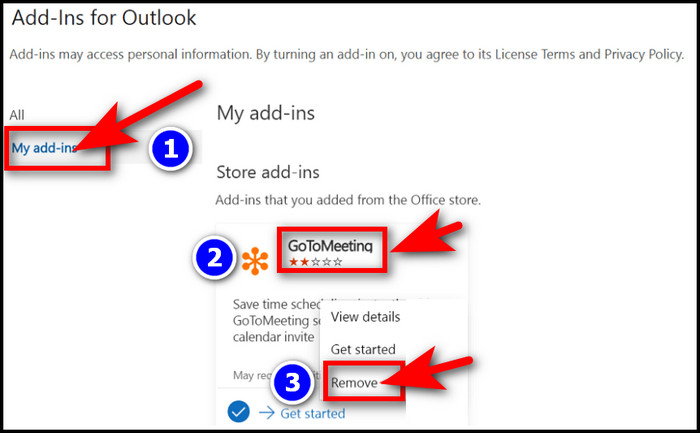
- Log out from your Outlook account.
- Relaunch the Outlook client.
- Login to your account.
- Reinstall GoToMeeting add-ins.
Now, create a meeting and invite a friend or colleague to see if your GoToMeeting is working properly. Check that every function is operational; if not, proceed to the next method.
Related guide on how to give delegate access in Outlook?
Method 2: Repair Office
Outlook GoToMeeting is a component of the Office Suite utility. Restoring your Office tools may assist you in resolving a variety of Outlook problems, including GoToMeeting plugin errors.
Here is the procedure for repairing the office:
- Press Win to key and type Control panel.
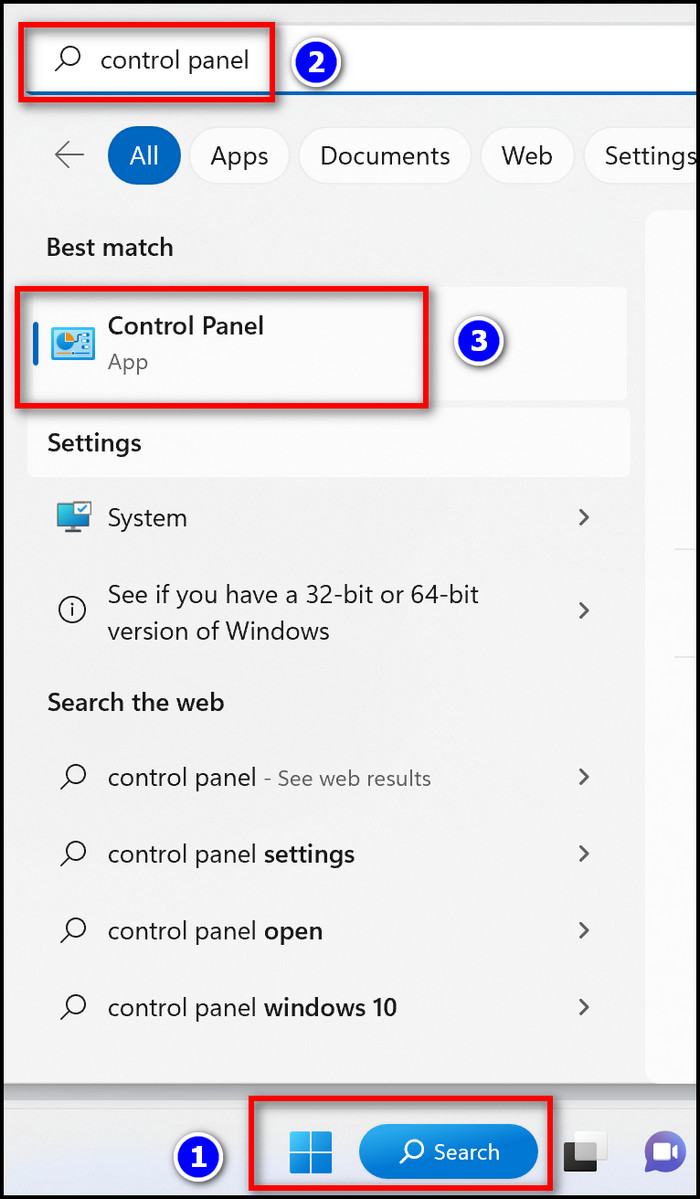
- Open Control Panel and go to Programs.
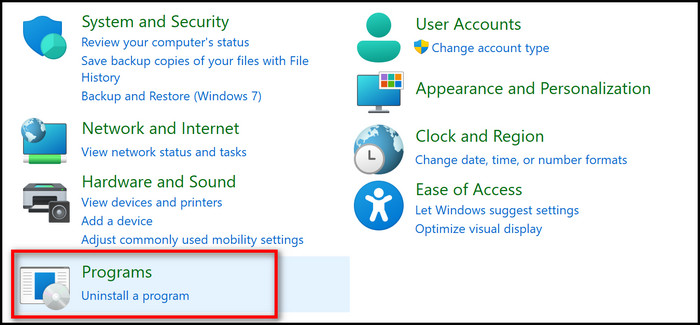
- Choose Programs and Features.
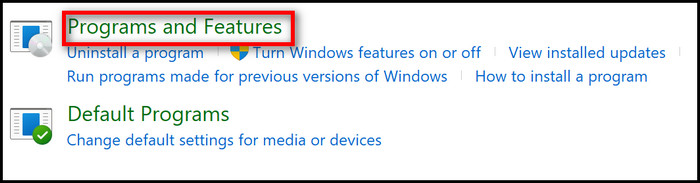
- Select Office 365 or Microsoft 365.
Note: Depending on the version you have installed on your computer
- Click on the Repair button.
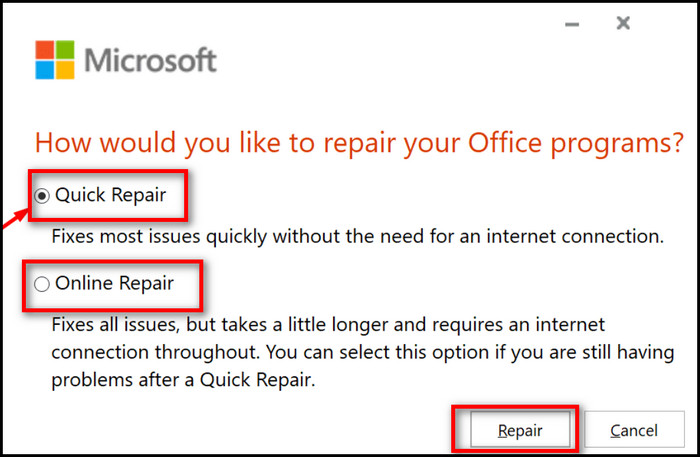
Launch the Quick recovery tool after following the on-screen directions. If the issue persists, use the Online recovery tool. If this repairing procedure does not work for you, proceed to the next method.
Also related to this guide on display a desktop alert in Outlook for subfolders.
Method 3: Update Office
Ensure that your computer runs the most recent version of Microsoft Office. Older Office editions can cause a slew of unexpected bugs, primarily due to faults and errors. So updating your previous version to a newer version will resolve the problem with the GoToMeeting not operating correctly error.
Here are the steps to updating the office:
- Open your Office app and select the File menu.
- Go to Account.
- Choose Update now under the Office Update options.
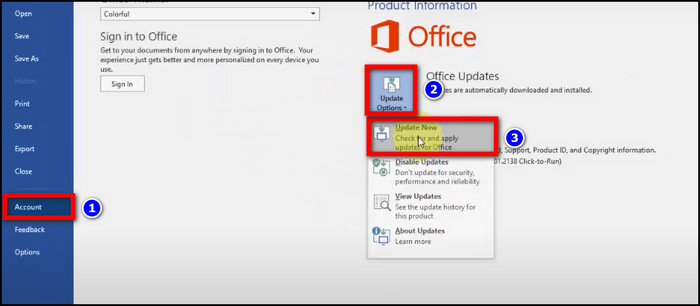
Reboot your pc, open Outlook, and verify that GoToMeeting is running properly.
FAQs
How do I add GoToMeeting to my Outlook toolbar?
To add GoToMeeting to your Outlook toolbar, click on File > Options > Manage add-ins, search for GoToMeeting, and add it.
How do I uninstall the GoToMeeting Outlook plugin?
Open Outlook, click on File > Options > Manage add-ins, and search for GoToMeeting add-ins. And uninstall it.
Is there a GoToMeeting plugin for Outlook mobile?
No, there are currently no GoToMeeting plug-ins for the Outlook mobile platform.
Conclusion
One of the most aggravating things for Outlook users is when GoToMeeting fails during an important meeting or conference.
So, in this article, I’ve presented the simplest solutions to the problem of GoToMeeting not working properly in Outlook.
If you have any queries or feedback regarding this topic, feel free to leave your opinion in the section below.