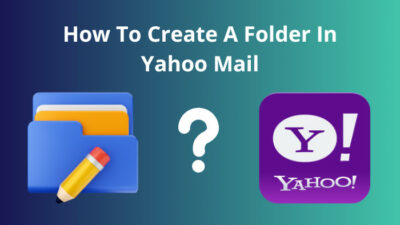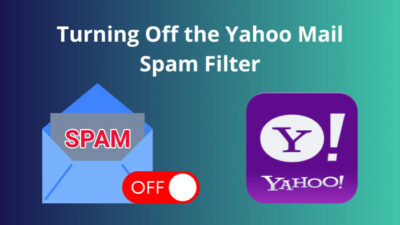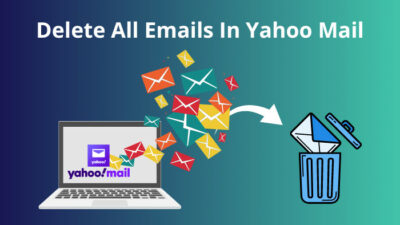In recent years Yahoo users have been diverted to simpler and futuristic platforms like Gmail. But several users want to access their Yahoo mail on their Gmail for quick navigation.
That’s why adding your Yahoo account to your Gmail can benefit you greatly. It will save you precious time and increase your productivity.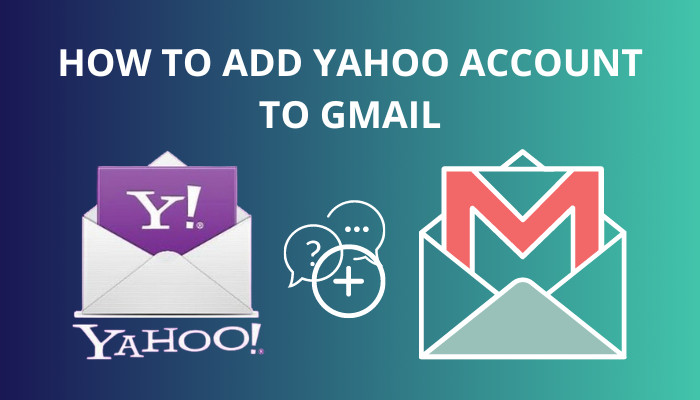 This article will show you the simplest process of adding a Yahoo account to your Gmail account on various platforms like Windows, Mac, Android and iPhone. I also provided clear visual pictures for your easy understanding.
This article will show you the simplest process of adding a Yahoo account to your Gmail account on various platforms like Windows, Mac, Android and iPhone. I also provided clear visual pictures for your easy understanding.
So stay with me till the end.
Follow our guide on how to unsubscribe from emails on Yahoo.
How to Add a Yahoo Account to Gmail on Windows and Mac
If you want to add your Yahoo account to your Gmail, you must enter the Settings of Gmail. From there, navigate to the Check mail from other accounts option and Add your specific Yahoo account. The entire process is identical for Windows and Mac.
I explain all the steps very easily below, so check them out.
Here are the steps to add a Yahoo account to your Gmail on Windows and Mac:
- Launch your browser and open Gmail.
- Log in to your Gmail account with your credentials.
- Select the Settings (Gear) icon beside the Google apps button.
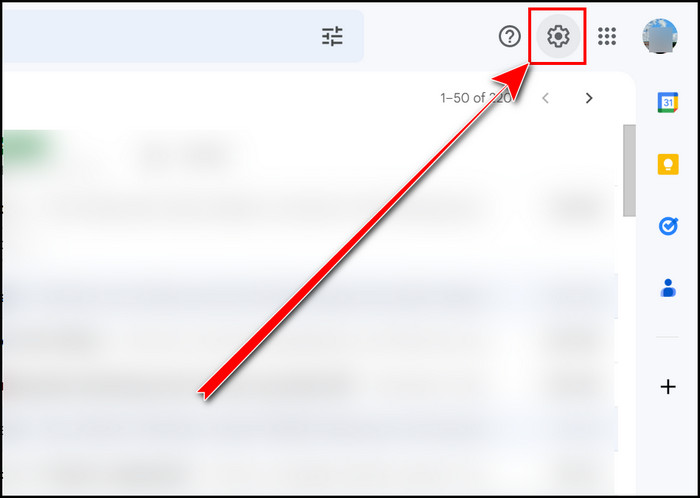
- Click on the See all settings option below the Quick settings section.
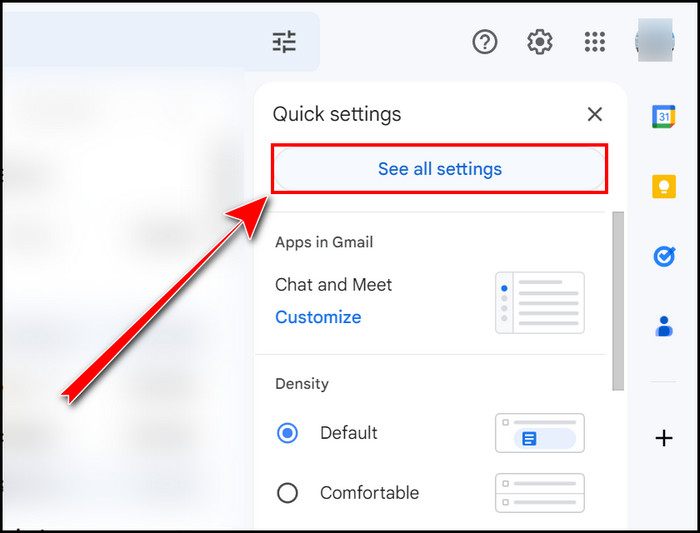
- Navigate to the Accounts and Import section.
- Select the Add a mail account option from the Check mail from other accounts tab.
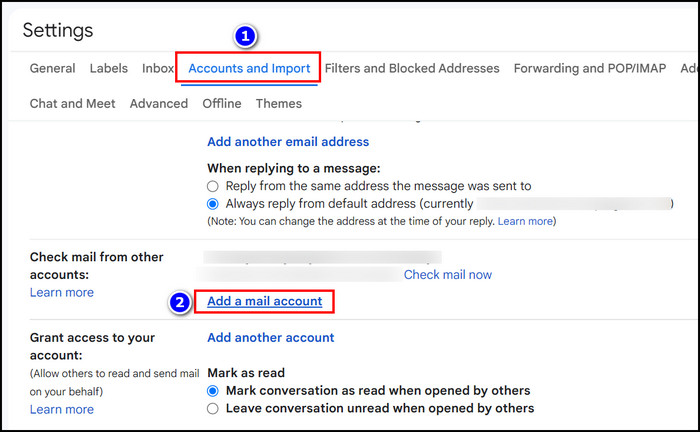
- Write your Yahoo mail address in the Email address box and hit the Next button.
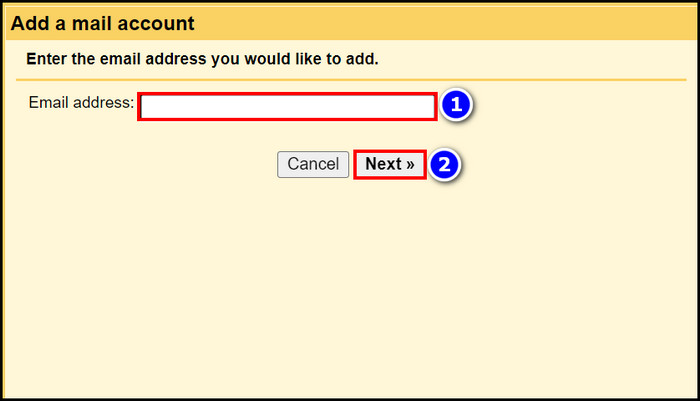
- Choose the Link accounts with Gmailify radio button and press Next.
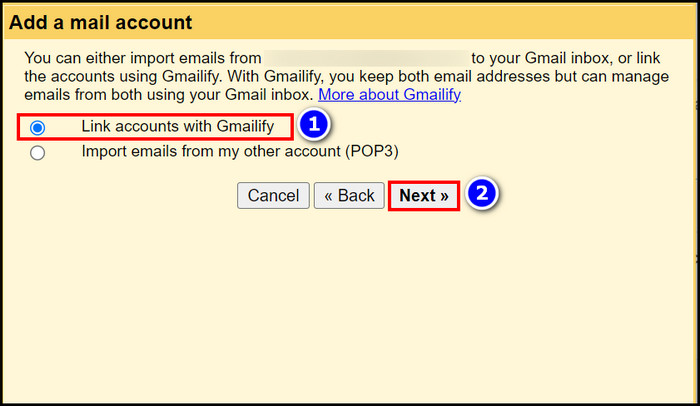
- Fill up your Username and Password in the Yahoo log-in window. If necessary, choose your mobile device to authenticate your sign-in and tap Yes from your mobile to confirm.
- Click on the Agree button to give Gmail access to your Yahoo mail.
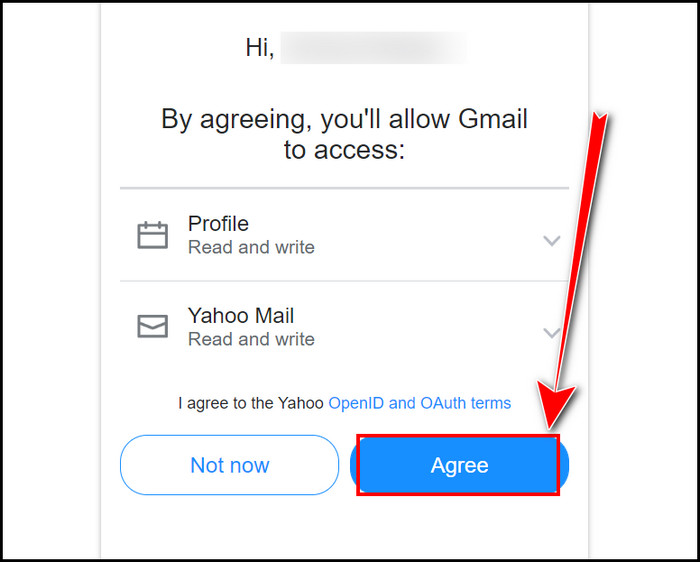
- Wait for some time and press the Close option when you see the You’ve been Gmailified! Message.
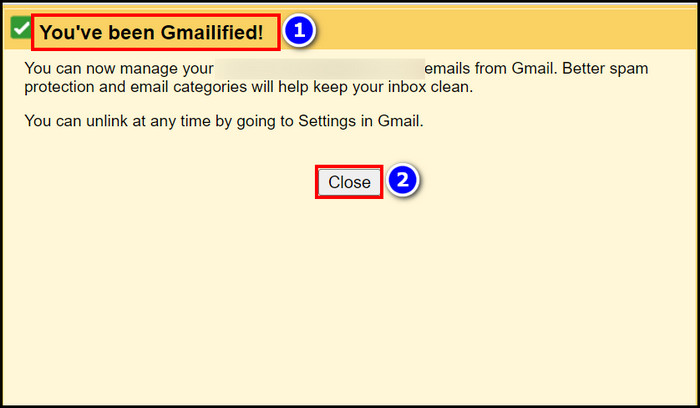
You successfully added your Yahoo account to your Gmail account. And from now on, you will receive all your Yahoo mail in your Gmail.
Check out our separate post on how to check Yahoo Mail storage limit.
How to Add Your Yahoo Account in Your Gmail App on Android & iOS
Using the Gmail app on your iPhone, iPad and Android, you can very quickly add a Yahoo account to that Gmail application. To accomplish that process tap on your Profile icon from Gmail and select Add another account. Then choose your particular Yahoo account.
Below is a detailed description of the above-stated process for Android and iOS.
Here are the ways to add your Yahoo account to your Gmail on iPhone, iPad and Android:
On Android
- Launch the Gmail application on your Android device.
- Touch your Profile logo from the top right side of your screen.
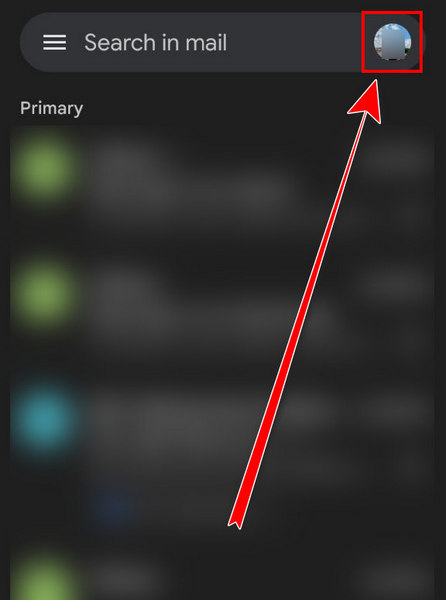
- Tap on the Add another account option.
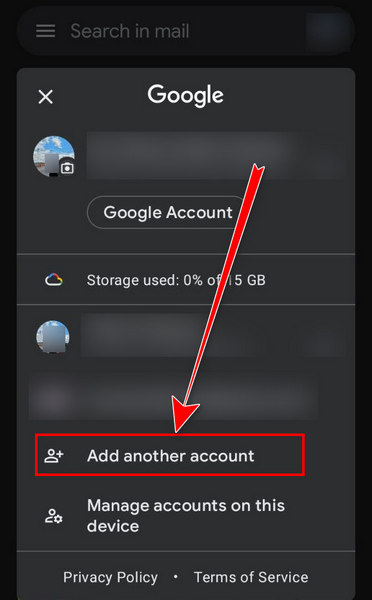
- Select the Yahoo platform.
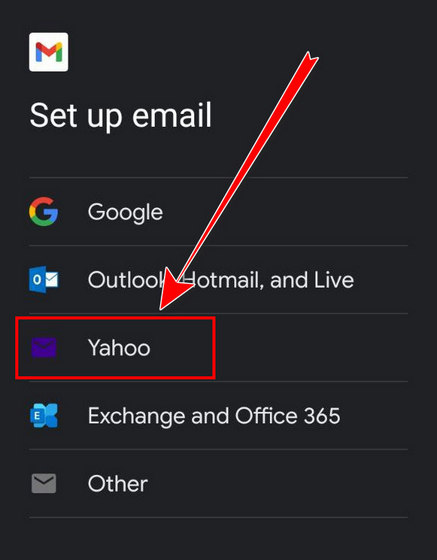
- Type your username, email or mobile and press the Next button.
- Enter your Yahoo account password and hit the Next button.
- Verify the Yahoo account.
- Select the Agree button to give Gamil access to your Yahoo account.
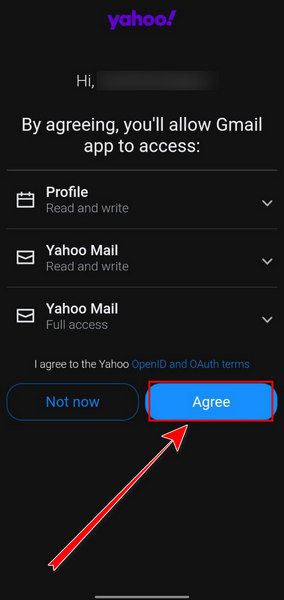
- Complete the process by selecting the Next button.
Follow our guide to delete all emails in Yahoo Mail.
On iPhone & iPad
- Open the Gmail app with your iPhone or iPad.
- Tap on your Profile icon from the upper right side.
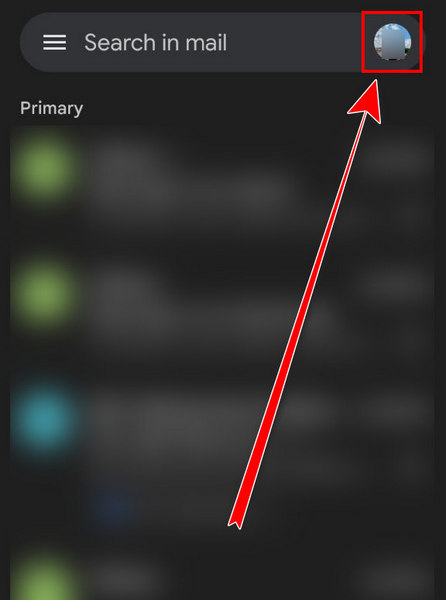
- Select the Add another account option from there.
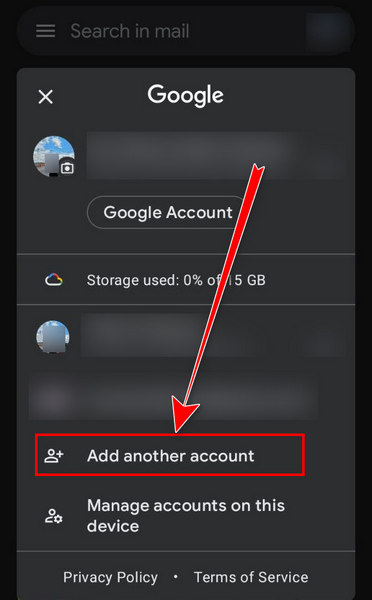
- Touch the Yahoo option.
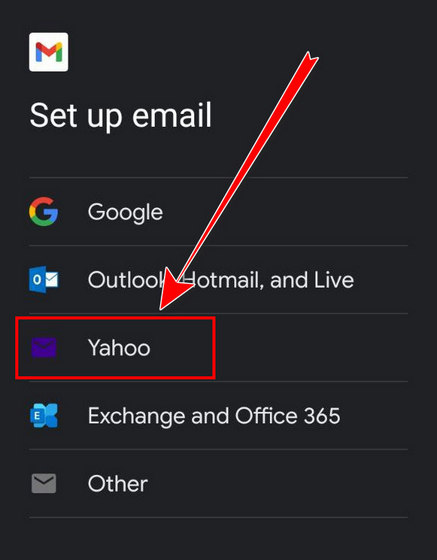
- Tap on the Try Gmailify option.
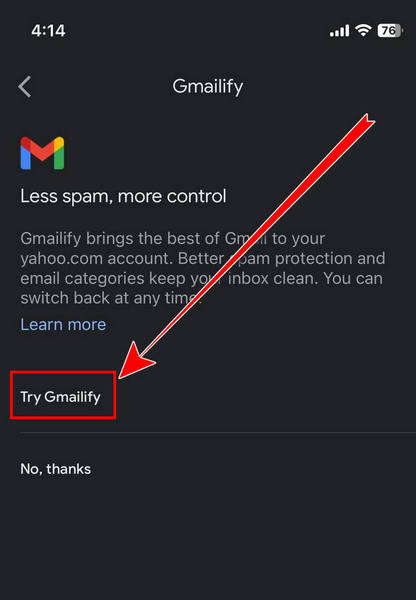
- Type your Email address into the box and tap on Next.
- Fill up your Username and Password.
- Touch the Agree option and give Gmail the necessary access to your Yahoo account.
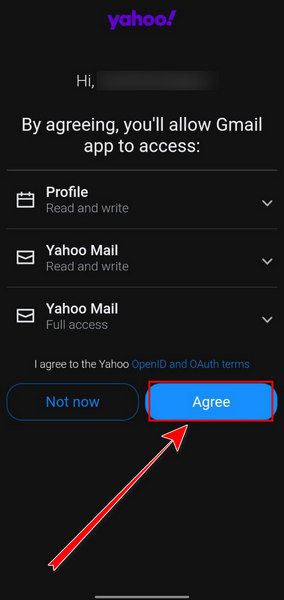
- Finish the adding process.
When you take all the necessary measures mentioned above, you will see that your Yahoo account has been successfully added to your Gmail app.
Related contents you should read on how to Yahoo Mail IMAP settings, how to spell check on Yahoo Mail messages.
FAQs
Can I link my Yahoo account to Gmail?
Yes, with the Add a mail account option from the Check mail from other accounts section, you can link your Yahoo account to Gmail.
How can I add my Yahoo account to my Gmail?
To add your Yahoo account to your Gmail, navigate to Settings > See all settings > Accounts and Import > Check mail from other accounts > Add a mail account. Then complete the process by providing your Yahoo account access permission.
End Note
By attaching your Yahoo account to your Gmail, you can get all the Yahoo mail to your Gmail.
The adding process is also very quick, and I demonstrate it in the content in a very straightforward manner. After reading and applying the process appropriately, you can perform the adding task within minutes.
That’s it for now. Let me know how this content helps you in the comment.