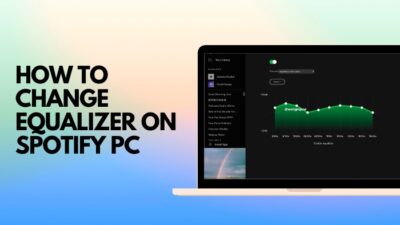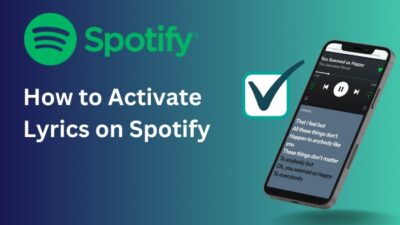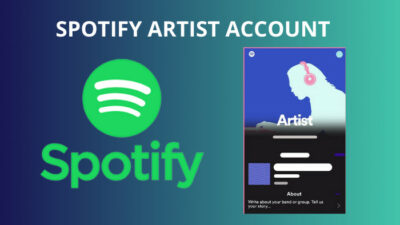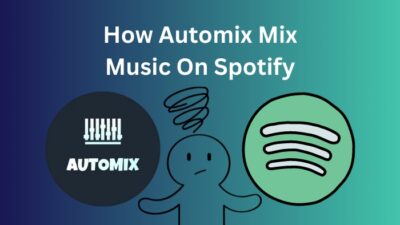A widget is faster access to certain functions of an application without even starting the app itself. Due to the advantage of fast operation, widgets are popular among the masses. Spotify has also introduced widgets for the same reason.
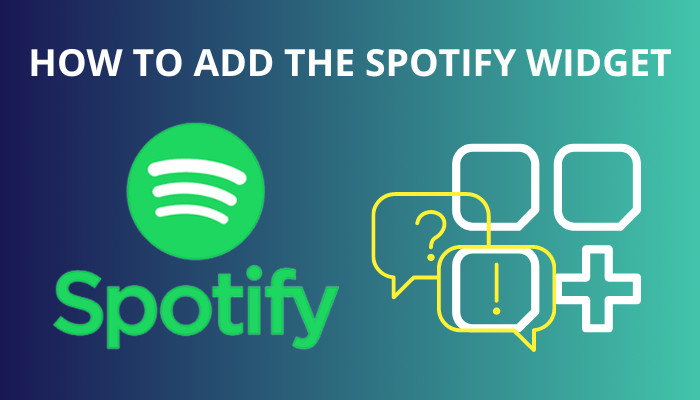
Now the Spotify widget will not come to your home screen by itself. You will need to enable it manually. Though the process is easy, finding the necessary options to enable the widget might be difficult.
Here I am going to explain the process of adding widgets to your device in simple terms.
Without further ado, let’s hop right into it.
Read more on how to sign up for Spotify premium duo.
How to Add Spotify Widget on Android
I’m a music addict, and Spotify is at the top of my most-used apps list. But opening the app every time seemed like a hassle to me. Hence, I prefer the widget. To add the widget, you must install Spotify on your android first. So, download Spotify from a safe source, for example, Google Playstore.
Now, assuming you already have Spotify installed, I’ll be going through the steps. So follow them accordingly.
Here’s what you have to do to enable the Spotify Widget on Android:
- Go to your home screen and long press on any open space. Some options will appear on your home screen.
- Look for the widgets option and tap on it. This will open the available widget options on your screen.
- Find the Spotify widget and then drag the widget onto your screen. This will come with another option of resizing. You may or may not resize the widget according to your preference.
- Tap on the newly added widget to check if it works.
Note: Spotify widget needs a stable network connection to work as intended. So, make sure that your network connection is turned on.
You may also like to read on how to change equalizer on Spotify PC?
How to Get the Spotify Widget on iPhone
Spotify widget is also available on iPhone. The iOS widget displays up to five of the recently played playlists, artists, albums or even podcast covers.
Using the right options, anyone can use the Spotify iOS widget. No need to worry, as I will instruct you all about the process.
Here’s what you have to do to get the Spotify Widget on your iPhone:
- Install the Spotify App from the App Store. You must update the app to the latest version if you already have Spotify installed.
- Press and hold on to any part of your home screen. After a certain time, all the icons on the home screen will start shaking. That is when you need to let go of your touch.
- Tap on the plus sign located at the top-left corner of your screen. You will see a list of apps and their widgets.
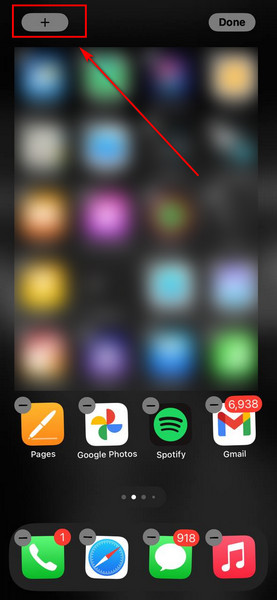
- Find Spotify and then click on the widget. You may need to resize it according to your taste.
- Tap on Add Widget and then drag the widget to your preferred page.
- Look for Done, located at the top-right corner after completing the placement, and you’ll be able to see your widget.
Manually adding Spotify widgets on iPhone is a bit lengthy process compared to using it on android. Nevertheless, you will be able to do it if you follow my instructions carefully.
Read more to receiptify create Spotify receipt.
How to Use Spotify Widget on PC
You will be glad to know that Microsoft has added the Spotify widget to the windows 10 Game bar. Now you can play your favorite music and playlists from Spotify while doing work or playing games on your PC.
Follow the steps below to use Spotify widget on your PC:
- Click on the Start icon located at the bottom left corner of your screen. You will see some options appear.
- Select Xbox Game Bar, and your game bar options will appear.
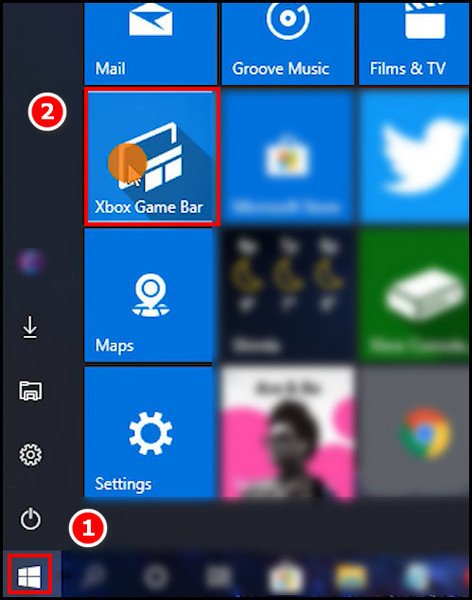
- Click on the horizontal three-bar located right of the time. It will show overlay options when the mouse pointer is on it. After clicking, you will see some options under the overlay option. Select Spotify from those.
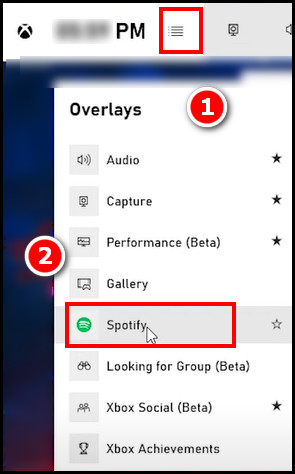
- Click on the Link Account option in the newly popped-up window.
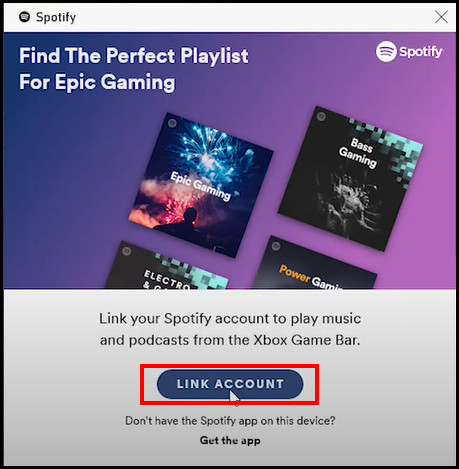
- Log in to Spotify using your credentials and agree to the access Gamebar asks by clicking on Agree.
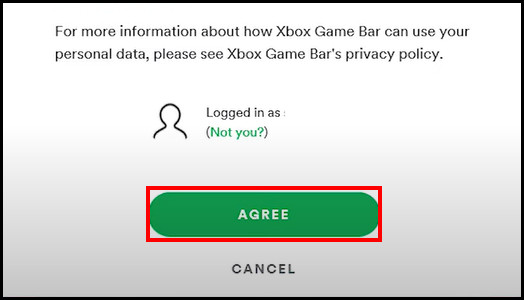
- Click on the pin icon on the small pop-up window. Then select the launch Spotify option.
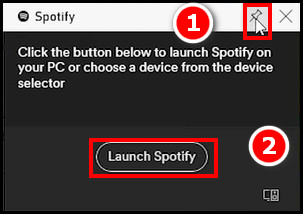
- Place your widget by dragging it after pressing Windows + G keys. And you are done.
Now you can enjoy Spotify on different kinds of devices – Android, iPhone and even in Computers.
FAQs
Can you add a Spotify widget?
Yes, you can add a Spotify widget on your Android or iPhone. You will need to have Spotify installed on your device first. Then you can add the widget from the widget option on your Homescreen.
What happened to the Spotify widget?
As Spotify did not care about the widget before 2019, they actually took the widget away entirely. But they bought it back again after getting customer complaints.
Why is there no Spotify widget IOS?
iOS has a Spotify widget available. But if you cannot see it, you have to ensure you have the latest version of the Spotify app. After that, restarting might help you see that you have the widget available on your iOS.
Final Thoughts
Spotify widget has made it easier for us music lovers to immediately start our favorite playlists without even waiting for the app to start. All you need is a stable network connection, and you can easily listen to music.
If you find any difficulties during your journey to add the widget, feel free to contact me about the problem. You may use the comment section below for this purpose. I will try my best to help you.