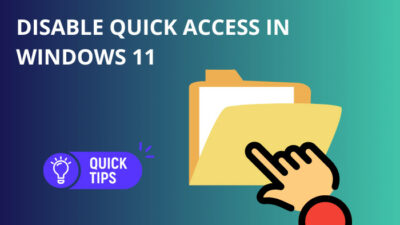If you have previously used Cortana in Windows 10, you may find it shocking not to see Cortana after installing Windows 11.
Don’t worry; Microsoft hasn’t removed it from Windows 11. It is just now disabled by default. If you want to enable Cortana, you must do it by yourself manually.
In this article, I will explain how you can enable Cortana in Windows 11. Moreover, I will discuss four different ways to disable Cortana.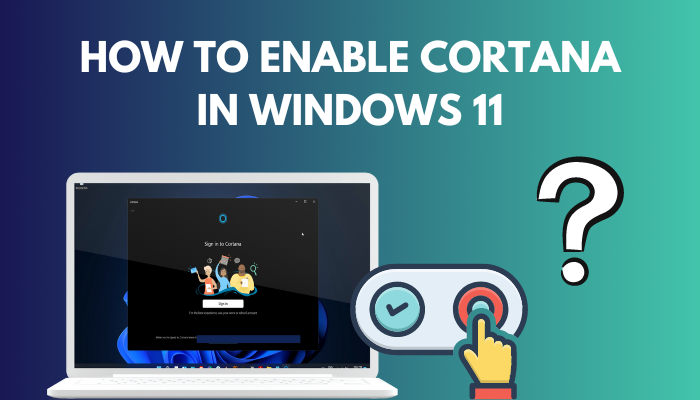
Let’s begin.
You may also like to read about 5 proven ways to check RAM in Windows 11.
How to Activate Cortana in Windows 11
In Windows 10, Cortana was a key feature in Windows. But due to user privacy issues, this app is ignored by many users. That’s why Microsoft drops Cortana from the default setup in Windows 11.
It is a very straightforward process to enable Cortana. It is preinstalled on Windows by default. So, you don’t need to go through all the installation processes like other software. By simply enabling the feature, you can use Cortana.
Here are the steps to activate Cortana on Windows 11:
- Type Cortana in the search icon.
- Click on Cortana to launch the app.
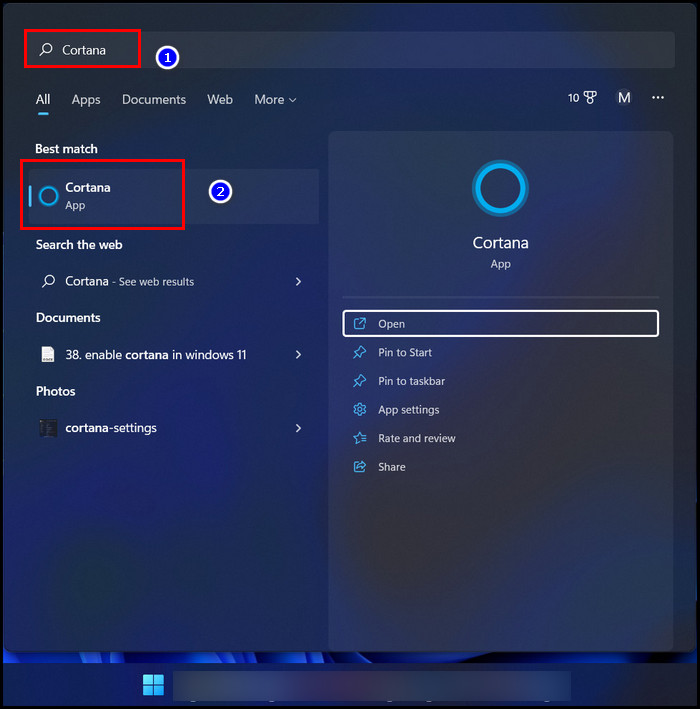
- Click Sign in. You must have a Microsoft account to sign in to Cortana. Otherwise, you won’t be able to activate Cortana.
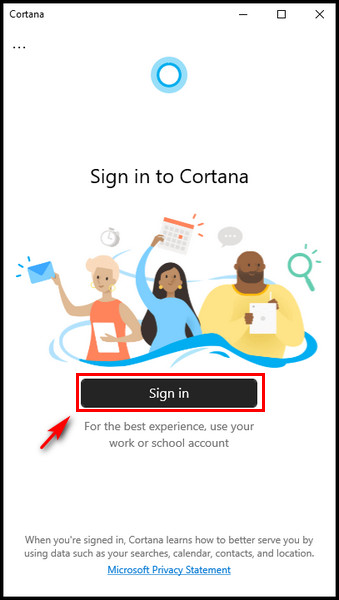
- Select the Microsoft account and press Continue. Now Cortana is activated.
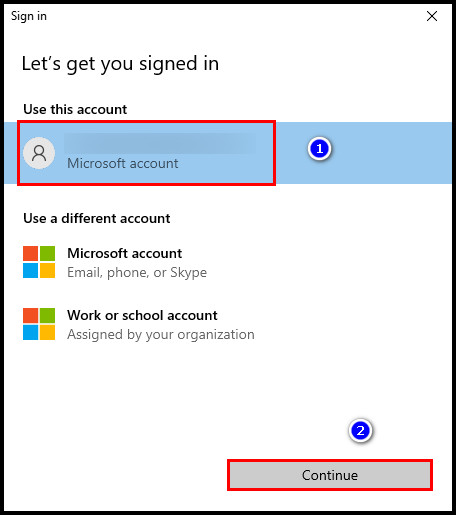
- Click on the Windows icon and select Settings.
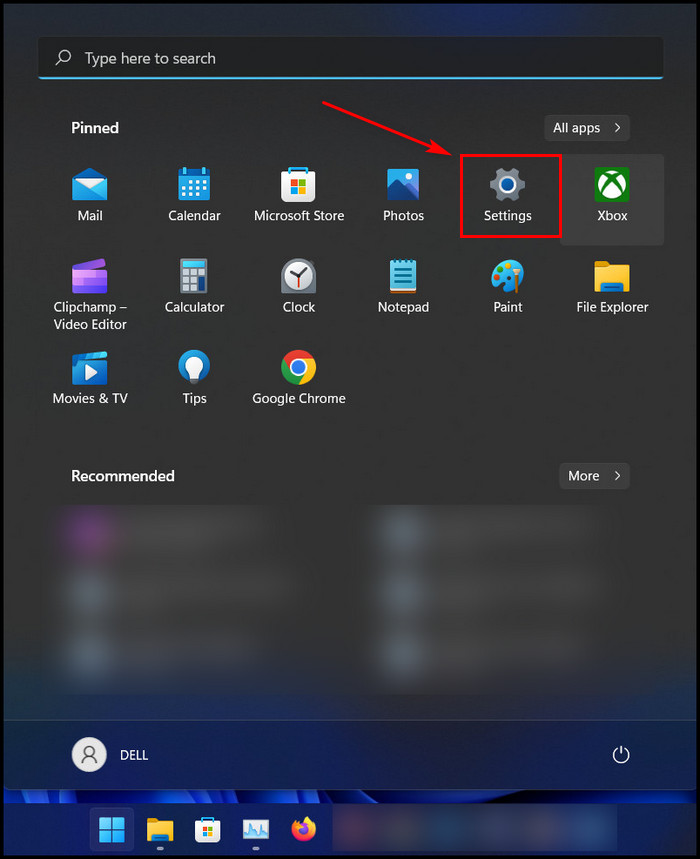
- Go to Privacy & security.
- Navigate to Microphone settings.
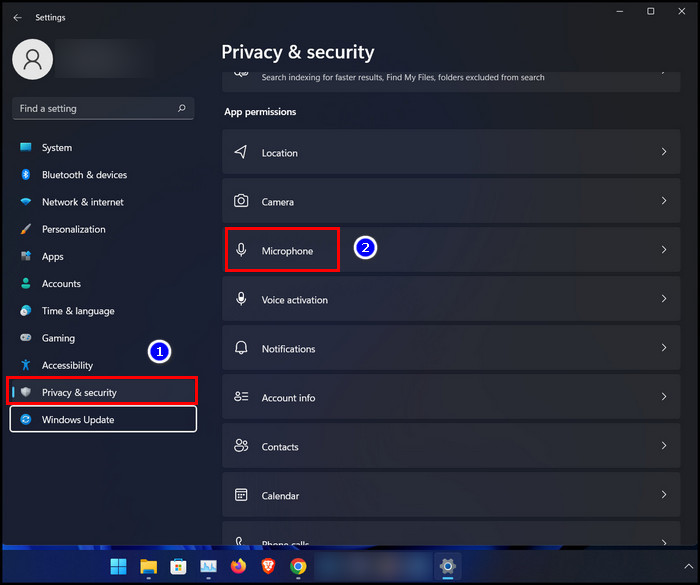
- Locate Cortana and switch it on.
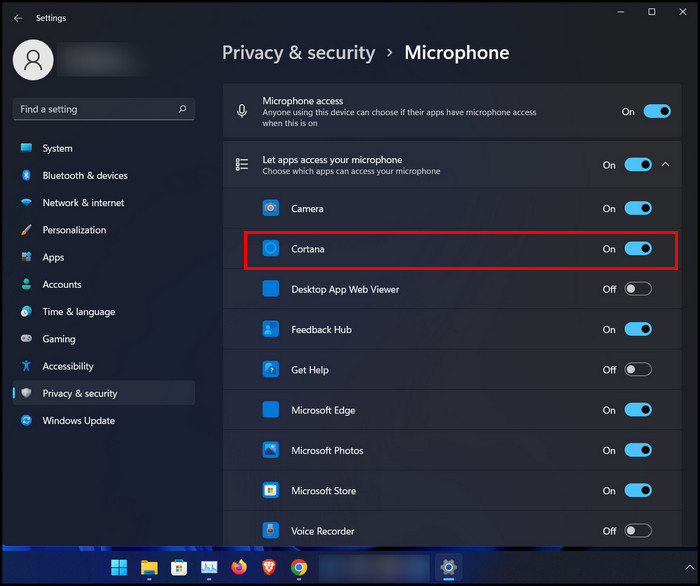
- Go to Voice activation and also enable Cortana from there if it shows disabled. This will turn on the voice assistant feature of Cortana.
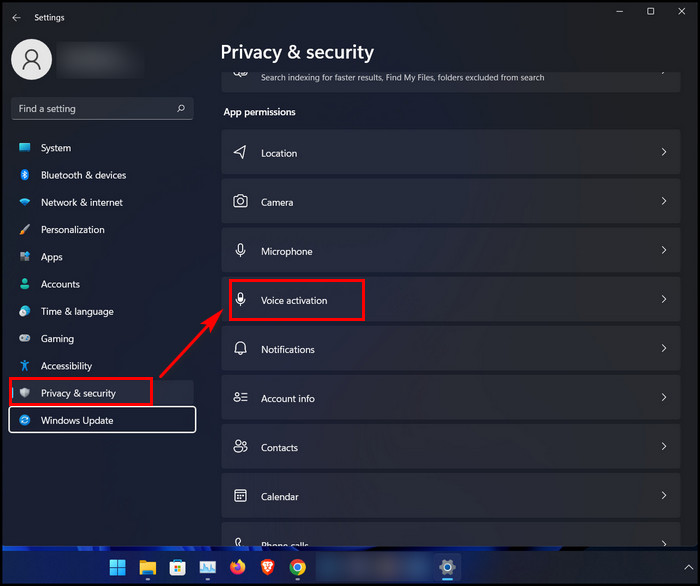
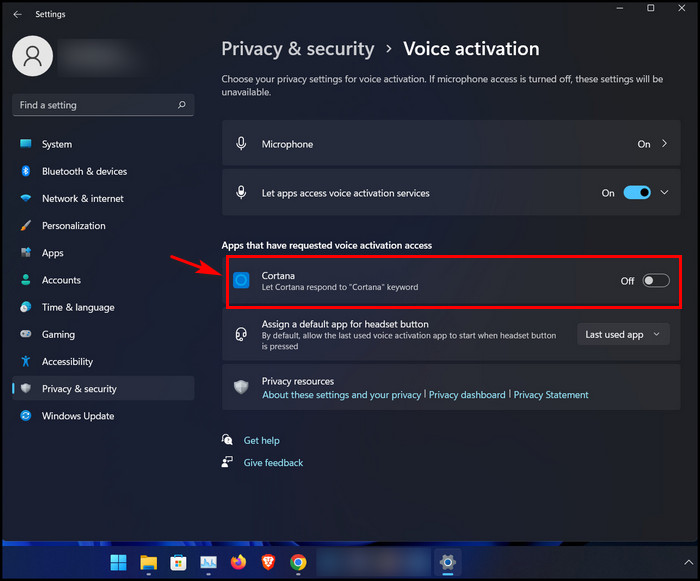
Now you have successfully turned on both Cortana and Hey Cortana.
If you don’t feel like using Cortana anymore, you can disable it. To know how to do that, follow the next section.
Related contents you should read about how to enable & disable CD burning?
How to Disable Cortana in Windows 11
Many old PC users are not comfortable with Cortana. They prefer to use their computer in the old way. There are four simple ways you can disable Cortana in Windows 11. I will describe all the ways here. You can follow any one of them to disable Cortana.
Here are the methods to disable Cortana in Windows 11:
1. Windows Settings
If you want to disable Cortana quickly, you can do it from Windows Settings. Apply the following steps.
Also read, Improve SSD Performance on Windows 11.
Here are the steps to disable Cortana from Windows settings:
- Go to Windows Settings.
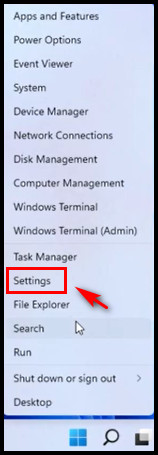
- Click on Apps.
- Go to Apps & features.
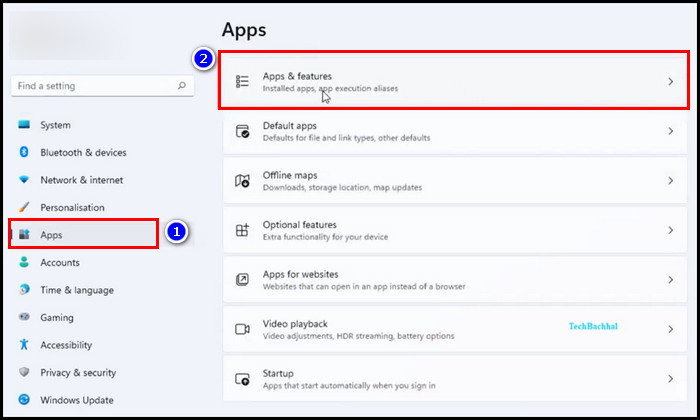
- Locate Cortana, click on the three-dot icon and select Advanced options.
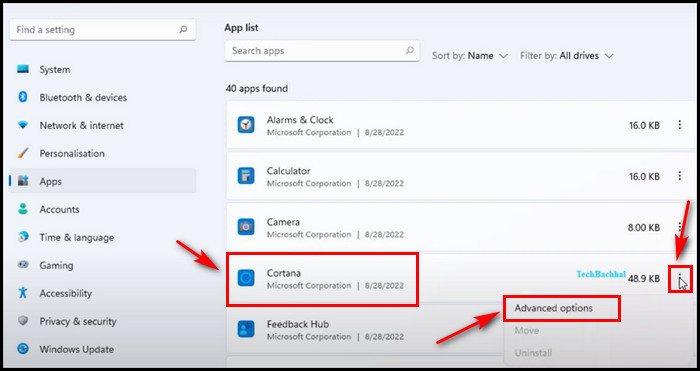
- Find Runs at log-in and turn off Cortana from there.
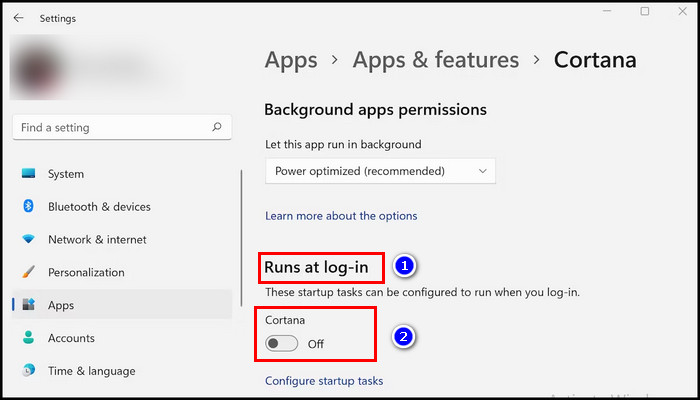
2. Task Manager
I am sure once in a while, you use Task Manager to close any apps or watch the PC performance. Using the Task Manager, you can also disable Cortana.
Related guide on how to boot into safe mode in Windows 11?
Here is the way to disable Cortana from the Task Manager:
- Right-click on the Windows icon and select Task Manager.
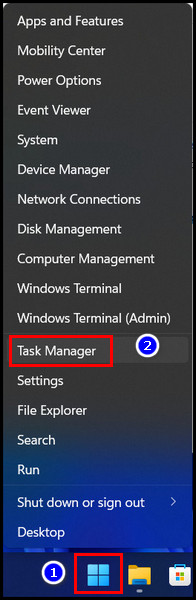
- Click on the Startup tab.
- Right-click on Cortana and select Disable.
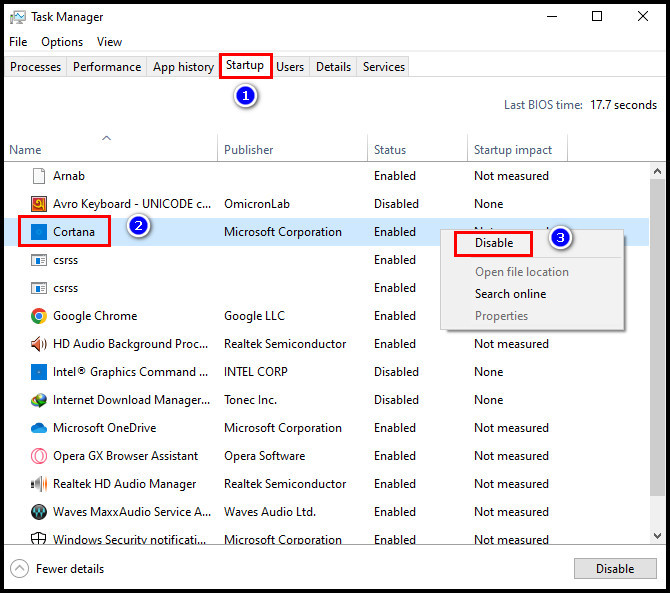
You might wonder, can I uninstall Cortana instead of disabling it? Yes, you can Uninstall and remove Cortana from Windows completely if you want to. Follow the process below to remove Cortana from Windows 11.
Some more guide on how to activate Windows 11?
Here is the process to permanently remove Cortana from Windows 11:
- Right-click on the Windows icon and click Windows Terminal (Admin).
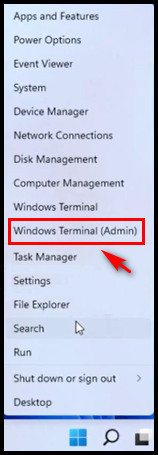
- Type Get-AppxPackage Microsoft.549981C3F5F10 | Remove-AppxPackage command there.
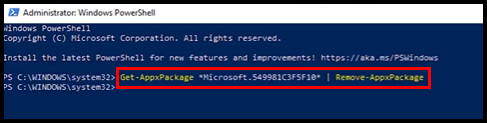
- Press Enter.
Now Cortana is no longer on your Windows. To install Cortana on your Windows 11, you have to do it from the Windows Microsoft Store.
FAQs
Is Cortana available on Windows 11?
Yes, Cortana is available on Windows 11. Unlike Windows 10, it doesn’t come up enabled by default.
How do I add Cortana to my taskbar in Windows 11?
To add Cortana to Windows 11 taskbar, click on the Windows icon & type Cortana. When the app shows up, from the right panel, select Pin to taskbar.
Why is my Cortana not working?
Cortana is not working because the app is disabled. Also, if the microphone and voice activation is deactivated, Cortana won’t respond.
Conclusion
Cortana acts as a digital assistant for Windows. It helps users quickly navigate the PC and find valuable information on the internet.
If you desperately need to use Cortana in Windows 11 and want to enable the feature, I explained here how you could do that.
I also showed multiple ways to disable Cortana. If you have any questions, comment below.
Peace Out!