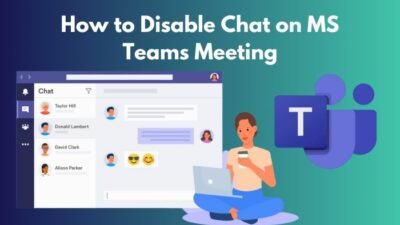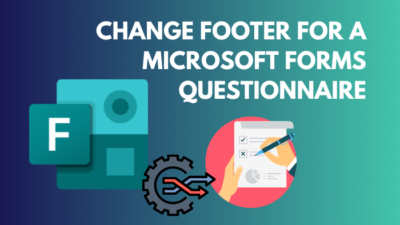Finding any old message in any chat is painful, but there are times when you need older messages to complete any tasks or submit any report.
Things get more frustrating when you need a specific file or text from your company’s central Teams group, where hundreds of messages pile up daily.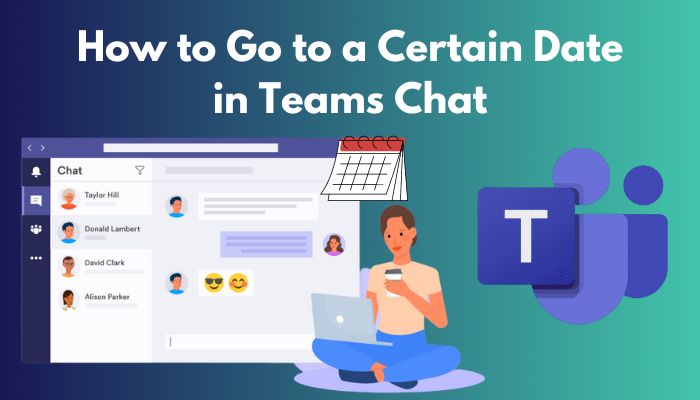
But rest assured, finding things in Microsoft Teams isn’t that hard because Teams has an excellent search engine. With this powerful search engine, you can not only search text or files but also navigate to any date range and filter the search result.
In this article, I will show you the quickest way to go to a particular day or date range in Teams chat. So without wasting any further, let’s jump in.
Check out our separate post on how to disable chat on MS Teams meeting.
How to Go to a Certain Date in Teams Chat
To navigate to a certain date, you must type a word from the message in the search bar. From there, select the More filters option located on the left side. Choose your preferred date range in the drop-down menu under the Date field. And you will see the search result in that Window.
This section will guide you through Microsoft teams chat’s go-to history date. Let’s see how to do it.
Here are the steps to go to a specific date in Teams chat:
- Open the Teams application or go to the Teams website.
- Click on the Search bar.
- Type what you are searching for, and press Enter.
- Click on the More massages option.
- Click on the Date option in the top ribbon.
- Specify your date range from the dropdown menu.
- Select Apply.
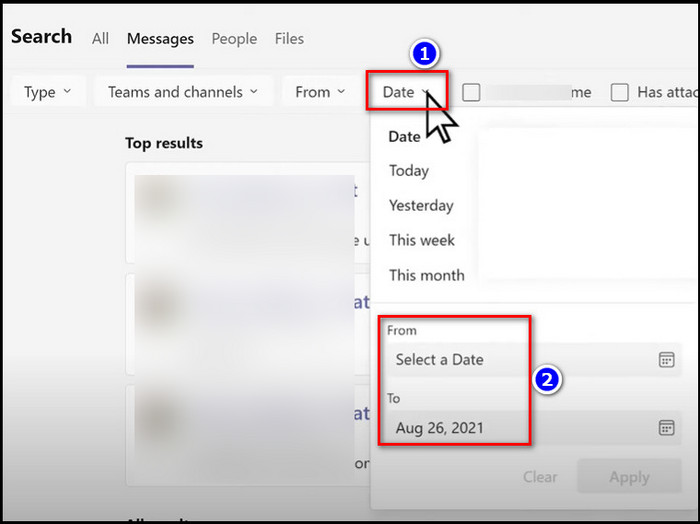
Microsoft Teams will show the search result in the tab after completing the steps.
Also, check out our separate post to 7 Ways to export chat history in Microsoft Teams.
How to Find All Messages from a Specific Date in Microsoft Teams Mobile
The Teams mobile app differs slightly from its desktop counterpart. That’s why you need to follow a different approach to using the search feature in Teams Mobile. You need to tap on the Search bar from your device screen and type the word that is a part of the message you are searching for.
In this part, I will show you the best way to find all messages from a specific date in Microsoft Teams mobile.
Because it’s the next best thing when you need to search for a message on the fly and you are nowhere near a computer.
Here are the steps to find all messages from a specific date in Microsoft Teams mobile:
- Launch the Teams app on your Android or iOS device.
- Tap on the Search bar on the top of your device screen.
- Insert the phrase or word that is a part of the message.
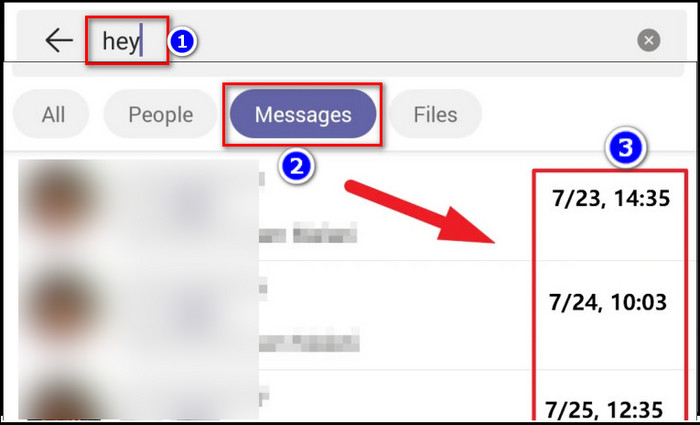
- Touch the search button present in the bottom right corner.
After completing the steps, you will see each message’s timestamp and the datestamp on the far right edge. Unfortunately, you can’t filter the date range here like the desktop/web version of Microsoft Teams.
You may also like to read about Microsoft Teams can’t change status from offline.
How to Search and Filter Chat History in Microsoft Teams on Windows 11
All Windows 10 have stable Microsoft Teams applications. However, the new Teams Chat app in Windows 11 is about to replace it.
In the Teams app of Windows 11, you can easily track all your messages from a certain date period. But the process is quite a bit different than the Windows 10 version. In this portion, I will show you how you can search and filter chat history in Microsoft Teams on Windows 11.
Here are the steps to search and filter chat history in Microsoft Teams on Windows 11:
- Click on the Chat icon at the center of the taskbar of Windows 11.
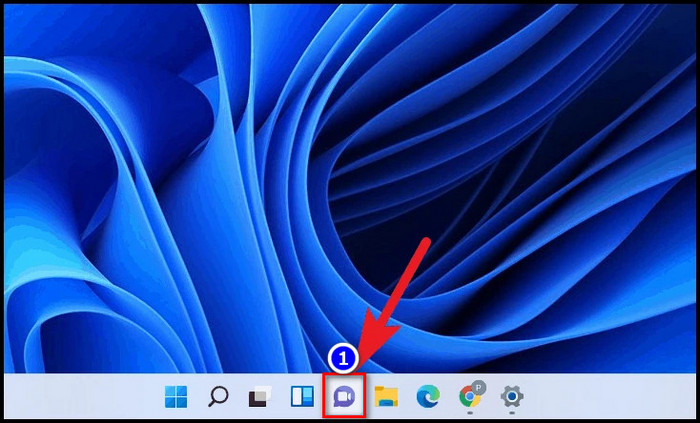
- Select the Open Microsoft Teams option in the bottom section.
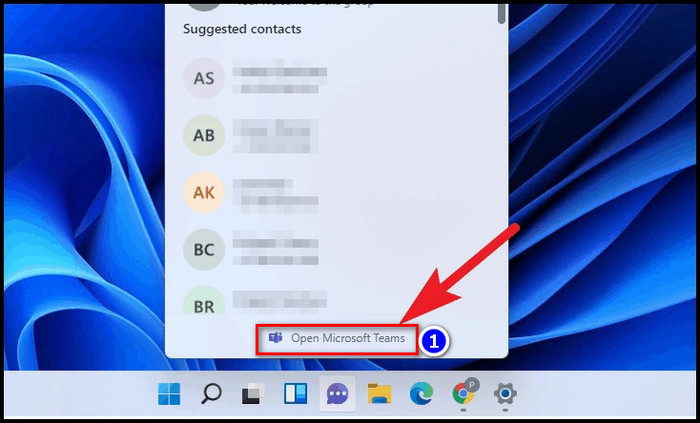
- Go to the search bar present at the top section of the window.
- Insert a phrase or a word from the message or the name of the document you want to find.
- Hit the Enter button on your keyboard.
- Select the Date button present in the top left section of the window.
- Choose your desired date or date range in the drop-down menu.
- Click on the Apply button or hit Enter on your keyboard to perform the search.
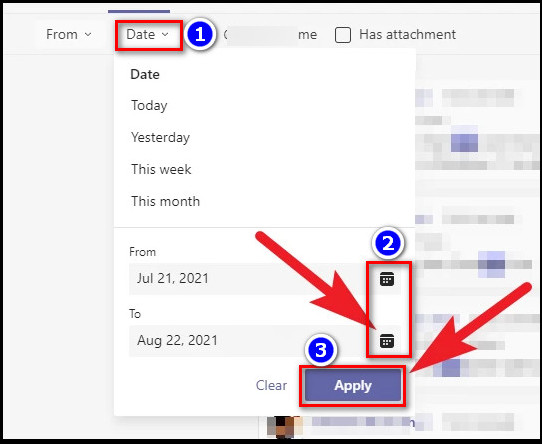
After a short time, you will see your desired search result in the Teams window.
Related content you should read how to use Microsoft Teams shifts?
How to Search in Teams Using Keyword Query Language (KQL)
Microsoft Teams’ search bar also supports Keyword Query Language. With the help of the KQL, you can perform advanced searches using all kinds of search modifiers and operators. Simply type or copy and paste these KQLs into the search bar, and you will see the specific search result in the Teams Tab.
In this segment, I will show you some common Keyword Query Language (KQL) which you can use to perform advanced searches in Microsoft Teams.
Here are some common Keyword Query Languages (KQL) used in Microsoft Teams:
| Keyword Query Languages | Search result |
| “<exact text>” | Shows the result with that specific text. |
| From:<name of person> | Shows them messages from that specific person. |
| Sent:<date> | Shows the sent messages on that date. |
| Received:<date> | Shows the received messages on that date. |
| In:<channel or group chat name> | Shows the result of that specific date. |
| <value1>..<value2> | Shows the result, including the value. |
Copy and paste these Keyword QueryLanguage with the related information in the Teams search bar, and press Enter to use advanced search in the Teams application.
Here are some more guides on fix Microsoft teams can’t change status from offline.
FAQs
Can you search for Teams in Microsoft Teams?
Yes, you can. You just need to type the specific team name in the search box and press Enter. And you can see the team in the search result.
Can Microsoft Teams see what you search for?
No, Microsoft Teams does not track any of your search activity. So rest assured.
Can you search file contents in Teams?
Yes, you can easily search file contents in Teams. When you seek a specific person or file in Microsoft Teams, use the Search bar to find what you need.
Conclusion
In conclusion, you must enter a word from the message in the search field to move to a certain date in Teams. Choose More Filters from the menu on the left after that. After selecting the date range from the drop-down box next to the Date field, you will see the search result.
After reading the article, I’m sure you now know the quickest process to navigate to a certain date in Teams chat. Comment if you face any issues executing the steps described above.
And for everything else, stick with 10PCG.