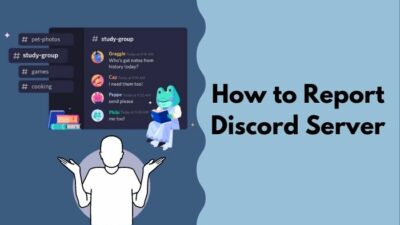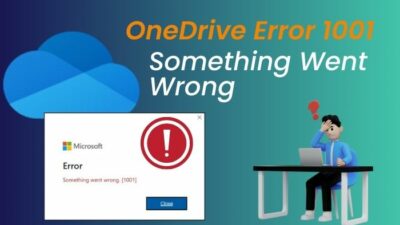Webcam security is quite trending these days. Reports of Mark Zuckerberg taping his webcam were everywhere a few years back.
Initially, I thought he was paranoid. But this was a more serious issue than I had expected.
The most shocking thing I came across was a School in Philadelphia that was accused of looking at the students using webcams. That is when I realized the gravity of the situation.

If you see the small light next to your webcam remaining on even when you do not use the webcam, chances are someone without your knowledge is watching you.
In that case, follow the methods I state here to get out of this situation. These are simple steps and will not require the intervention of the FBI or a seasoned hacker.
So, without wasting any more time, let’s begin.
Why is My Webcam Light On?
The webcam light of your computer turns on when an application uses it. If you open the Camera app on Windows, you will see a light turn on next to the webcam. Malware present in the system can also use the webcam in the background and make the webcam indicator light stay on.
The light next to your webcam is meant to show if it is being used actively. If you don’t use video conferencing applications and the light remains on, this means a background application is using the webcam.
You can check the task manager for the list of running applications to see if any unknown programs are active.
The list should not contain any unrecognized programs that you do not use. If any unknown applications are present, they are responsible for using the webcam.
Did you know: Some applications can disable the light on the webcam and still use the camera to capture your video. You will not know even when you are being recorded.
Check out the easiest way to Fix AirPods case not charging no light
How to Turn off the Webcam Light on Your Laptop
To turn off the webcam light, remove the unknown processes using the camera and check the camera privacy for malware applications inside the Windows Settings. Also, you can run a virus scan and close all browsers to ensure that the webcam is not used.
Let’s look we can accomplish this in different operating systems.
Here are the methods to turn off the light on your webcam:
Turn off Webcam Light in Windows 10
Every time an application wants to access the webcam in Windows, you need to permit them. Then they will appear in the list of apps that can use your webcam.
You can change the permissions of each of these apps so they can no longer access the webcam. Remove their permissions and check if the light stops blinking.
Here are the steps to disable apps from using the webcam:
- Open the Settings app.
- Go to Privacy.
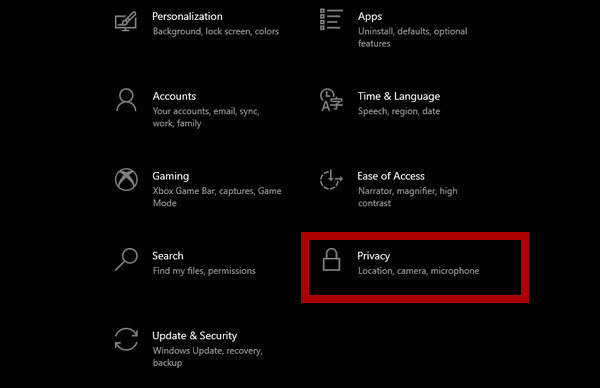
- Change the toggle to Off for Choose which app can access the camera.
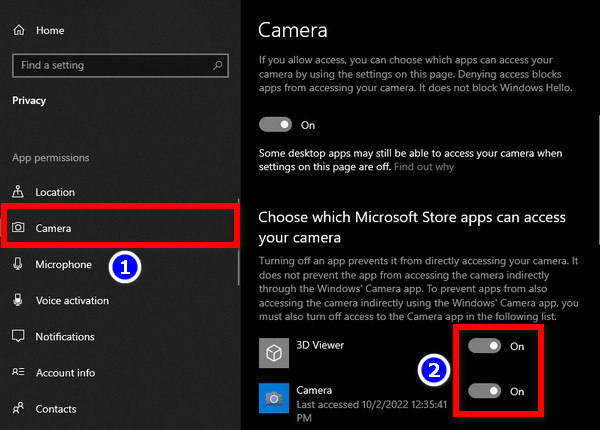
- Remove the access to Off from every application in the list below.
It will remove the webcam access permissions from applications that use your webcam.
Now you might wonder if there was any way to know which active process is using your webcam ‒ it turns out there is.
Microsoft provides a tool called Process Explorer. They can show which processes are using the specific hardware on your computer. It is helpful as you can pinpoint the applications using the webcam on your computer.
In order to use this, first, you need the Hardware ID of your webcam. The device manager can show this specific information.
Here is how you can get the hardware ID of your webcam:
- Open Device Manager.
- Double Click on the Webcam device.
- Click the Details tab.
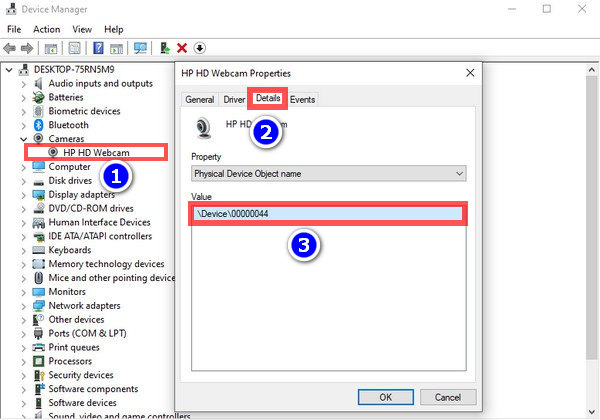
- Select Physical Device Object Name from the dropdown menu.
You need to copy the location of this device.
Now we will need the Process Explorer tool. It will give detailed info about the processes that can access your webcam.
Here is how you can use the process explorer to locate the rogue process:
- Open the Process Explorer.
- Enter the Hardware ID you copied earlier in the search bar.
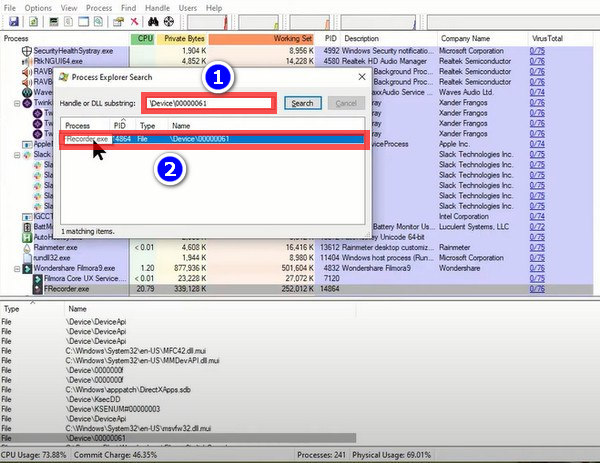
- Double-Click on the specific process.
Now you can view the program that uses your camera hardware.
If these are not known to you, end the process and uninstall them from the list of installed programs. You can also perform a thorough virus scan of your system and remove any malware causing this.
Follow our guide to Fix Zoom Camera Black Screen.
Turn off Webcam Light on Mac OS
Similar to Windows 10, Mac OS Mojave introduced options to turn off the camera and microphone access for individual apps. So you can control exactly which apps can access your webcam. Every app can be controlled with the flick of a toggle.
These are the methods to turn off the webcam in Mac OS:
- Open System Preferences from the Apple icon.
- Go to Security and Privacy.
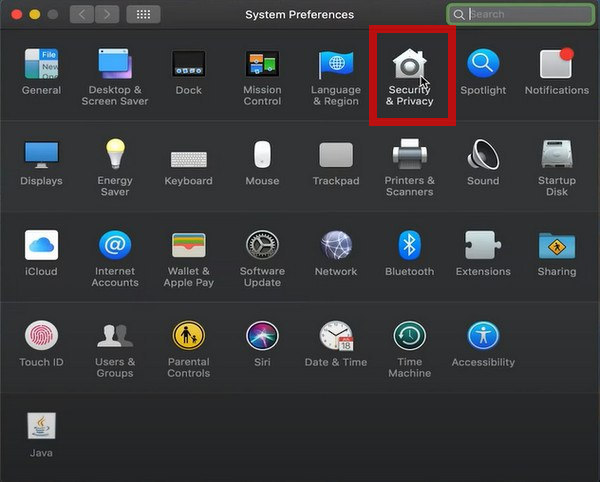
- Click the Privacy tab and go to Camera in the left pane.
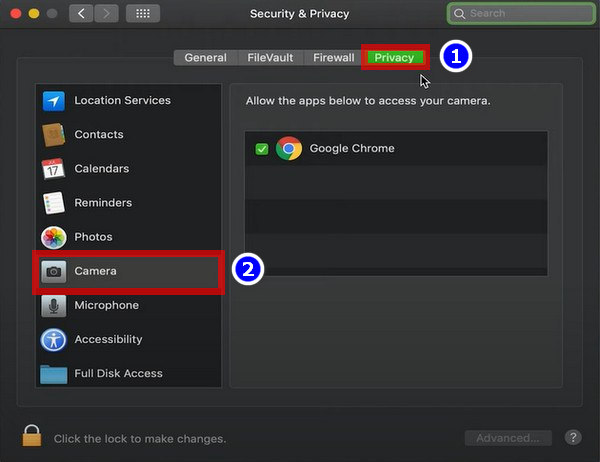
- Remove the checkboxes from the list of applications.
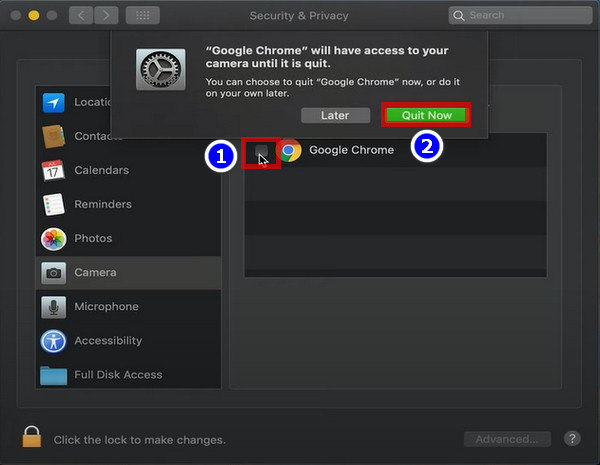
- Enter your system password if prompted.
The specific application will now be unable to use the camera. You should see the indicator light of the camera turn off.
Turn off Webcam Light in Linux
You can use the terminal to see which apps are using the camera. If they are open in the user interface, close the application. You can also disable the webcam using the terminal.
In that case, no applications can use the camera without a restart.
Enter this command to view the list of applications using the camera:
Here is the method to disable the webcam in Linux:
- Press Ctrl + Alt + T to open the Terminal.
- Write lsof | grep video0 to check the list of applications that use your webcam.
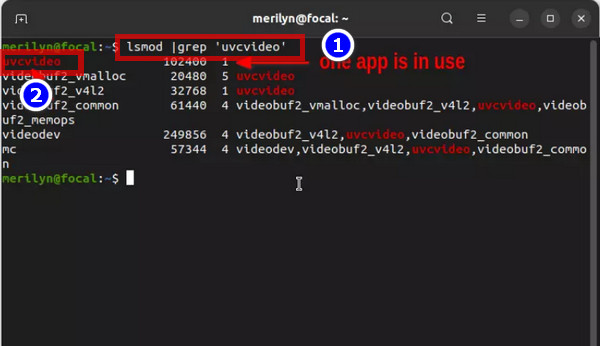
- Enter sudo modprobe -r uvcvideo to disable the webcam.

Your webcam will be disabled till you restart your computer.
How to Secure Your Webcam
By now, you may have identified which app was behaving unusually. But you can follow some good practices to increase your webcam security to the next level.
You can secure your webcam by removing it physically if possible. If that is not the case, place a tape/cover over the webcam so that no program can record you and uninstall the webcam driver from your computer. No app can locate the webcam then.
As I stated about Mark Zuckerberg and taping his laptop, it is a very simple fix that you can use.
If the webcam is covered, forget about recording the video. A clip with a black screen is the only thing hackers can get their hands on.
If this does not satisfy you, uninstall the webcam driver. Any application that uses a camera will simply refuse to work. As if your laptop shipped without one built in.
Here’s how to uninstall the webcam driver from your computer:
- Open Device Manager.
- Double Click the Webcam device.
- Click the Driver tab.
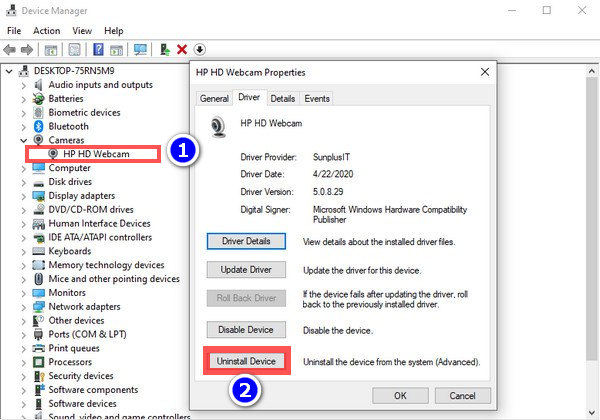
- Press the Uninstall Device button.
The webcam will be uninstalled from your computer.
Frequently Asked Questions
Why is My Webcam Light Always On?
If the webcam light is always on, an app or a browser is using it. The Privacy Settings inside the Settings app lists all the applications permitted to use the webcam. If you find an unknown program listed there that can be using the camera all the time.
Why is My Webcam Light Blinking?
A blinking LED can also indicate that some applications use the webcam. Depending on the model of the webcam, they can show a blinking light as opposed to a solid white one. Running a virus scan can show if a rogue app is causing this problem.
What app is using my webcam?
The Privacy menu inside the Settings app in Windows 10 can show you the applications using your webcam. You can disable any application that you need to remove access from. To do this, go to Settings > Privacy > Camera.
Conclusion
Webcams got really important during the Covid times. Working from home and online classes were incomplete without using one.
However, a security flaw can thwart your work. And it is not something that you can let go of.
Using the methods mentioned in the article, you can land a killer blow on anyone gaining unrestricted access to your webcam. And they will have a hard time recovering from that.
With that hope, see you around next time.