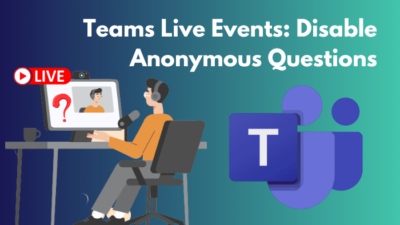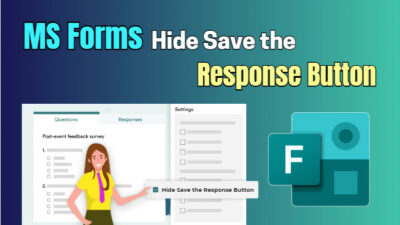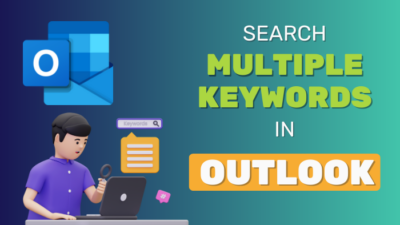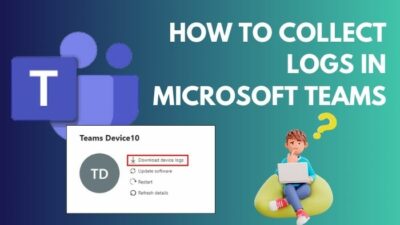Life is better when we get together, and Microsoft Teams has done a fantastic job doing so.
Teams let you bring all the right people into your group. It doesn’t matter whether they are in or outside of your organization.
Suppose you work in an organization and want to collaborate with partners, vendors, or contractors to communicate with your teammates or want them to access some files. Whatever your reason, you can add them to Microsoft Teams as a Guest.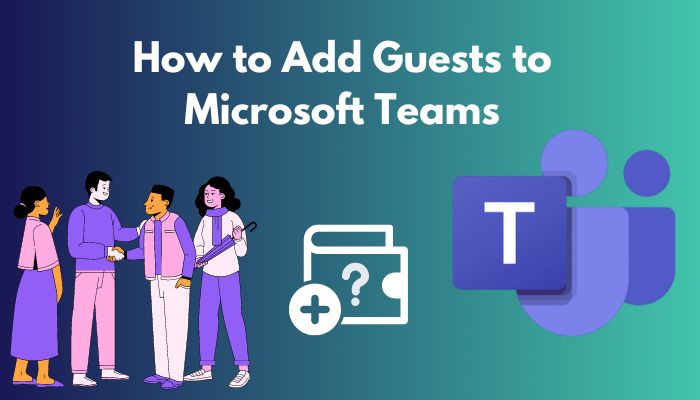
You may be thinking, how can you add guests to a specific team in Microsoft Teams?
Don’t look any further. In this article, I’ll show you the quickest way to add guest accounts. So waste no time and jump in to add guests to the Team chat.
How to Add Guests to Microsoft Teams
Adding a Guest to your Team chat on Microsoft Teams is quite a simple process. Just add the email address to the add member section. It will send an invitation link to the user’s email address. When the person clicks on the invitation link, he can join that specific team chat.
In this part, I will show you the steps to add guests to a team chat of Microsoft Teams. Let’s see how you can do that.
Here are the steps to add guests to Microsoft Teams:
- Select the Teams button and go to the specific team from your team list.
- Navigate to More options (3-dot icon) > Add member.
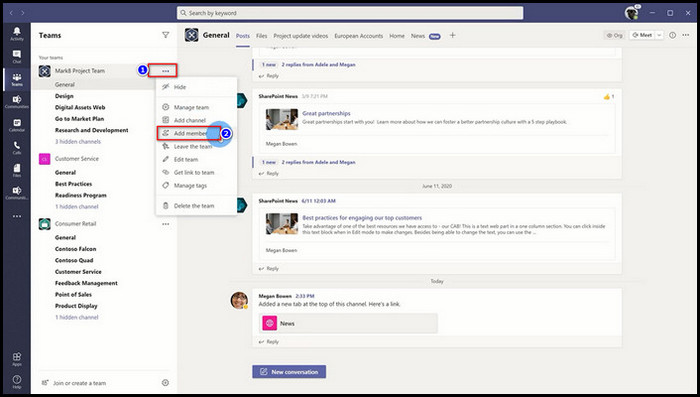
- Insert the guest’s email address in the box.
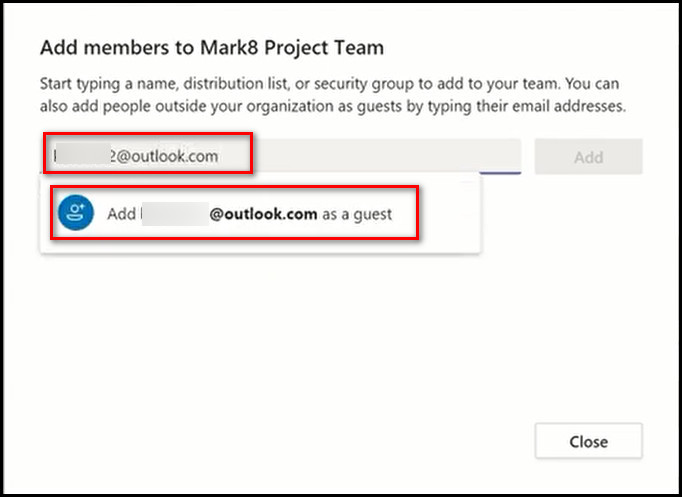
- Click the Edit guest information button and type a friendly name for them.
- Select the Add option and click Close.
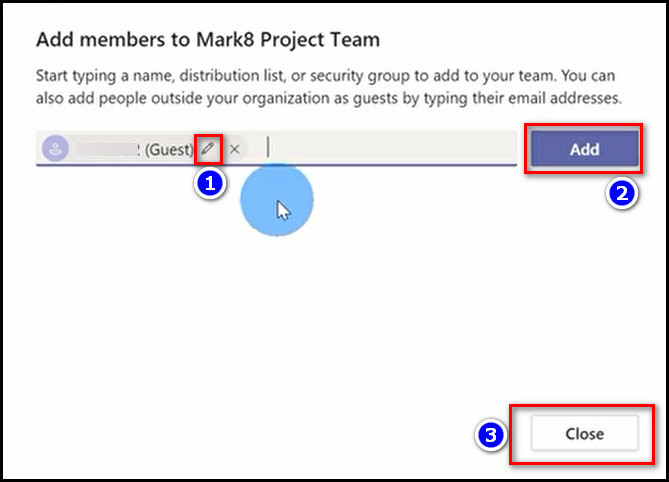
Note: This method applies to both the desktop application and the Teams website.
You can also add any guests to Microsoft Teams using the Microsoft teams mobile application. But the process differs from the desktop application or the web version.
Here is a step-by-step guide to include guests in Microsoft Teams using the Teams Mobile app:
- Tap the Teams button and go to the specific team.
- Navigate to the More options > Manage members.
- Hit the Add Members icon and enter the guest’s email address.
- Press Invite as a guest, then Done.
Anyone who has a business or consumer email account, like Outlook or Gmail, can join your team as a guest. But they also have to follow some steps to become a guest member of Microsoft teams.
Here are the steps the guests need to follow to become a member of Microsoft teams:
- Open the emails Microsoft teams sent to you.
- Click on the invitation link.
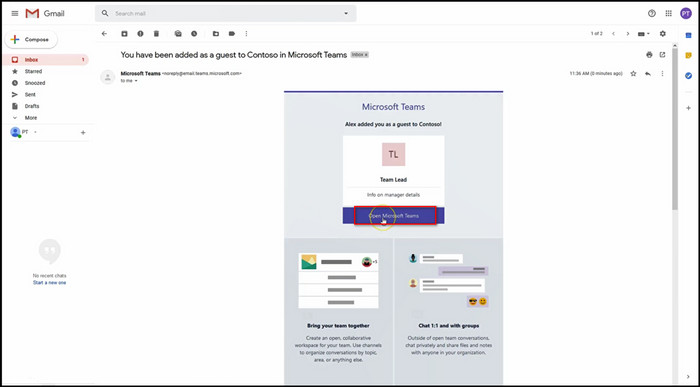
- Sign in to your Microsoft account. (if you don’t have a Microsoft account, then the invitation link redirects you to account creation. You can create an account from that interface)
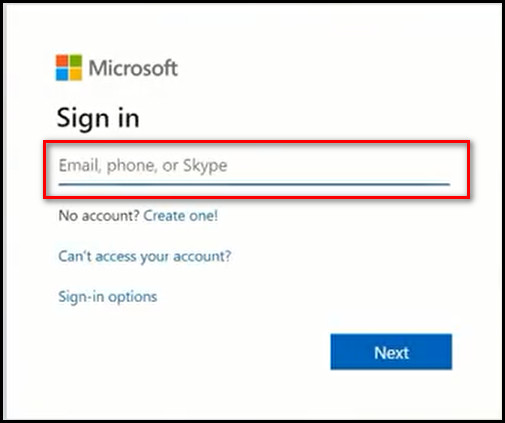
- Choose the Accept option after reviewing the permissions.
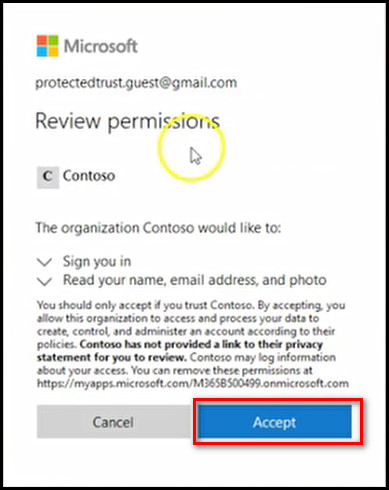
After completing the steps, the browser will redirect the guest to the Teams tab, and from there, they can access the team chat.
Also read how to fix Microsoft Teams can’t change status from offline.
How to Enable Guest Account Access to Microsoft Teams
You can’t add a guest account to Microsoft Teams without enabling admin permission. Usually, the permission is disabled in the default settings, and only the Admin of an organization can tweak the settings. They must turn on guest access in Teams using Microsoft Teams admin center.
So if you are an employee of an organization, you have to ask your IT admin to enable Guest Account Access, and as an admin of team chat, you need to apply some steps.
In this part, I will show you the easiest way to enable guest access in MS teams. Follow the guide below.
Here are the steps to enable guest account access to Microsoft Teams:
- Go to Office.com from any Web browser.
- Sign in to your Microsoft Admin account.
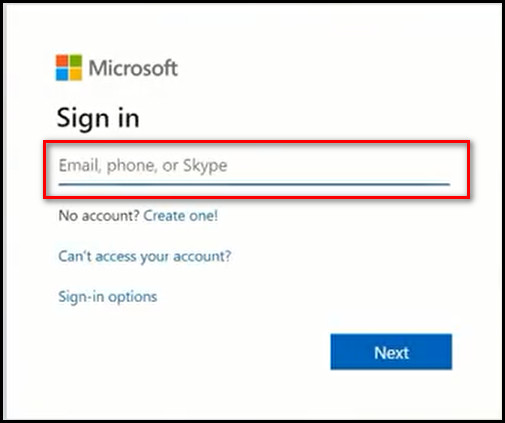
- Click on the Admin option from the App list.
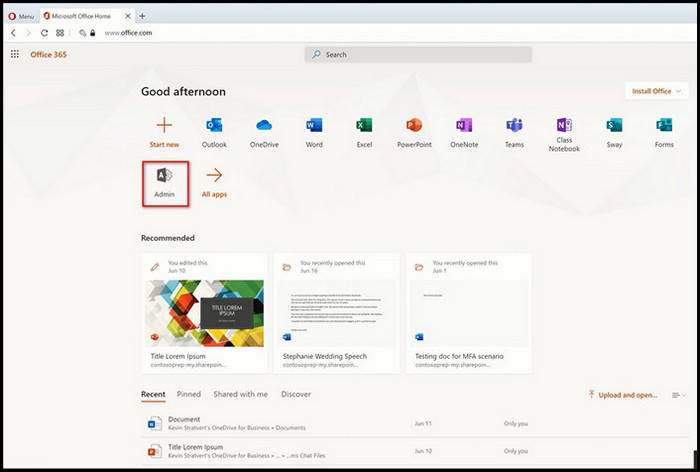
- Select the Show All option from the left and scroll down.
- Click Teams from the left-hand option.
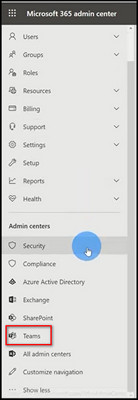
- Choose the Org-wide settings, then click on Guest access.
- Tuggle on the Allow guest access feature in Teams.
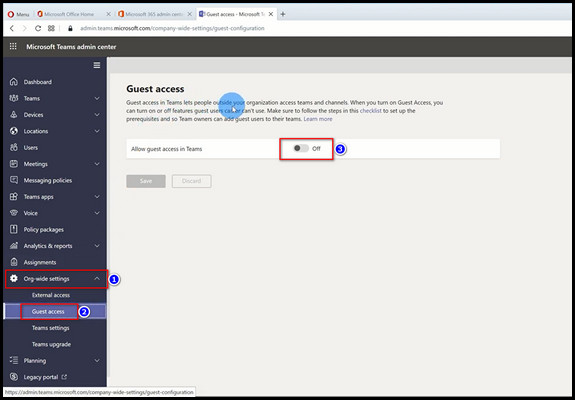
- Select On or Off for the following option per your need:
- Make private calls.
- Allow IP video.
- Screen sharing mode.
- Allow Meet Now.
- Edit sent messages.
- Guests can delete sent messages.
- Chat.
- Use Giphys in conversations.
- Giphy content rating.
- Use memes in conversations.
- Use Stickers in conversations.
- Click Save to preserve the changes.
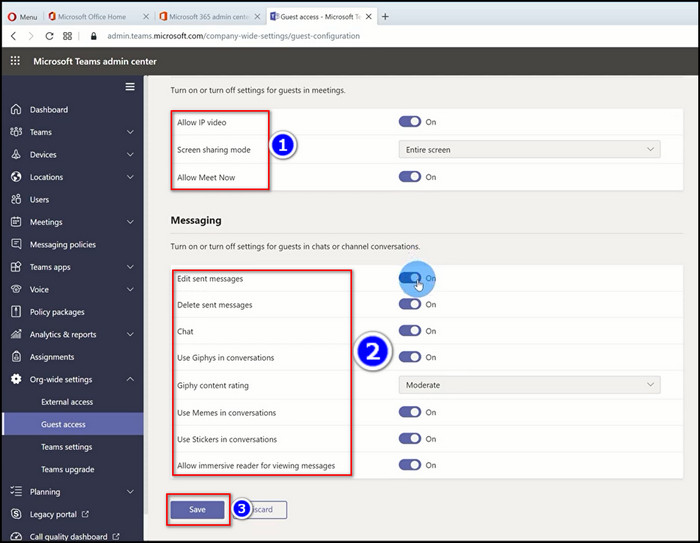
You may need to wait for a couple of hours to see the effect of the change because the Microsoft authority won’t change the Teams setting instantly.
Find out how to export chat history in Microsoft teams.
What Can Guests Do in Microsoft Teams?
Every Team member has a different level of permission while using the Microsoft Teams application. The guests are those people from outside that a team owner invites to join the team. They have fewer capabilities than team members or owners like they can’t add apps or view the org chart.
There are three types of roles in MS Team: Owners, Members and Guests. In this portion, I will discuss only the capabilities of a guest. So that you know what a guest can’t do but the team members can.
Here are the capabilities available for each role:
| Capability | Owner | Team Member | Guest |
|---|---|---|---|
| Create a channel | Yes | Yes | Yes |
| Participate in a private chat | Yes | Yes | Yes |
| Participate in a channel conversation | Yes | Yes | Yes |
| Share a channel file | Yes | Yes | Yes |
| Share a chat file | Yes | Yes | |
| Add new apps | Yes | Yes | |
| Get invited via any work or school account for Office 365 | Yes | ||
| Create a team | Yes | Yes | |
| Delete or edit posted messages | Yes | Yes | Yes |
| Discover and join public teams | Yes | Yes | |
| Post in the General channel | Yes | Yes | Yes |
| View org chart | Yes | Yes | |
| Add or remove members and guests | Yes | ||
| Edit or delete a team | Yes | ||
| Choose team permissions for channels, tabs, and connectors | Yes | ||
| Change the picture of a team | Yes | ||
| Archive or restore a team | Yes |
After viewing the table, I’m sure you now know what you can do as a guest, team member or an admin/owner of any group in Microsoft Teams.
Check out our separate post: add video filters to Microsoft Teams.
FAQs
Can Guests Access Files In Microsoft Teams?
Yes, guests can access Files in Microsoft Teams if your admin has enabled the file view feature.
Why Can’t I Add Guests to Microsoft Teams?
You can’t add guests to your team in Teams because the external guest feature is disabled. Ask your admin to enable the add guest feature.
Can You Add Guests to Private Teams?
Yes, you can add anyone, including guests, as a member of a private channel if they are already members of the team. Otherwise, you won’t be able to do so.
Conclusion
In short, you can include a guest to a Team in Microsoft Teams from the 3-dot menu. But to add a guest, you need to enable the guest account access feature from the Teams Admin control center. However, only the Admin has access to the control center.
So if you are just a member of a team, then ask your admin to enable the guest account access.
After reading this article, I’m sure you now know the easiest way to add a guest to a Team. Comment if you face any problems executing the process.
Peace.